Hur man ändrar ikonen i ett Windows 7-bibliotek
Steg 1 (Valfri) - Skapa ett nytt bibliotek
Även om detta fungerar på bibliotek som är inbyggda i fönster, kanske du vill skapa ditt eget bibliotek, eftersom ikonerna på de inbyggda biblioteken är ganska coola.
Börja med att öppna bibliotek.
Nu Högerklicka och plocka Nytt> bibliotek.
Namnge ditt bibliotek vad du vill och tryck på Stiga på.
Steg 2 - Hitta en lämplig ikon
Nu måste du hitta en lämplig ikon för ditt bibliotek. Du kan bara Google själv en som några nedan ...
... eller så kan du bli kreativ och skapa en själv (precis som jag gjorde).
Steg 3 - Hitta .library-ms Konfigurationsfiler
Vi måste nu öppna utforskaren för att hitta platsen för .library-ms filer som innehåller information om biblioteken, bibliotekets innehåll och ikonerna för dem.
Öppna Explorer och navigera till:
C: Användare[Ditt användarnamn]AppDataRoamingMicrosoftWindowsLibraries
där istället för "[Ditt användarnamn]" du sätter, ja, ditt användarnamn! : D
Steg 4 - Öppna .library-ms Fil i anteckningar
Nu öppen de Start meny typ Anteckningar och träffa Stiga på för att öppna Notepad.
Dra nu helt enkelt .library-ms fil med ett filnamn enligt det du gav ditt nya bibliotek tidigare i Anteckningar.
Steg 5 - Göra de nödvändiga ändringarna
Nu måste du lägga till en <IconReference> </ iconReference> linje rätt mellan <IsLibraryPinned> true </ isLibraryPinned> och <TemplateInfo>.
Mellan> <'s måste du lägga till platsen för .ico-filen som vi förberedde i steg 2.
Som grand äntligen, tryck Ctrl + S för att spara filen och stäng sedan Anteckningar.
Gjort!
Nu kan du öppna upp bibliotek igen och titta på vad du har uppnått!


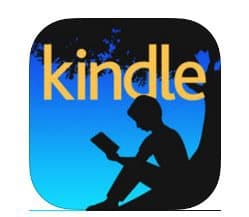

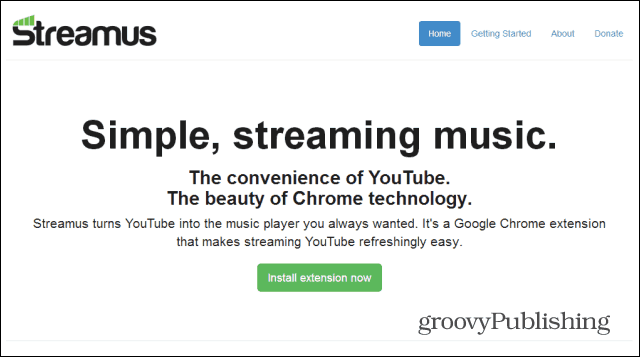

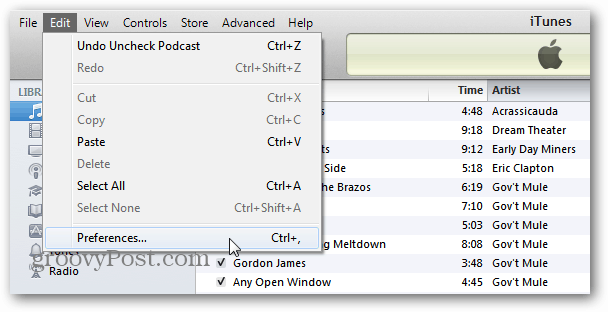

Lämna en kommentar