Hur du sparar artiklar från Safari i iOS direkt till ditt Kindle-bibliotek
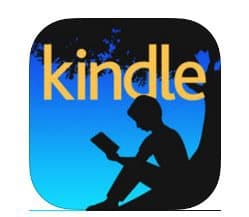
Funktionen Skicka till Kindle är inte något nytt. Vi visade faktiskt hur du använder det på Windows i vår artikel: Hur man läser Microsoft Word- och PDF-dokument på Kindle.
Enligt release-anteckningarna för iOS Kindle-app version 5.9:
Skicka till Kindle - Nu kan du spara dokument ochwebbsidor till ditt Kindle-bibliotek. Klicka på delningsknappen i Safari och lägg till Kindle som destination. Webbsidor konverteras till Kindle-format så att du kan justera text, teckensnitt och sidfärg och läsa på vilken Kindle-app eller enhet som helst.
Spara objekt på Safari till Kindle
Kontrollera först att du har den senaste versionen av Kindle-appen för iOS som är 5,9. Starta sedan Safari och hitta en sida du vill läsa på din Kindle, tryck på Dela-knappen och sedan på Mer.
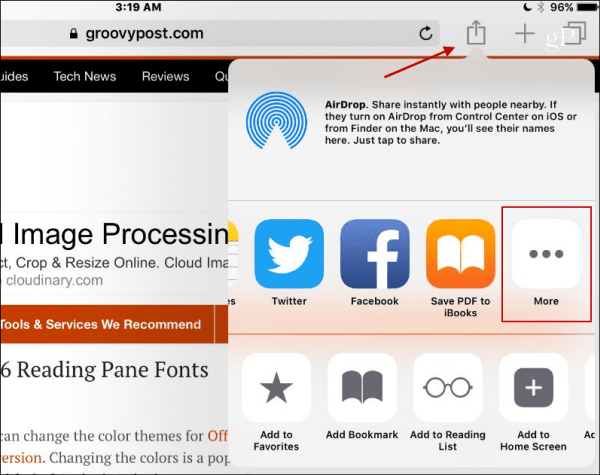
Bläddra sedan nedför listan över tillgängliga appar och aktivera den nya appen Funktionen Skicka till Kindle.
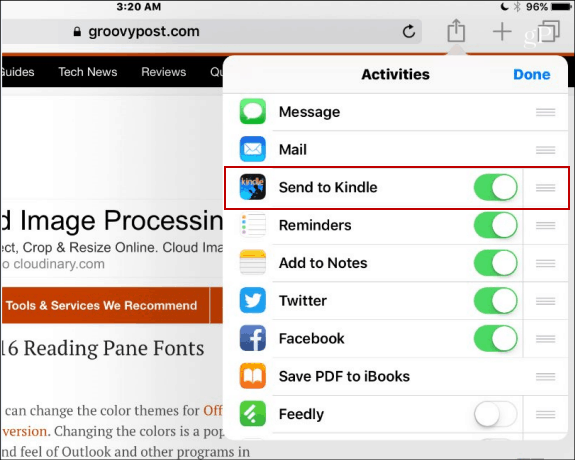
Klicka på Klart och tryck sedan på Dela-knappen en gång till och tryck sedan på Skicka till Kindle ikon.
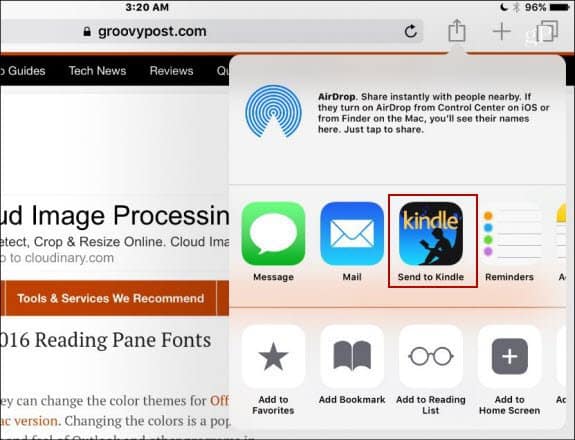
Slutligen måste du verifiera att du vill skicka Safari-objektet och att du får ett meddelande om att det har skickats till ditt Kindle-bibliotek.
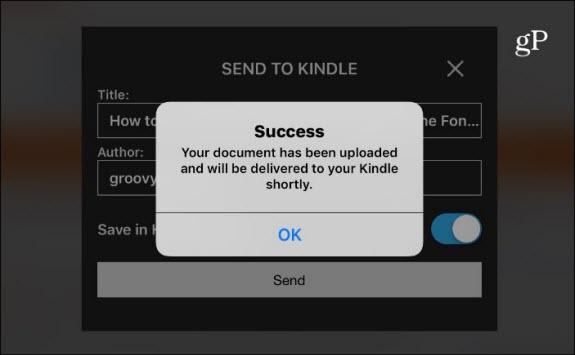
Tänk på att allt du skickar går tillditt Kindle-bibliotek vilket innebär att du inte behöver en faktisk Kindle-enhet för att läsa föremålet. Till exempel använder jag Kindle-appen på Android. Observera att det tar bort alla annonser och andra artiklar för en renare läsupplevelse. Du kan också finjustera teckensnitt, sidfärg och andra alternativ för att underlätta läsningen.
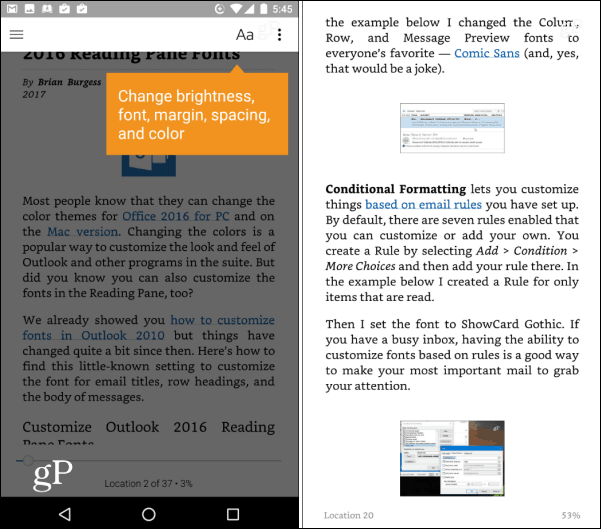
Använder du Kindle-appen på din iOS-enhet och tror du att du kommer att använda den här nya Safari-funktionen? Lämna en kommentar nedan och meddela oss.




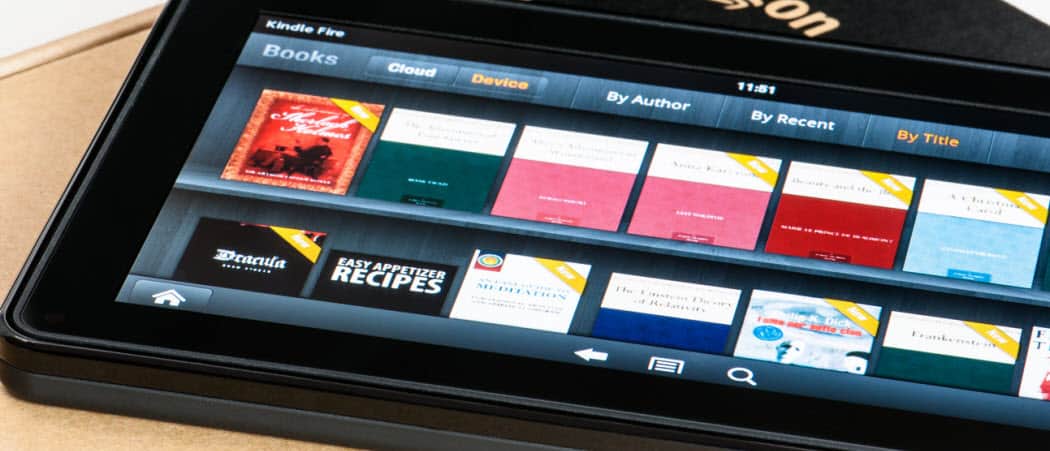

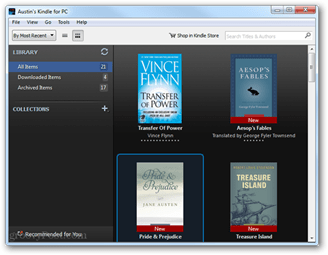
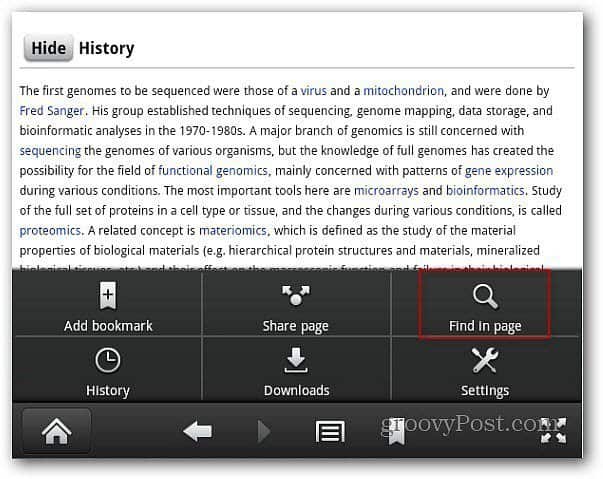


Lämna en kommentar