Hur du visar nedladdningsknappen permanent i Firefox

För att enkelt komma åt och hantera dina nedladdningar i Firefox, lära dig hur du visar nedladdningsknappen permanent i verktygsfältet.
De Nedladdningar knappen på verktygsfältet i Firefox ger en snabbsätt att komma åt och hantera dina nedladdningar. Men Firefox inaktiverar knappen som standard i version 57 och senare och visar den bara (i blått) när du har laddat ner något under den aktuella sessionen. Nästa gång du öppnar Firefox, Nedladdningar -knappen är dold igen tills du laddar ner något.
Visar Nedladdningar -knapp bara vid behov sparar utrymme i verktygsfältet, vilket är användbart om du har en mindre skärm eller vill göra webbläsarfönstret mindre.
Idag visar vi dig hur du får åtkomst till dina nedladdningar utan knappen och två sätt att permanent visa Nedladdningar -knappen på verktygsfältet.
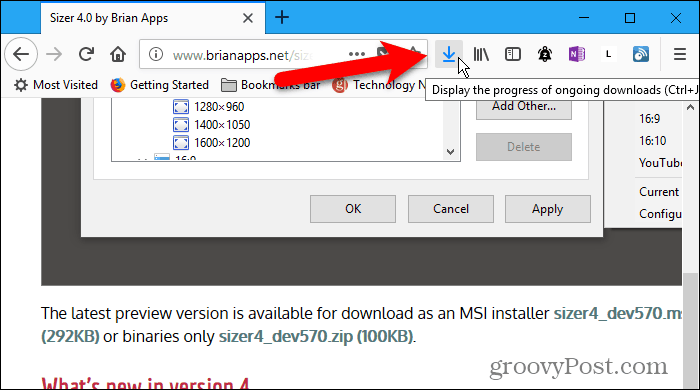
Få tillgång till nedladdningar via Firefox-menyn
Du kan komma åt dina nedladdningar med hjälp av Firefox-menyn. Vi visar dig hur du skulle välja att visa om du bestämmer dig för Nedladdningar -knappen på verktygsfältet.
Gå till Firefox-menyn och välj Bibliotek.
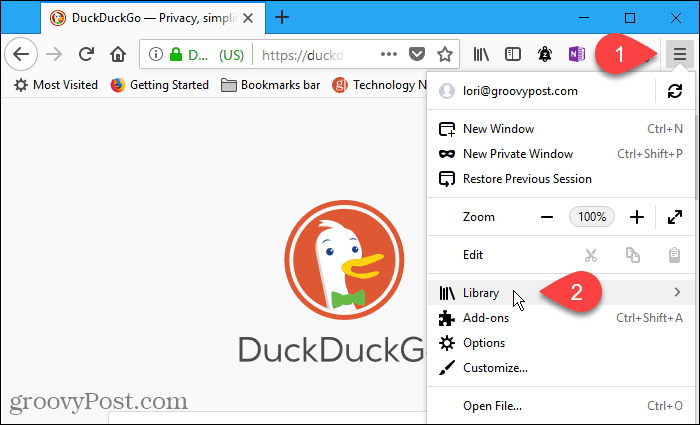
Välj sedan Nedladdningar på Bibliotek meny.
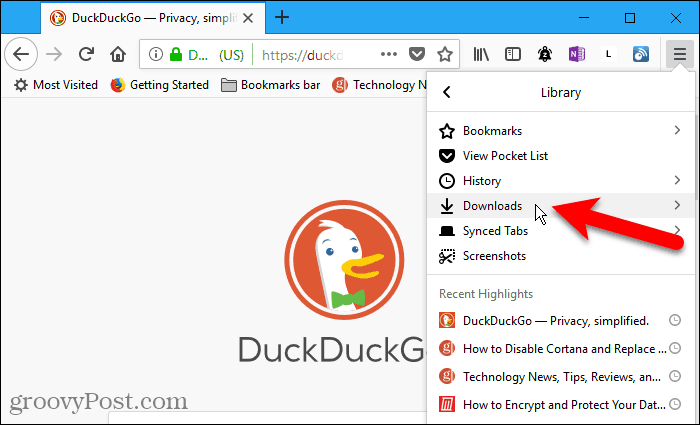
En lista över nedladdningar visas på Nedladdningar meny. Högerklicka på en nedladdning för att öppna den innehållande mappen, gå till nedladdningssidan, kopiera nedladdningslänken eller ta bort nedladdningen från historiken.
Du kan också rensa alla nedladdningar genom att högerklicka på ett objekt.
De Visa alla nedladdningar alternativet längst ner i Nedladdningar -menyn låter dig också komma åt och hantera dina nedladdningar.
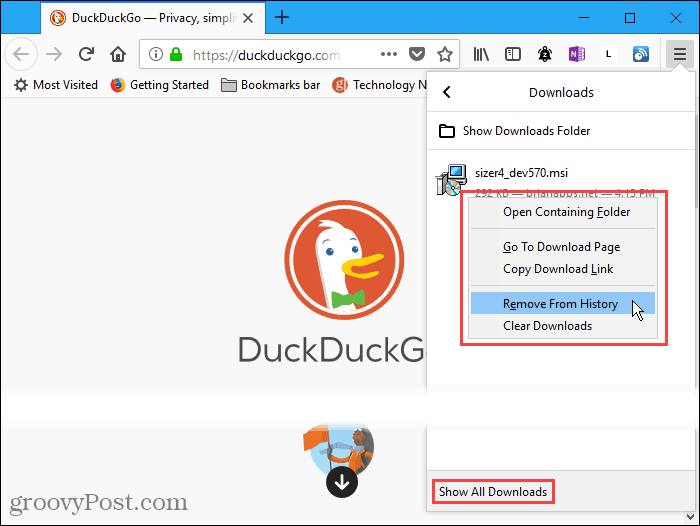
Om du klickar Visa alla nedladdningar på Nedladdningar menyn, Bibliotek dialogrutan visas. Du kan utföra samma åtgärder på dina nedladdningar här som du kunde på Nedladdningar meny. En fördel med Bibliotek dialogrutan kan du snabbt rensa alla nedladdningar genom att klicka Rensa nedladdningar i det övre högra hörnet av dialogrutan.
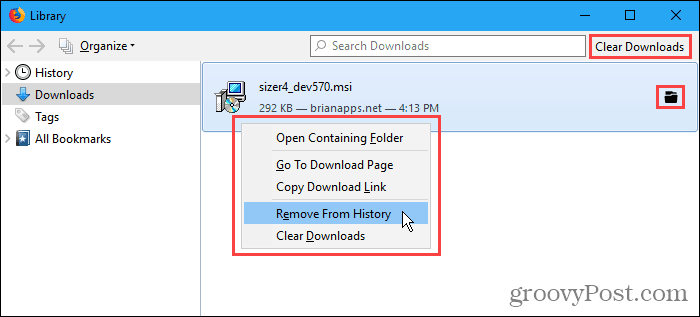
Visa nedladdningsknappen permanent genom att anpassa verktygsfältet
Du kan göra Nedladdningar visas permanent genom att anpassa verktygsfältet.
Gå till Firefox-menyn och välj Anpassa.
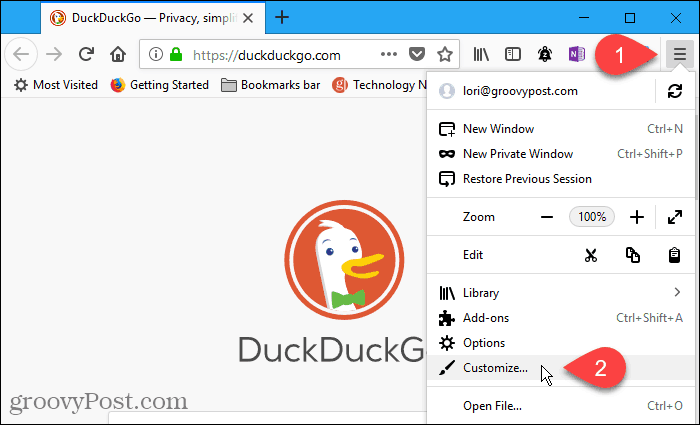
De Nedladdningar visas tillfälligt i verktygsfältet. Men det försvinner när du är klar med att anpassa verktygsfältet om du inte gör det permanent.
För att göra det, klicka på Nedladdningar knapp. Avmarkera sedan kryssrutan Dölj automatiskt rutan på den lilla popupen.
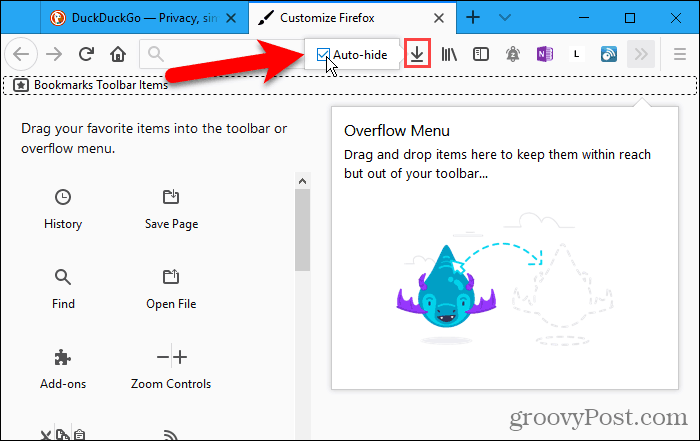
Klick Gjort att acceptera ändringen och stänga Anpassa Firefox flik.
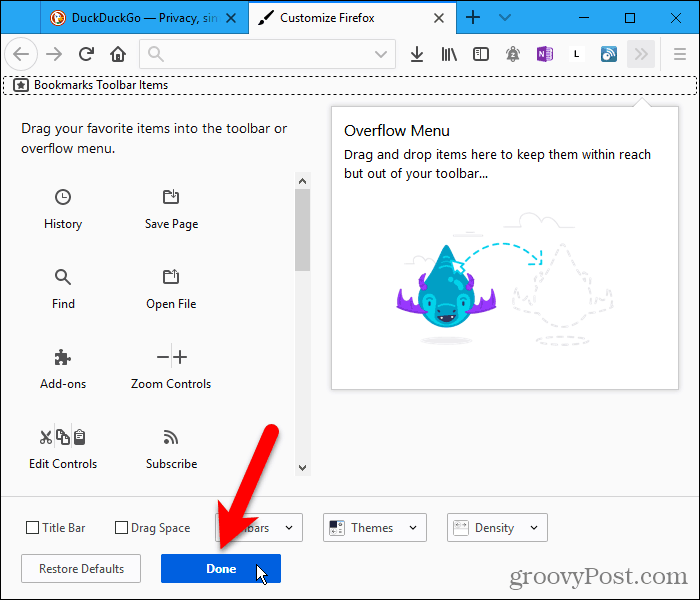
De Nedladdningar visas nu permanent i verktygsfältet.
Observera i bilden nedan att Nedladdningar ikonen är svart, vilket indikerar att det inte finns några nedladdningar i den aktuella surfningssessionen. När du har laddat ner något blir ikonen blå.
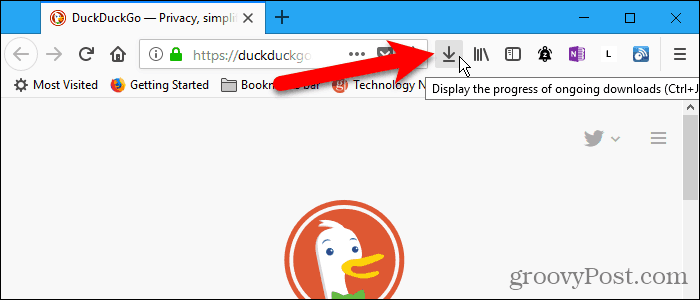
Visa nedladdningsknappen permanent med en dold konfigurationsinställning
Du kan också ställa in Nedladdningar för att permanent visas i verktygsfältet med en av Firefox dolda konfigurationsinställningar.
Typ: about: config i adressfältet och tryck på Stiga på.
Klick Jag accepterar risken om du inte har inaktiverat den här varningen.
Avmarkera kryssrutan om du inte vill se den här varningen varje gång du öppnar den dolda konfigurationsinställningen Visa den här varningen nästa gång låda. Du kan återaktivera den här varningen om du vill se den igen. Vi visar hur lite senare.
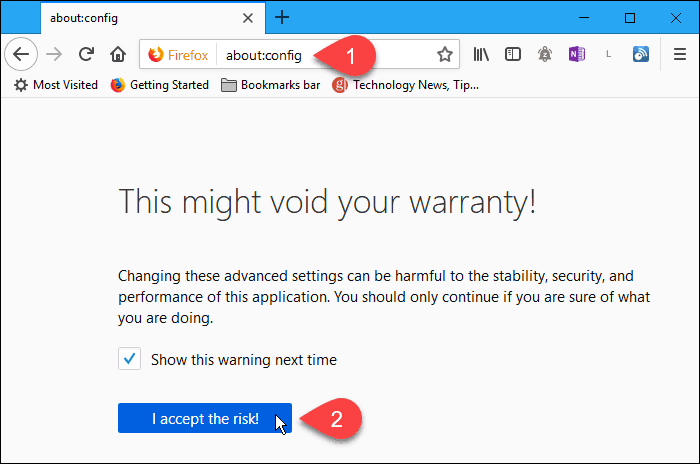
För att hitta den preferens du behöver, typ: autohide i Sök låda.
Dubbelklicka på webbläsare.download.autohideButton preferens att ändra dess värde till falsk. Inställningen blir fet när värdet inte är standardvärdet.
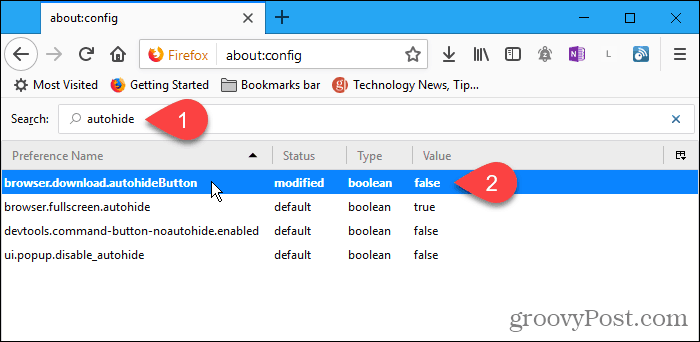
Du kan aktivera about: config varning vi pratade om tidigare på samma sätt. Sök efter general.warnOnAboutConfig preferens och ändra dess värde till Sann.
De about: config sidan innehåller också några inställningar som gör att du kan påskynda Firefox och göra den mer effektiv.
Få snabbt åtkomst till och hantera dina nedladdningar
Kom ihåg hur du kan högerklicka på en nedladdning på Bibliotek dialogruta och åtkomståtgärder som du kan utföra vid nedladdningen? Du kan göra samma sak på popup-menyn som du öppnar från Nedladdningar , vilket gör det snabbare och mer effektivt att använda Nedladdningar -knappen på verktygsfältet.



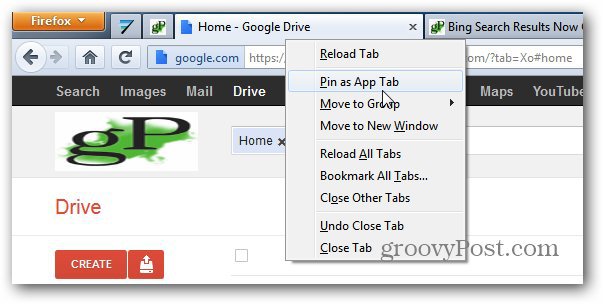




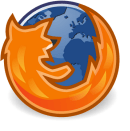
![Ändra Firefox standardhämtningsmapp [Hur du gör]](/images/firefox/change-firefox-default-download-folder-how-to.png)
Lämna en kommentar