Hur du hittar din Chromebook maskinvara och systemspecifikationer

Chrome OS tillhandahåller inte en central plats för att hitta din Chromebooks maskinvara och systeminformation, men den är där. Så här hittar du den systeminformation du behöver.
Chromebook-enheter är prisvärda enheterperfekt för användare som bara behöver något att komma online för att få lite arbete med ett "riktigt" tangentbord och skärm. De är bra att titta på några videor, surfa på nätet, kolla in några e-postmeddelanden etc.
Men de har kommit långt under årenoch kan göra mycket mer. Nyare modeller kan köra (vissa) Android-appar och till och med Linux (om du vill bli nördiga). Men till skillnad från andra operativsystem finns det inte ett enkelt sätt att se ditt systems hårdvara som RAM, CPU och Storage i Chrome OS.
Det finns några olika sätt du kan ta reda påom vad som händer under huven. Här är en titt på vilken information Chrome OS erbjuder och hur du kan få maskinvaru- och systemspecifikationerna för din Chromebook.
Kontrollera Chromebook-maskinvara och systemspecifikationer
Det finns en uppgiftshanterare för Chrome OS. Men det är inte så sofistikerat och detaljerat som Task Manager på Windows 10, till exempel. För att komma åt den, klicka på menyknappen och välj Fler verktyg> Uppgiftshanterare.
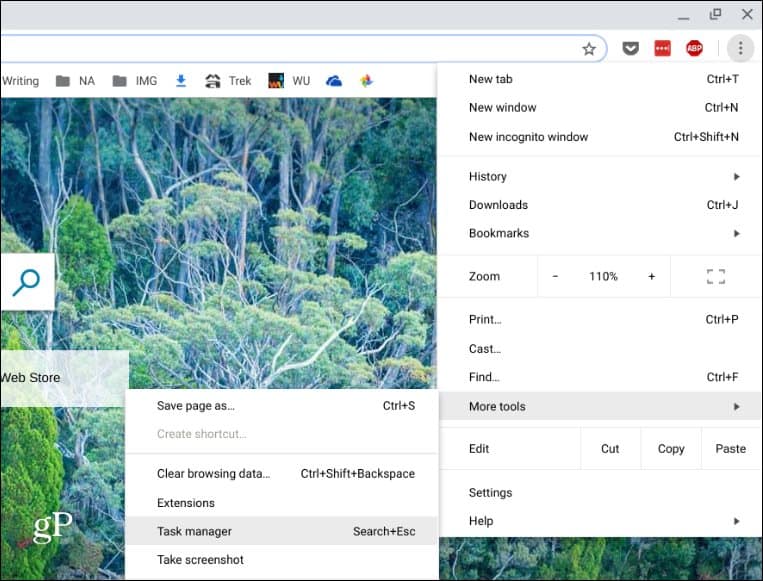
Det kommer att ta upp uppgiftshanteraren som visar minne, CPU och nätverk användning av uppgifter och appar som körs.
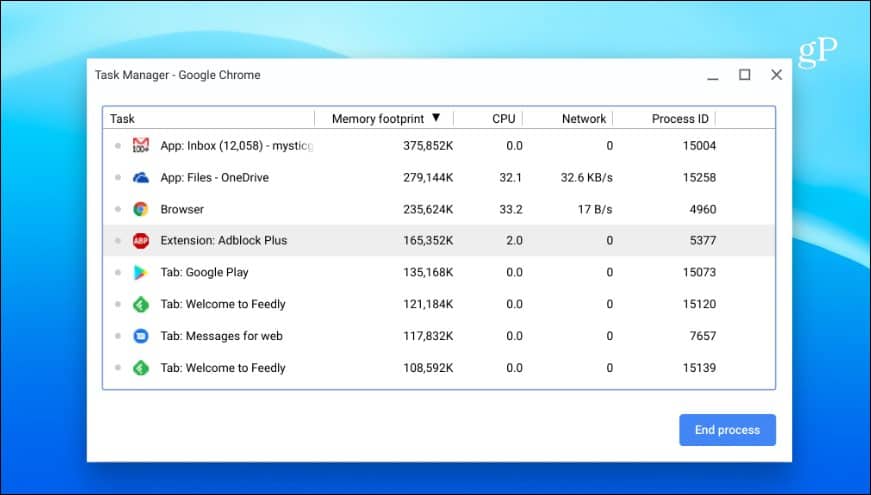
I likhet med uppgiftshanteraren i Windows 10 kan du högerklicka på en kolumn och lägga till andra kategorier du kan behöva.
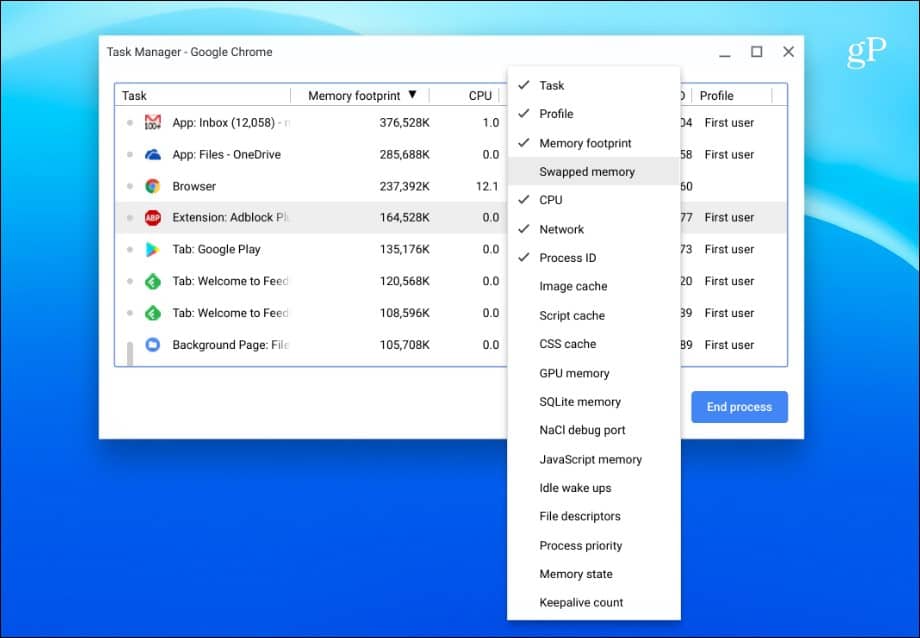
Använd systemsidan
Du kan ta reda på massor av systeminformation omsystemsidan. Det är inte exakt användarvänligt - det visar bara textinfo - men ger mycket teknisk information om din Chromebook som du kanske behöver veta. Den visar information som versionen av Chrome OS, nätverks- och maskinvaruinformation. För att komma åt den öppnar du en ny flik och typ: krom: // systemet och slå Enter.
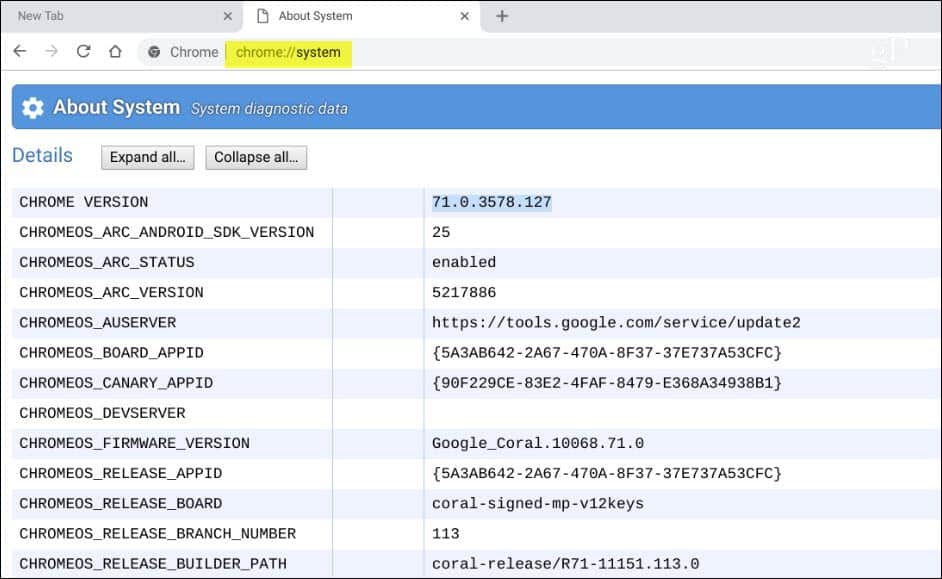
Kontrollera tillgängligt Chromebook-lagring
Om du behöver veta hur mycket lagringsutrymme du harhar kvar på din Chromebook kan du enkelt ta reda på det. Öppna Files-appen och klicka på menyknappen i det övre högra hörnet. Längst ner i listrutan ser du hur mycket utrymme som finns tillgängligt. Du kan klicka på för att gå till lagringssidan och få ytterligare information om du vill.
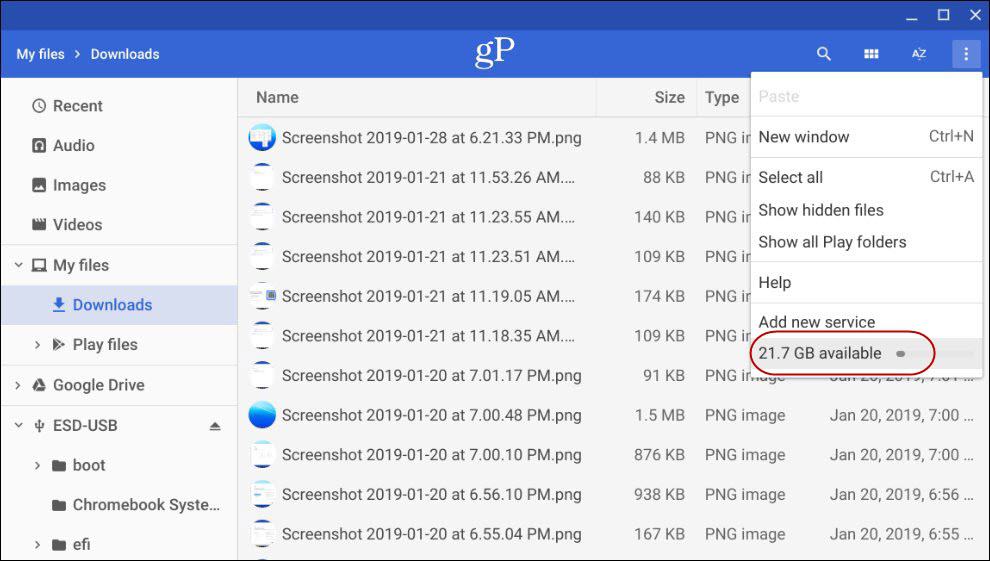
Upptäck din Chromebooks nätverksanslutningsinformation
Om du behöver veta mer information omnätverk du är ansluten till, klicka på ikonen Inställningar på systemaviseringsmenyn. Klicka sedan på namnet på det nätverk du är ansluten till under avsnittet "Nätverk" längst upp. Klicka på Nätverksanslutningen igen så får du information om anslutningen som IP- och MAC-adress, signalstyrka och mer under avsnittet "Avancerat".
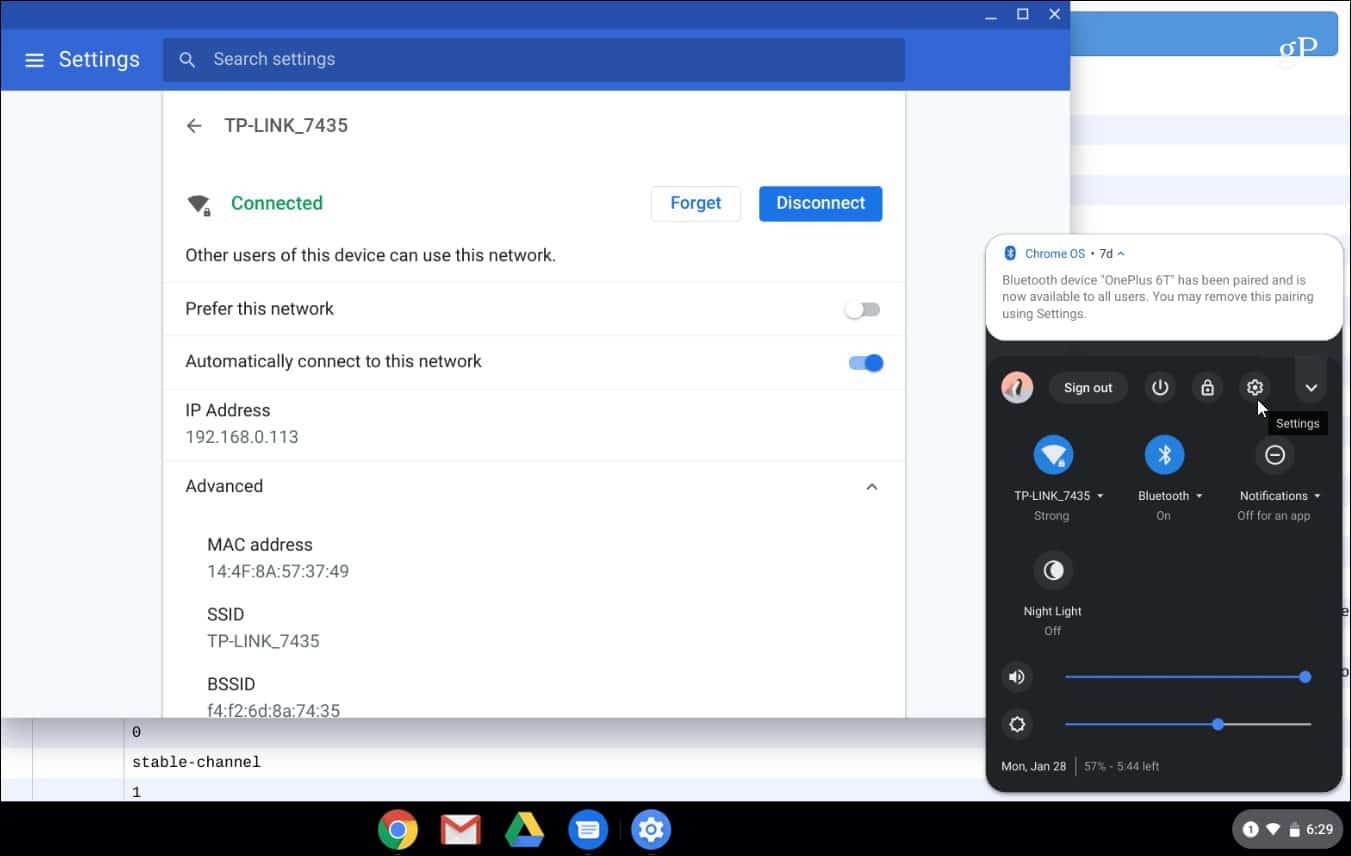
Installera en systeminfo-app
Naturligtvis, om du vill ha något som är meranvändarvänlig, kanske du vill överväga att använda en app. Precis som om Windows har fantastiska tredjepartssysteminfo-appar som Speccy, kan du också hitta en för din Chromebook. Du kan hitta ett systeminfo-verktyg i antingen Chrome Web Store som en plug-in eller en app i Google Play Store (om din Chromebook stöder Android-appar). För en förlängning rekommenderar jag att du använder COG System Info Viewer.
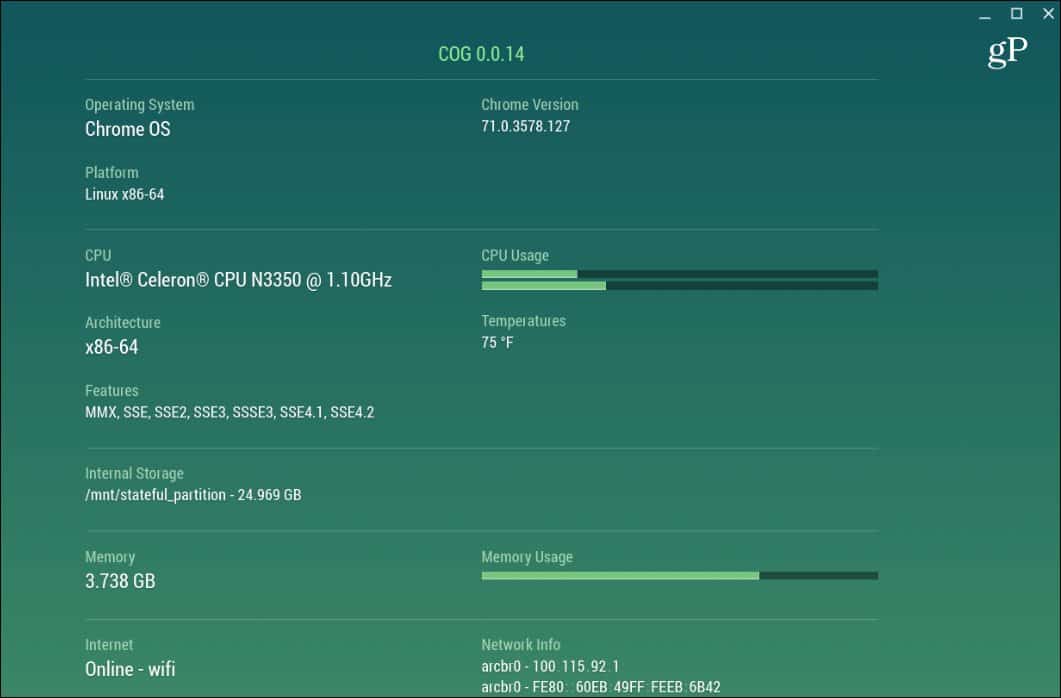
På appens sida finns det ingen riktig vinnare. Du kan prova systeminfo-appar från Play Store, CPU X fungerar okej men din körsträcka kommer att variera.
Du har antagligen inte dina systemspecifikationerChromebook lagras i minnet. Faktum är att du inte bör göra för att de bara är tänkta att fungera. Det är inte en spelrigg eller kraftsystem med ett gäng VM-apparater. Men om du behöver veta något av systemets information för felsökning eller av vilken anledning, vet du nu hur du får det du behöver.









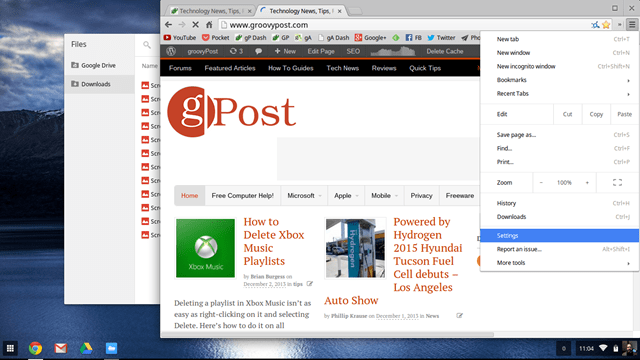
Lämna en kommentar