Hur du maximerar din Chromebooks RAM-prestanda

Precis som din Mac eller PC vill du få ut mesta möjliga av din Chromebooks RAM-minne. Här är några tips om hur du upptäcker vad som använder mest minne och frigör det.
För att göra dem mer prisvärda, de flesta Chromebookskommer med begränsade mängder RAM. Det är bara en webbläsare, eller hur? Du spelar inte Call of Duty. Så varför skulle du behöva 16 GB RAM? Du skulle bli förvånad över att se hur mycket minne som vissa webbplatser faktiskt använder. Facebook och Gmail är till exempel minnesskinkor på egen hand. Och om du alltid håller produktiviteten och andra webbplatser öppna och fästas, kommer mängden RAM-minne som krävs att öka snabbt.
Här är en titt på hur mycket RAM-minne din Chromebook har, kontrollera hur den används och några sätt att frigöra den för en mer lyhörd upplevelse.
Kontrollera mängden RAM på din Chromebook
Du vet antagligen redan hur mycket RAM du harChromebook har när du köpte den. Men om du inte kommer ihåg är det lätt att hitta en enkel gratis tillägg som heter Cog System Info Viewer. När du installerar och kör tillägget visar det hur mycket RAM som är installerat på din Chromebook. Dessutom innehåller den andra systemdata som din CPU, Chrome-version och intern lagring.
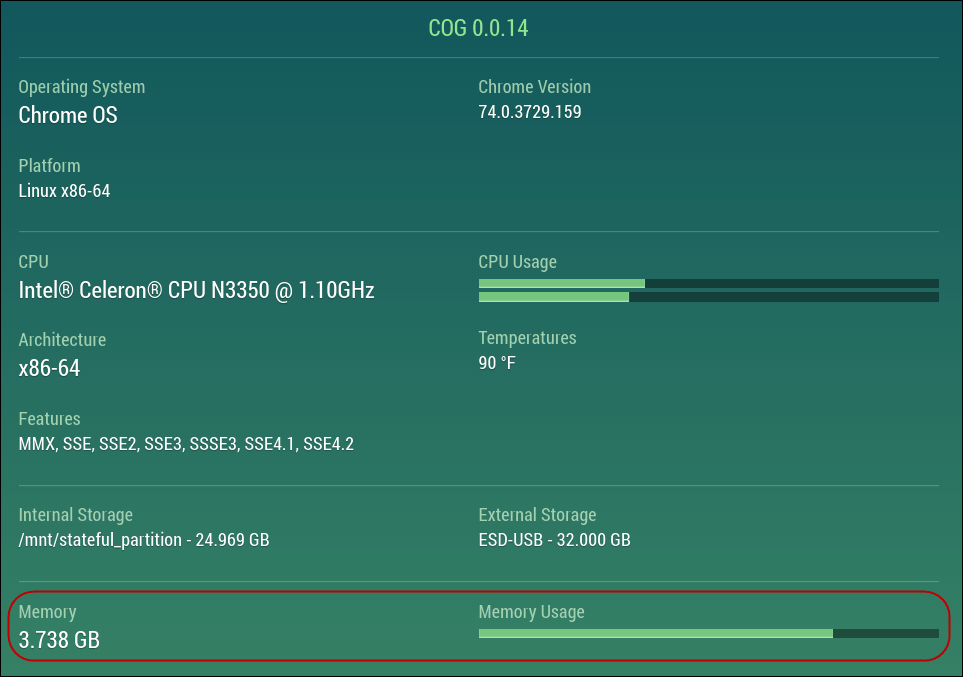
Och om du vill hitta andra hårdvaraspecifikationer i din Chromebook, kolla in vår artikel: Hur du hittar din Chromebook-maskinvara och systemspecifikationer.
Kontrollera RAM-användning
Precis som Windows har Chrome OS en uppgiftshanterare. För att komma åt den, klicka på menyknappen (tre punkter) och välj Fler verktyg> Uppgiftshanterare.
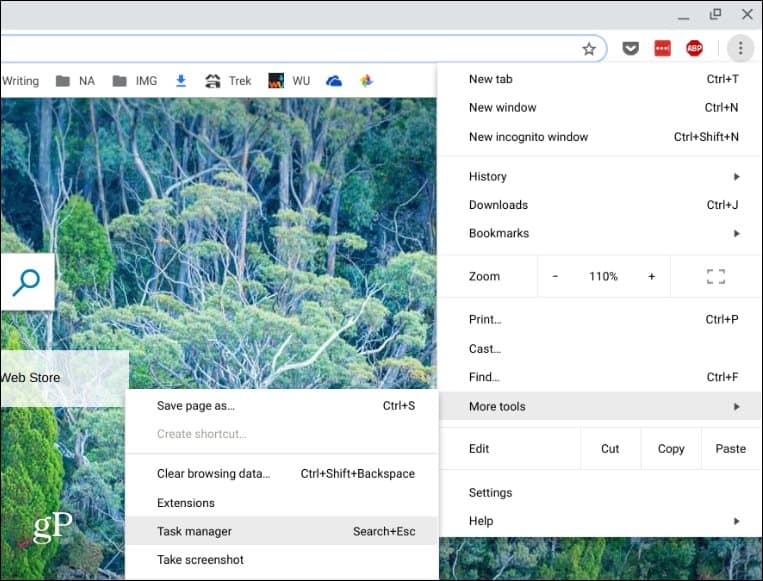
Det skapar verktyget Task Manager för dinChromebook. Här, bland andra detaljer, kan du se vilka appar och andra processer som använder RAM-minnet på din enhet under kolumnen "Memory Footprint". Om något äter upp massor av RAM, kan du döda det genom att klicka på det och klicka på knappen "Avsluta process".
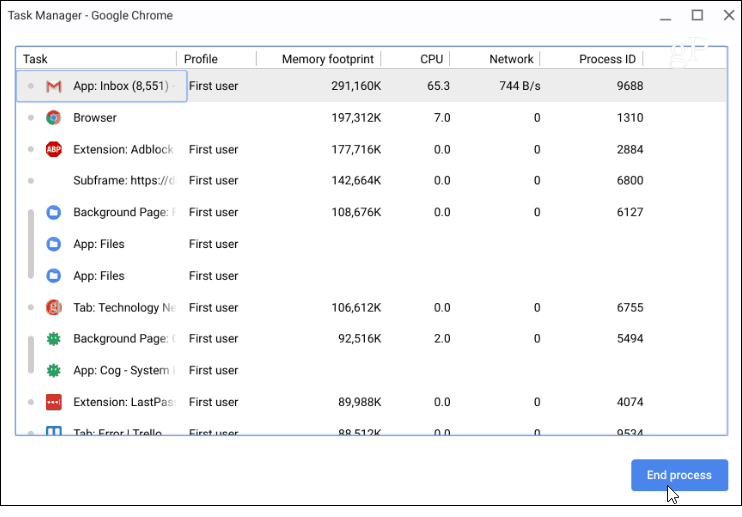
Använd mindre RAM på Chromebook
Återigen är din Chromebook som alla andra datorereller telefon. Ju fler saker du har öppet och kör, desto mer minne kommer det att äta upp. Så om du upplever verkar långsam kan du prova att stänga onödiga flikar. Om du till exempel kör YouTube, Spela musik och har 30 andra öppna flikar går sakerna långsamt. Försök att stänga av det du inte behöver.
Det är också värt att påpeka att det inte bara är media- och spelwebbplatser som äter upp minnet. Gmail använder i synnerhet en galen RAM-minne. Så för att hjälpa till att använda mindre minne, öppna det bara när du behöver det.
Stoppa tillägg som du inte längre använder. Precis som att installera appar på telefoner tenderar vi att ha för många. Vi använder dem en eller två gånger men glömmer dem. För att se de installerade tilläggarna, typ: chrome: // extensions i adressfältet och tryck på Enter. Eller så kan du komma dit via Alternativ-menyn Fler verktyg> Tillägg.
Nu kan du experimentera genom att stänga av de du inte behöver. Se om det minskar minnesfotavtrycket som används via Task Manager (Sök + Esc). Om det hjälper, och du inte behöver tillägg, tar du bara bort dem.
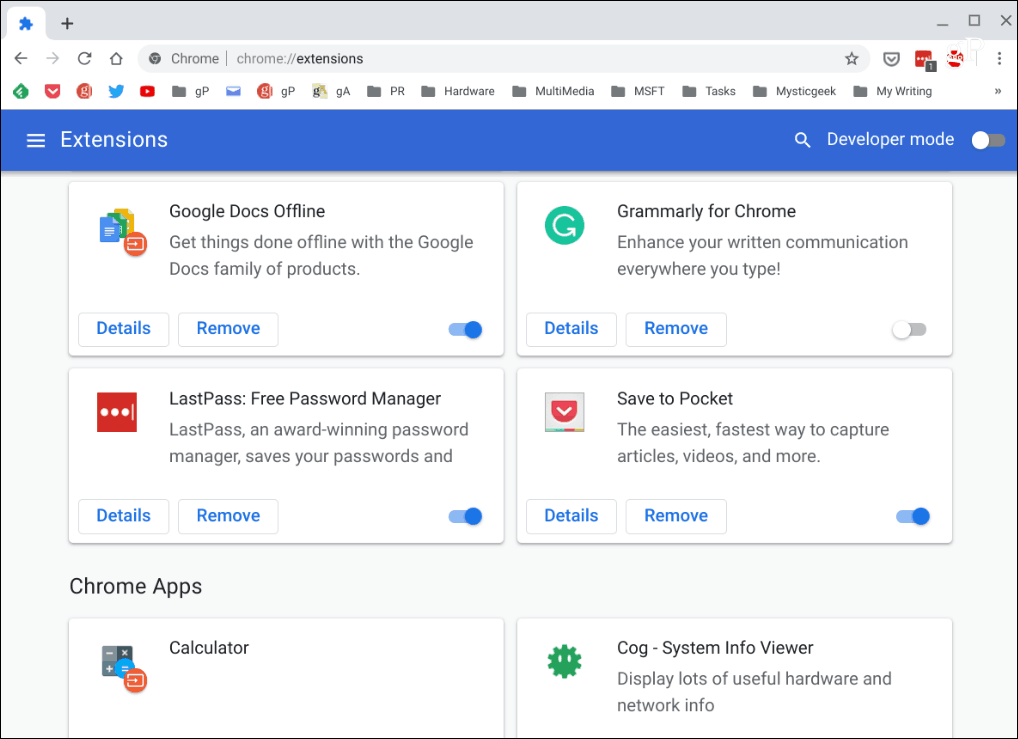
Summering
Du kan också prova några minnesbesparande tillägg. Jag vet, detta är motintuitivt för att bli av med onödiga, men vissa kan verkligen göra en skillnad. Om du inte kan justera ditt arbetsflöde och insistera på att ha 50 flikar öppna åt gången. Prova tillägget OneTab. Det låter dig spara alla dina öppna flikar i en lista som sparar på RAM. När du behöver dem igen kan du återställa dem med ett klick. Prova och se om det hjälper.
Genom att gå igenom din Chromebook och genomföra grundläggande hushållning kan dessa tips hjälpa till att hålla din Chromebook igång med optimal prestanda.










Lämna en kommentar