Hur man skapar och använder en Chromebook USB- eller SD-återställningsenhet (uppdaterad)

Chrome OS plockar definitivt upp strömmen och det är Chromebook. Precis som med Windows och Mac kan du skapa en återhämtnings-flashenhet eller på ett SD-kort.
Windows, Linux och OS X låter dig skapaåterställningsenheter som du kan använda för att få ditt system tillbaka om något går fel. Ett annat operativsystem som tar upp ånga är Chrome OS på Chromebook. Precis som med Windows kan du skapa en Chrome OS-återhämtnings-flashenhet.
Om du får en ny Chromebook är det viktigt att skapa en systemåterställningsbild om något skulle gå fel och en hård återställning eller Power Wash (återställa den till fabriksinställningar) fungerar inte.
Skapa Chromebook-återställningsenhet
Ta en USB-flashenhet eller SD-kort som är 4 GB eller högre och sätt in den i en av de öppna USB-kortplatserna. Öppna sedan Chrome-webbläsaren och typ: krom: // imageburner i adressfältet för att få följande skärm.
Uppdatering 5/28/2019: Google har tagit bort verktyget från din Chromebook. Ladda istället ner Chromebook Recovery Utility från Google.
Välj den enhet du poppade till Chromebook och vänta på att återställningsbilden laddas ner.
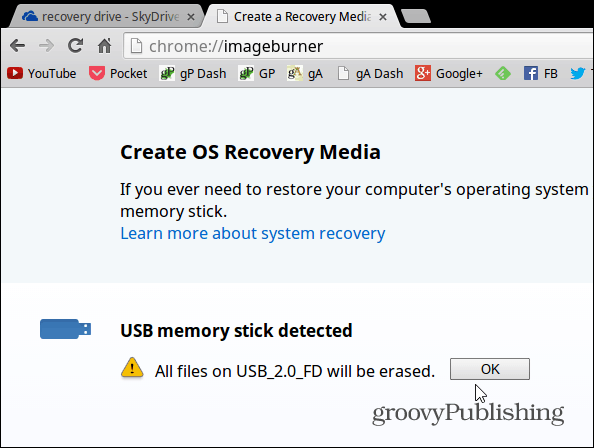
Välj den enhet du poppade till Chromebook och vänta på att återställningsbilden laddas ner och återställningsenheten skapas.
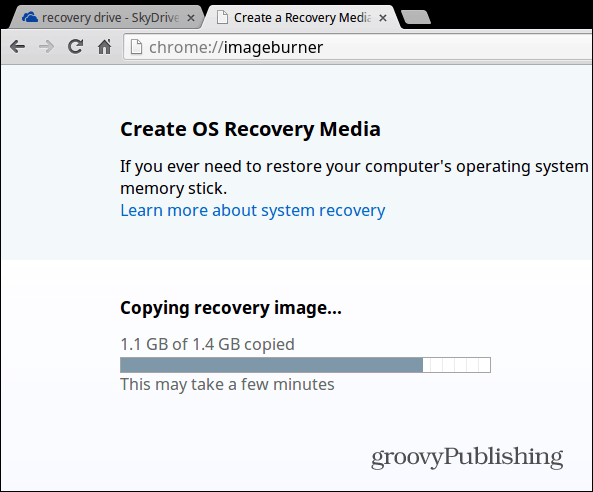
Det är allt! Förutsatt att allt gick som det skulle, ser du följande framgångsrika meddelande. Ta ut blixt eller SD-kort och förvara det på ett säkert ställe om du behöver det någon gång.
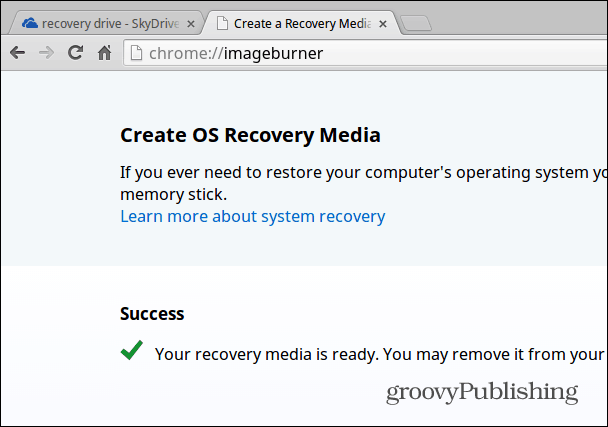
Återställ din Chromebook
Om du är vid den punkt där du får ett felmeddelandet som säger "Chrome OS saknas eller skadas" och inte har skapat en återställningsenhet ännu, kan du fortfarande göra det. Du behöver antingen en Windows-, Mac- eller Linux-dator och en flash- eller SD-enhet som är minst 4 GB stor. Du kan hitta instruktionerna och korrigera nedladdningen från denna Google-sida.
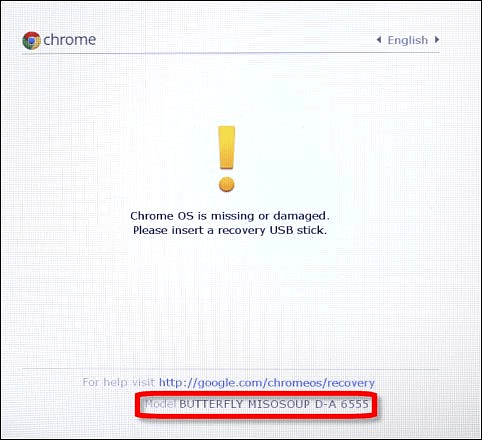
Du måste ladda ner och köra systemet och ange enhetens modellnummer med visas längst ner i felet. Följ sedan instruktionerna på skärmen.
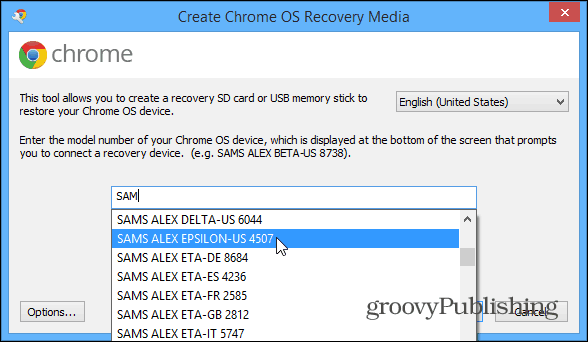
Bonus för Chromebook:
Om du vill skapa en återställningsenhet med din Windows- eller Mac-dator, innan du får ett felmeddelande, måste du hitta rätt modell för att komma in på skärmen ovan. Att göra så, typ: krom: // systemet och utöka det avsnitt som heter HWID. Där hittar du det - i mitt exempel för Samsung Chromebook 303 är det SNOW DENALI A-E 2577.
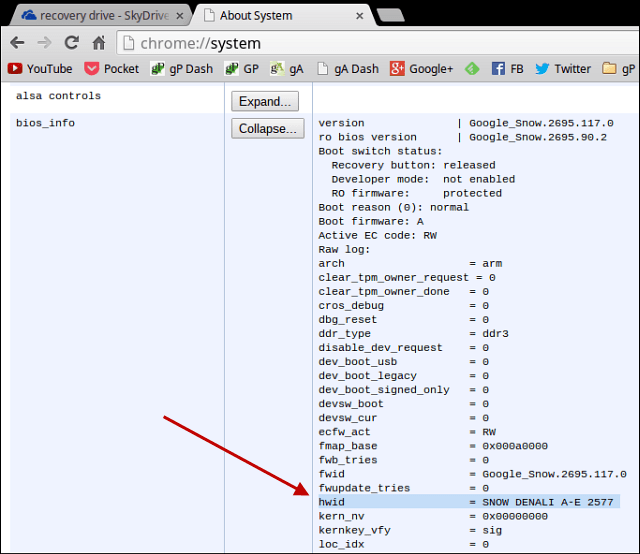
För att starta från USB-enheten måste du vanligtvis hålla ned Power + Escape + Refresh sedan gå igenom återhämtningen. Då har vissa en dold återställningsknapp där du behöver sätta in en pappersklipp - antingen på botten eller bredvid en USB-port.
I princip den enda gången du behöver återhämta sigdin Chromebook är om du röra dig i utvecklarläget, men du vet aldrig. Att se till att ha din återställningsenhet praktisk och redo att gå, ger dig trygghet och det är enkelt att skapa.







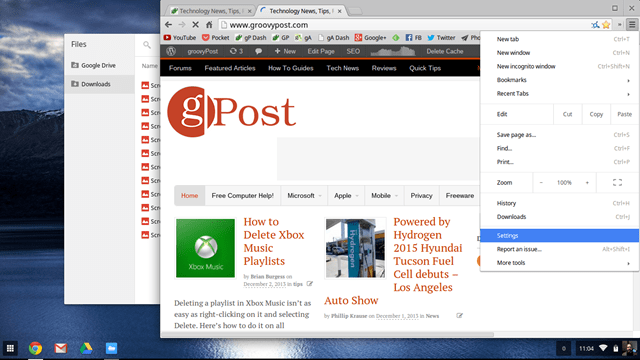


Lämna en kommentar