Din guide till användning av BitLocker-kryptering i Windows 10

Om du har känslig data på din dator vill du se till att den förblir säker genom att kryptera enheten. Så här använder du BitLocker för just det.
Om du behåller känslig data på din dator,att skydda den är en viktig del av att bibehålla dess integritet. Detta gäller särskilt för mobilanvändare. Sedan lanseringen av Windows introducerade Vista Microsoft en ny säkerhetsfunktion som heter BitLocker Drive Encryption. Windows 7 introducerade BitLocker To Go-funktionen för bärbara lagringsenheter som tumddiskar och SD-kort. För Windows 10 måste du köra Pro- eller Enterprise-utgåvan. Varför Microsoft inte gör detta till en standardfunktion i alla utgåvor är fortfarande otroligt, med tanke på att kryptering av data är ett av de mest effektiva sätten att hålla det säkert. Om du kör Windows 10 Home måste du utföra en enkel uppgradering till Windows 10 Pro för att få det.
Vad är kryptering?
Kryptering är en metod för att göra läsbarinformation oigenkännlig för obehöriga användare. När du krypterar din information är den fortfarande användbar även när du delar den med andra användare. Om du skickar ett krypterat Word-dokument till en vän måste de först dekryptera det. Windows 10 innehåller olika typer av krypteringstekniker, EFS (Encrypting File System) och BitLocker Drive Encryption, som vi kommer att titta på i den här artikeln.
Vad du borde veta och göra i förväg
- Det kan ta lång tid att kryptera hela hårddiskenbearbeta. Jag rekommenderar starkt innan du aktiverar BitLocker, se till att du säkerhetskopierar hela din dator. Detta rekommenderas om du inte har en UPS då ett strömavbrott inträffar under krypteringen.
- Den senaste uppdateringen av Windows 10 november innehåller ensäkrare krypteringsstandard kan du dra nytta av. Observera dock att den nya krypteringsstandarden endast är kompatibel med andra uppdateringssystem för Windows 10 november.
- Om du kör Windows 10 på en äldredator utan chipet Trusted Platform Module (TPM 1.2) kanske du inte kan konfigurera BitLocker. Läs felsökningsstegen längre ner i den här artikeln.
Aktivera BitLocker Drive Encryption i Windows 10
Klick Start> File Explorer> Den här datorn. Högerklicka sedan på din systemdrivning där Windows 10 är installerad och klicka sedan på Slå på BitLocker.
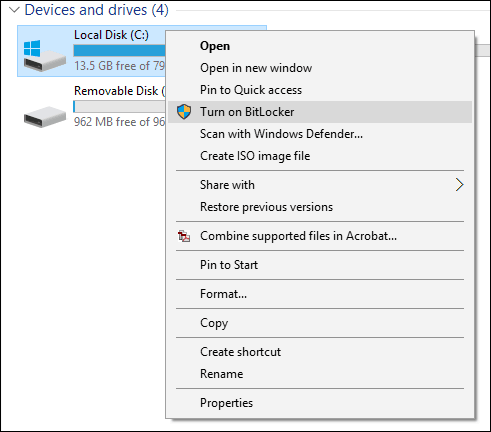
Ange ett lösenord för att låsa upp din enhet; detta kommer att vara ett viktigt test för att se till att du kan starta systemet om du råkar förlora återställningsnyckeln.
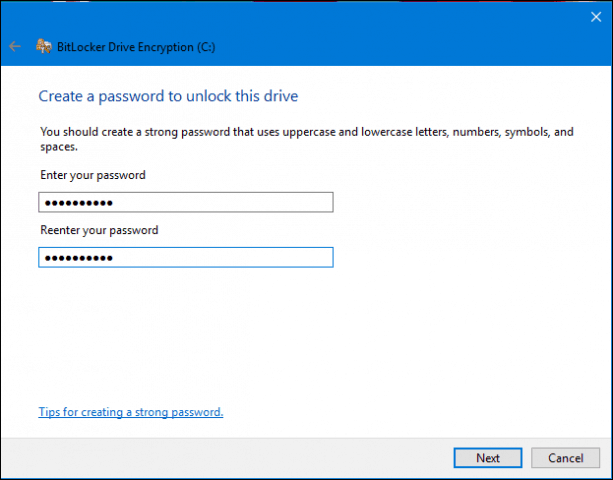
Välj hur du vill säkerhetskopiera din återställningsnyckel,Du kan använda ditt Microsoft-konto om du har ett, spara det på en USB-minne, spara det någon annanstans än den lokala enheten eller skriva ut en kopia. Jag sparar min egen på en annan dator och skriver sedan ut en kopia.
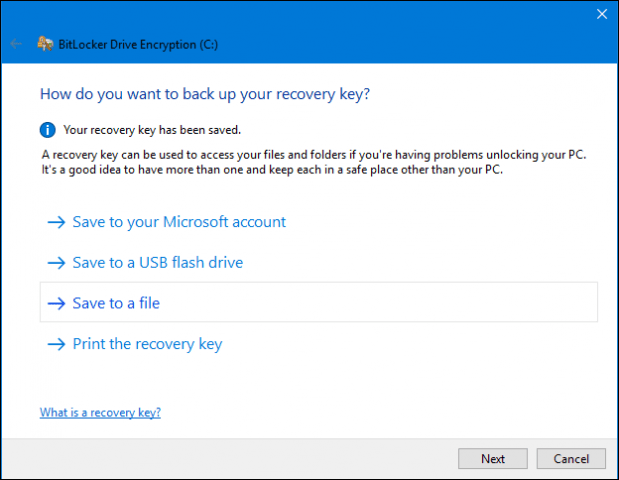
Du har två val när du krypterar din lokala disk om det är en ny dator som bara har dragits ur lådan, använd Kryptera endast använt diskutrymme. Om det redan används väljer du det andra alternativet Kryptera hela enheten. Eftersom jag redan använde den här datorn kommer jag att göra detgå med det andra alternativet. Observera att det tar lite tid, särskilt om det är en stor enhet. Se till att datorn har UPS-ström i händelse av strömavbrott.
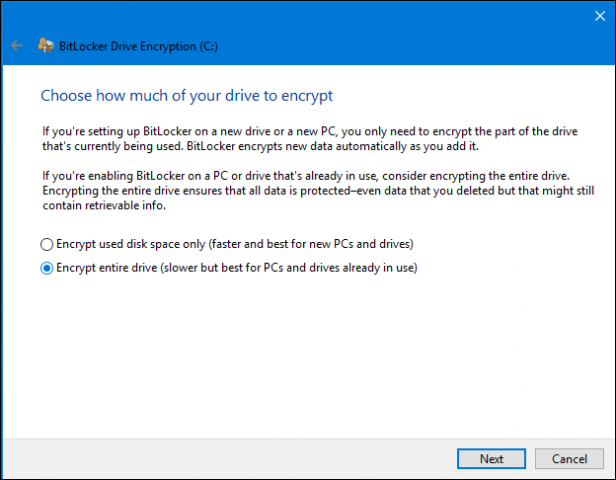
Om du kör Windows 10 novemberUppdatering, det innehåller ett mer robust krypteringsläge kallat XTS-AES som ger ytterligare integritetsstöd med en förbättrad algoritm. Välj det här alternativet om det är en fast enhet.
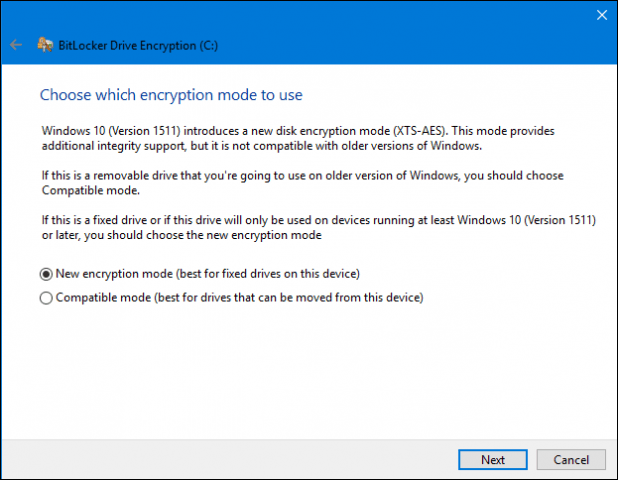
När du är redo att kryptera klickar du på Fortsätt.
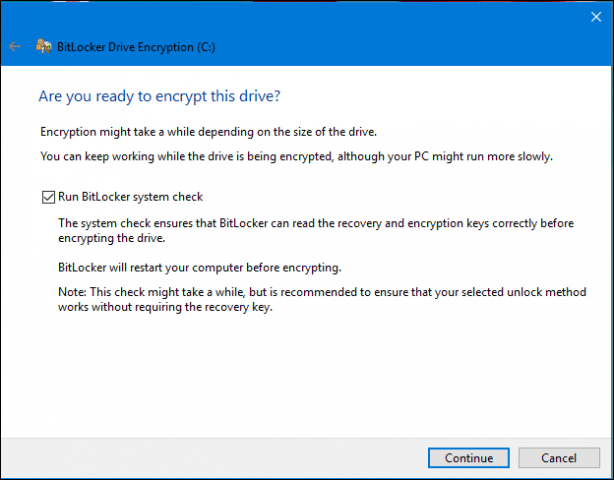
Starta om datorn när du uppmanas till det.
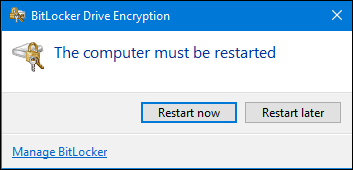
Kom ihåg det lösenordet du skapade tidigare? Nu är det dags att gå in i det.
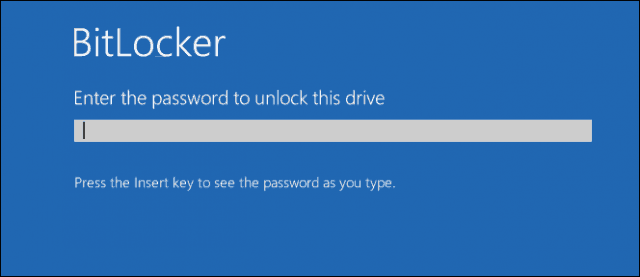
Efter att ha loggat in på Windows 10 kommer du att märka att det inte händer mycket. Klicka på för att ta reda på krypteringsstatus Start> File Explorer> Den här datorn. Nu ser du ett hänglåsemblem på systemdisken. Högerklicka på enheten och välj sedan Hantera BitLocker.
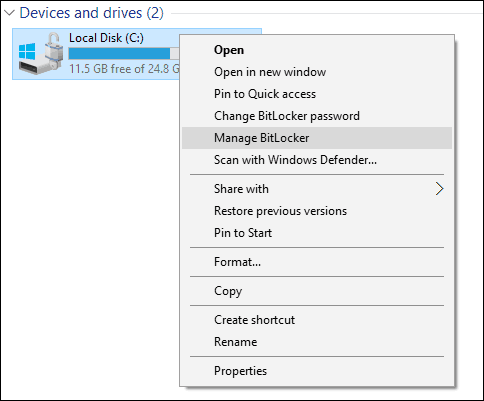
Du kommer att se den aktuella statusen som är C: BitLocker-kryptering. Det tar lite tid så att du kan fortsätta använda din dator medan kryptering sker i bakgrunden. Du får ett meddelande när den är klar.
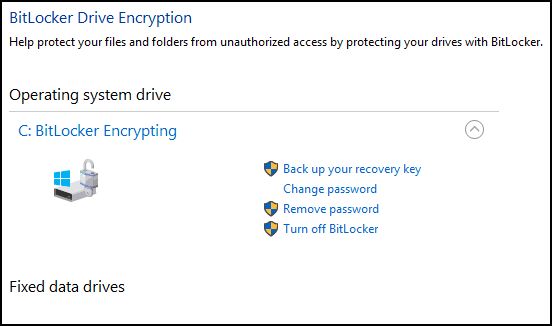
När BitLocker-kryptering är klar kan du använda din dator som vanligt. Allt innehåll som skapas utöver din kommunikation kommer att skyddas.
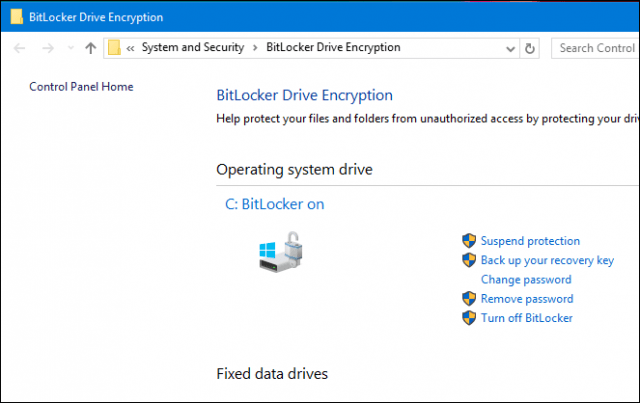
Om du när som helst vill avbryta kryptering kan du göra det från objektet i BitLocker-krypteringskontrollpanelen. Klicka på Uppskjuta länk. Data som skapas när de är i avstängning är inte krypterade. Det rekommenderas att du stänger av BitLocker-kryptering när du uppgraderar Windows, modifierar datorns firmware eller gör hårdvaruändringar.
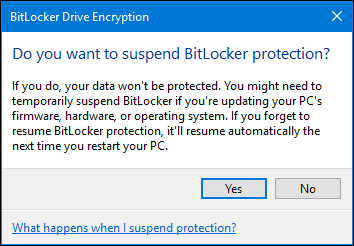
Nästa: Tips för felsökning av Bitlocker










Lämna en kommentar