Guide för att frigöra Drive Space på Windows 10-datorer

Med våren bara några dagar bort är det en bra tid att rensa upp drivplatsen. Om du kör Windows 10 är här vår guide för att frigöra diskutrymme.
Med våren bara några dagar bort är det bradags att tänka på att rensa upp din Windows-dator. Om du kör Windows 10 och har lite utrymme ser du på några sätt du kan få tillbaka det.
Ta bort gamla Windows-installationer
Om du uppgraderade från Windows 7 till Windows 10 påen äldre dator och din hårddisk är nästan full, du kan ta tillbaka gigabyte utrymme genom att ta bort mappen Windows.old. Kom bara ihåg att om du uppgraderar till Windows 10 har du 30 dagar på dig att återgå till föregående version. Så, om det är en oro, se till att inte vara för hastiga med att bli av med det.
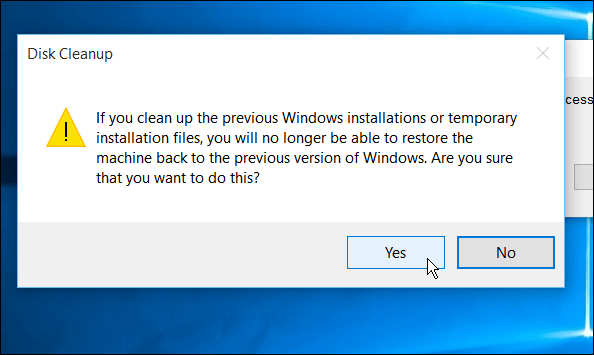
För mer, läs: Lägg upp Windows 10-uppgradering: Få tillbaka din Drive Space
Radera appar som du inte längre behöver
Vi alla är skyldiga till detta på vår mobilanordningar; vi laddar ner appar, använder dem några gånger och glömmer dem. Samma sak händer med din dator. Att bli av med de appar du aldrig använder kan rensa lite extra utrymme.
I Windows 10 kan du avinstallera traditionella stationära program och Windows Store-appar med. För att göra det, gå till Inställningar> System> Appar & funktioner. Det trevliga med Windows 10 är att det listar apparna i alfabetisk ordning och visar deras storlek.
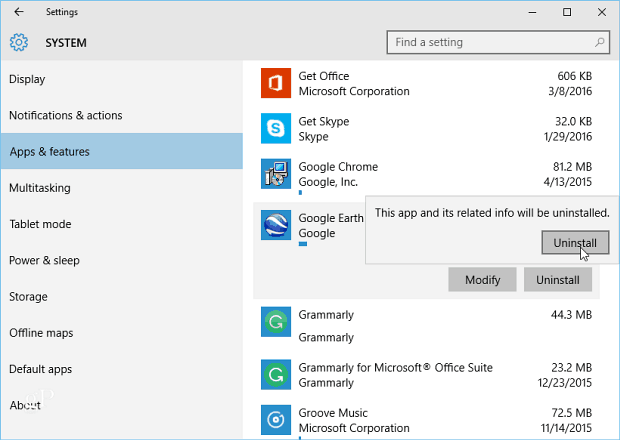
Klicka på alla appar du inte längre använder ochvälj sedan Avinstallera och bekräfta. Om det är en Windows Store-app kommer den att avinstallera precis som på din mobila enhet. Men traditionella stationära appar kommer fortfarande att ta dig igenom avinstallationsguiden.
Det är också värt att notera att du kan avinstalleraWindows 10-appar som kom förinstallerade som väder- eller sportapparna. Men inte alla kommer att lämna villigt. Ta appen Mail och kalender som ett exempel. Det är ganska bra bakat i Windows 10, men du kan använda ett verktyg som CCleaner för att bli av med dem.
Rensa upp filhistorikversioner
Notera: Den här är inriktad på din externa enhet och inte lokal disk, men ändå värt att granska.
Filhistorik är ett inbyggt verktyg som introducerades iWindows 8 och det låter dig återställa filer som du eventuellt har raderat eller återställa ett modifierat dokument till en tidigare version. Det är i huvudsak som Apples Time Machine i OS X men för Windows. Du kanske inte vet att du hade det, och läs vår artikel om hur du uppdaterar filhistorik för mer information.
Om du har det aktiverat och slutexternt lagringsutrymme, kan du städa upp gamla versioner. Medan du kan hantera filhistorik lite i appen Inställningar är det bästa alternativet att gå till den traditionella kontrollpanelen.
Träffa Windows Key + X på tangentbordet för att visa den dolda användarmenyn och välj Kontrollpanelen> Filhistorik> Avancerade inställningar.
Därifrån klicka på Rensa upp versioner länk. Sedan kan du välja hur långt tillbaka du vill ta bort versionerna. Du kan ta bort filer upp till två år gamla eller allt annat än de senaste.
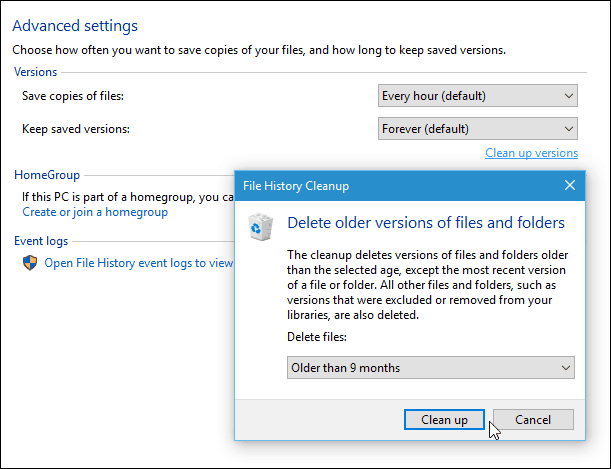
Radera gamla återställningspoäng
Detta tips är inte nytt för Windows 10. Du kan faktiskt göra detta tillbaka i XP, men det är fortfarande giltigt och värt att titta. Om du har aktiverat Systemåterställning i Windows 10 kanske du vill ta bort några av de tidigare punkterna för att få utrymme på enheten.
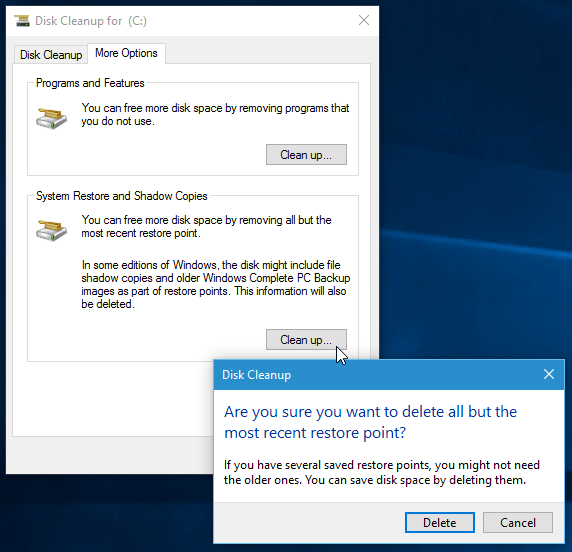
Mer om återvinning av Drive Space i Windows 10
Här är en titt på några andra alternativ du har när det gäller att frigöra diskutrymme:
- Medan de flesta av oss är bekanta med Disk Cleanupoch program och funktioner för att ta bort appar och frigöra utrymme kommer Microsoft så småningom att bli av med dessa gamla funktioner istället för Inställnings-appen. Läs mer om hur du använder Windows 10-inställningsappen för att frigöra diskutrymme.
- Vi behandlade hur man kan få tillbaka ett stort utrymmei det första tipset om att ta bort Windows.old, men kom ihåg att efter en större uppdatering kommer diskutrymme att finnas tillgängligt för att frigöra. Kolla till exempel hur du tar tillbaka mer än 20 GB hårddiskutrymme efter Windows 10-uppdateringen.
- Det finns också några anständiga tredjepartsverktyg som kan hjälpa till med att rensa upp diskutrymmet. Mer information finns i vår artikel om gratisverktyg som hjälper till att återfå utrymme på Windows.
- Ett bra sätt att inte ens stöta på problem medslut på diskutrymme är att lagra mer av dina data i molnet med tjänster som OneDrive, Dropbox och Google Drive. Det låter dig inte bara ha mer öppen lagring på dina lokala diskar, utan du kan också komma åt dina filer var du än har en internetanslutning.
Vilka är några av de sätt du ser till att du har så mycket ledigt utrymme på dina Windows 10-skivor? Lämna en kommentar nedan och berätta om det.




![Windows 7 Data Backup and Restore Guide [Hur du gör]](/images/howto/windows-7-data-backup-and-restore-guide-how-to.png)


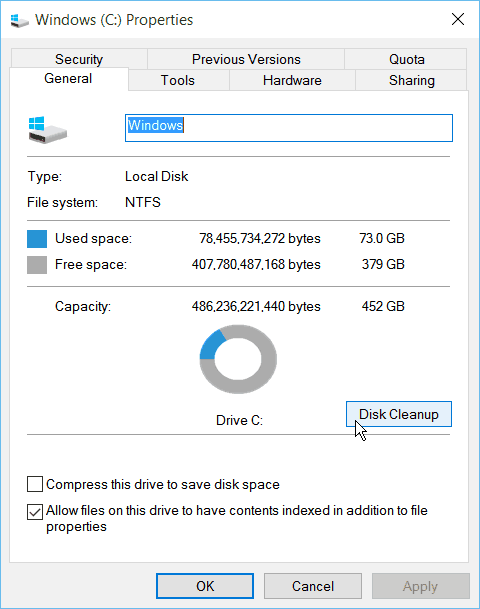
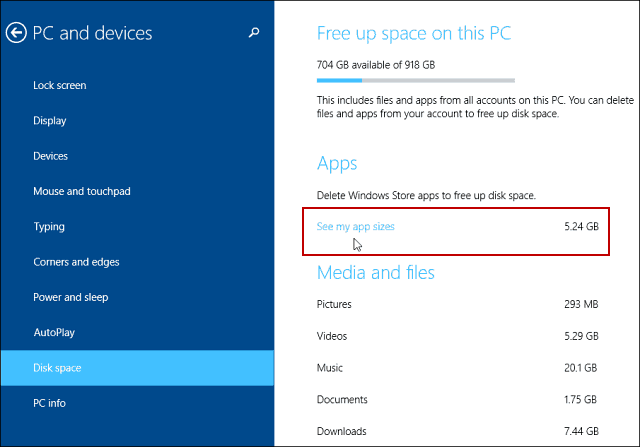

Lämna en kommentar