Begränsa mängden diskutrymme som används i papperskorgen i Windows 10

Windows erbjuder flera sätt att spara utrymme på din lokala enhet. Men här tittar vi på en ofta förbisett metod som gör tillgängligt utrymme.
Om du alltid kör hårt på diskutrymme,Det finns några saker du kan göra för att minska underhållsarbetet med att kontrollera varje krök och krona för att ta bort saker. En av de vanliga, men ofta glömda platserna är papperskorgen. Vi har tittat på detta tidigare på Windows 7. Visst har inte mycket förändrats, så här är en uppfriskningskurs.
Minska mängden utrymme som används i papperskorgen
Högerklicka på papperskorgen på Windows skrivbord och klicka sedan på Egenskaper.
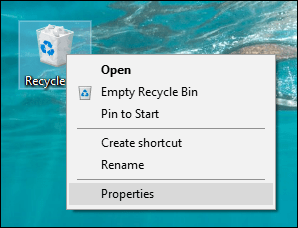
Välj Anpassa ange sedan mängden hårddiskutrymme duvill använda. I skärmdumpen nedan använder min papperskorg 6103 MB hårddiskutrymme, det är över 6 GB utrymme. Jag kunde klippa det i hälften och hålla en betydande utrymme för filer jag behöver.
Det andra alternativet låter dig ta bort fileromedelbart utan varning. Varning när vi använder det, vi har alla tagit bort något vi slutligen behövde igen. Papperskorgen oavsett namn är tillfällig lagring för filer som inte används, så använd den i enlighet därmed.
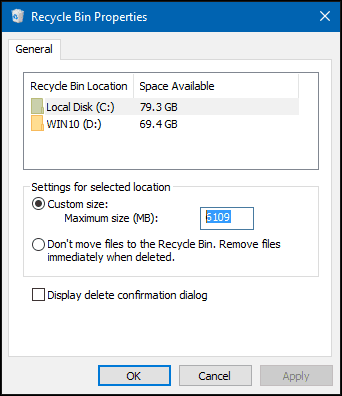
Ett annat alternativ du har när du vill bli av med enskilda filer permanent utan att skicka dem till papperskorgen är Skift + Radera kommando. Det är lite mer subtilt, men det låter dig veta vad du gör.
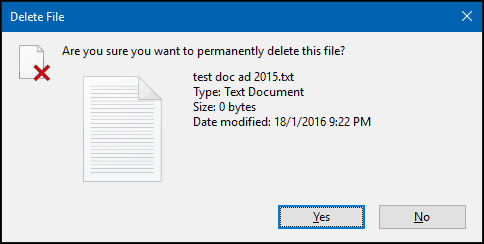
Om du inte ser papperskorgen på skrivbordet klickar du på Start och skriver sedan: visa skrivbordsikoner och slå Enter. Avmarkera papperskorgen och kolla sedan igen och klicka på OK.
Läs mer om hur du lägger till eller tar bort skrivbordsikoner i Windows 10 för mer om hur du visar traditionella skrivbordsobjekt.
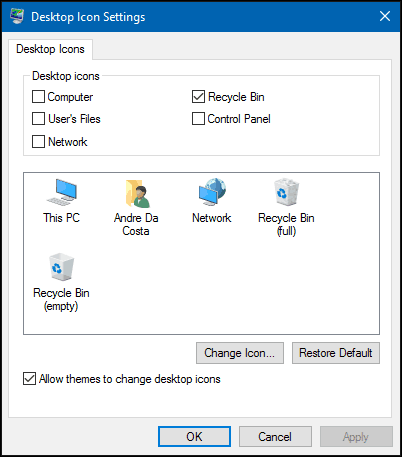
Eller tryck på Windows-nyckel + R sedan typ: skal: RecycleBinFolder tryck sedan på Enter.
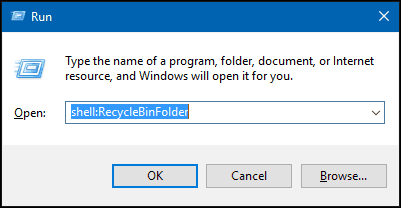
När mappen Papperskorgen nu öppnas, högerklickar du i mappen, väljer Egenskaper och gör utrymmejusteringarna som visas ovan.
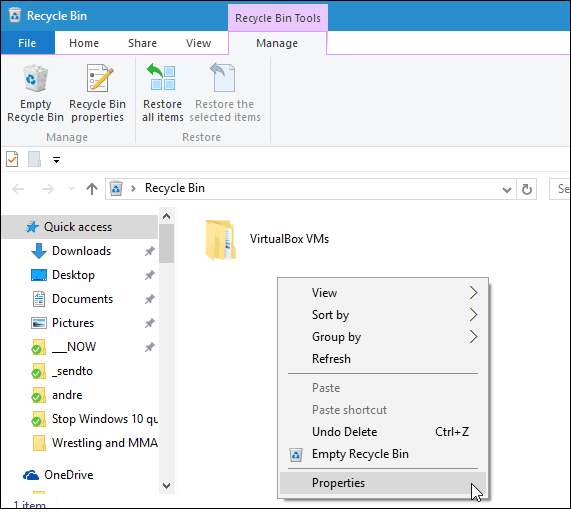
Slutsats
Se till att du kolla in vår artikel förytterligare instruktioner om att frigöra diskutrymme med moderna inställningar i Windows 10. Eller, om du har uppgraderat från Windows 7 till Windows 10 eller gjort en större uppdatering som novemberuppdateringen, läs hur du får tillbaka upp till 20 GB utrymme.
Kolla också in vår andra artikel om att öka hårddiskutrymmet genom att ta bort gamla systemåterställningspoäng.




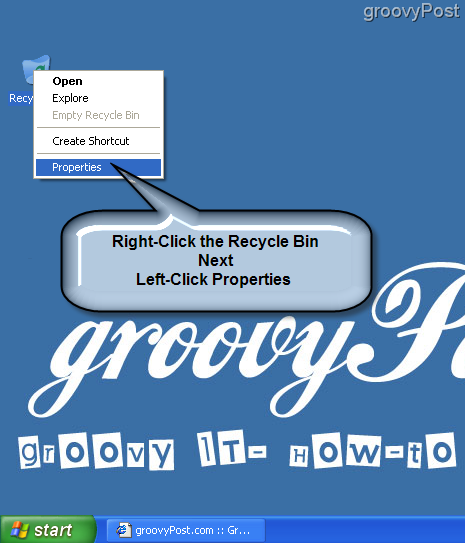


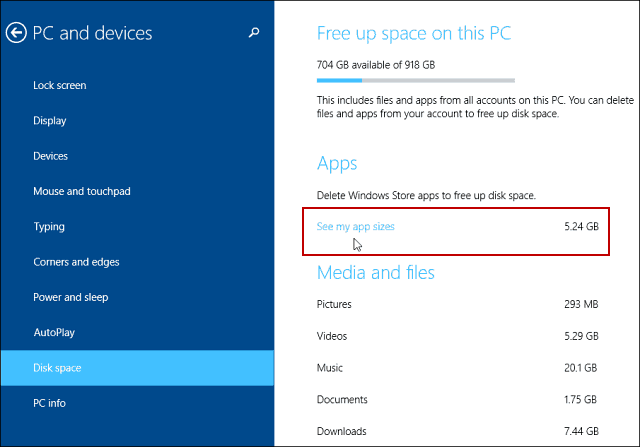


Lämna en kommentar