Windows 7 Data Backup and Restore Guide [Hur du gör]

Att hålla dina data säkerhetskopierade är en grundläggande delav datoranvändning. Tyvärr är det också det som de flesta datoranvändare antingen inte vet hur man gör eller glömmer att göra. Nåväl, alla ursäkter är borta nu när Windows 7 har tagit komplexiteten ur processen och kommer att bugga dig tills du installerar en säkerhetskopieringsprocess på ditt system. Låt oss hoppa rakt in i det.
Hur man skapar en Windows 7-säkerhetskopia
1. Gå till Min dator från Windows-webbläsaren. Nästa, Högerklicka din lokal- hårddisk (som standard C :) och Klick Egenskaper.
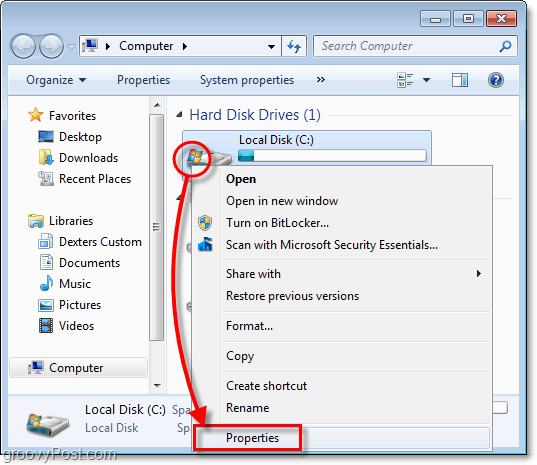
2. I egenskaperna för din lokala skiva, Klick de Verktyg fliken och sedan Klick Säkerhetskopiera nu.
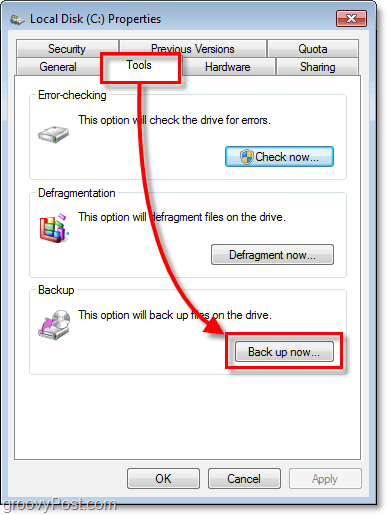
3. I säkerhetskopieringsverktyget, Klick Upprätta backup.
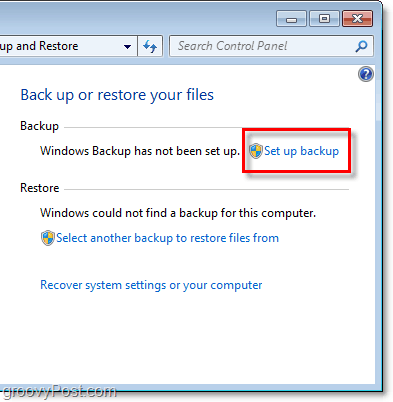
4. I fönstret som kan ta ett ögonblick att dyka upp, Välj som destinationsplats där du vill spara dina säkerhetskopior. Jag föreslår en extern hårddisk, som visas i mitt exempel.
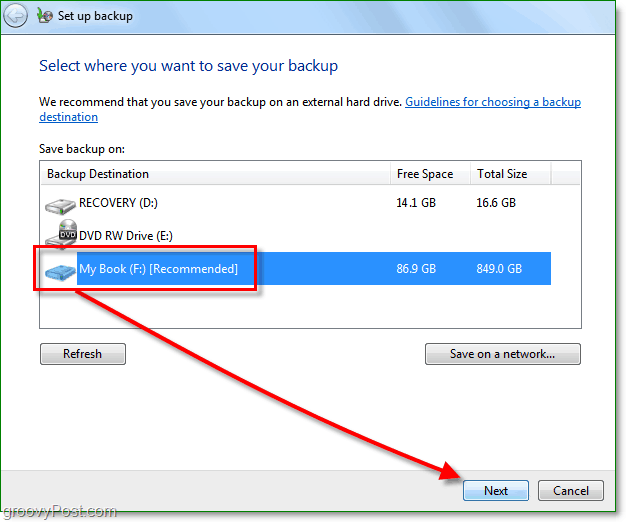
Numera kan du hämta en extern hårddiskfrån Costco för under $ 100 som ska kunna säkerhetskopiera ALLA dina data och foton etc. Ett annat alternativ är att spara dina säkerhetskopior i nätverket. Hur som helst, lagra bara inte säkerhetskopian på samma enhet som dina källdata! Det är bara en katastrof som väntar på att hända, och det besegrar ganska mycket hela syftet med en säkerhetskopia.
5. Bestäm nu om du vill använda standardmappar för säkerhetskopiering eller säkerhetskopiera dina mappar genom att själv välja dem.
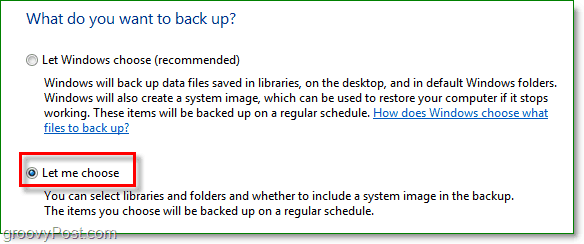
6. Om du väljer att välja mappar och filer själv är den här nästa delen där du får göra det. Lägg märke till kryssrutan för systembilden och Kolla upp lådan för Inkludera en systembild av dina enheter: System Reserved, (C :). Jag föreslår den här rutan bara om felet är värre än bara förlorade data.
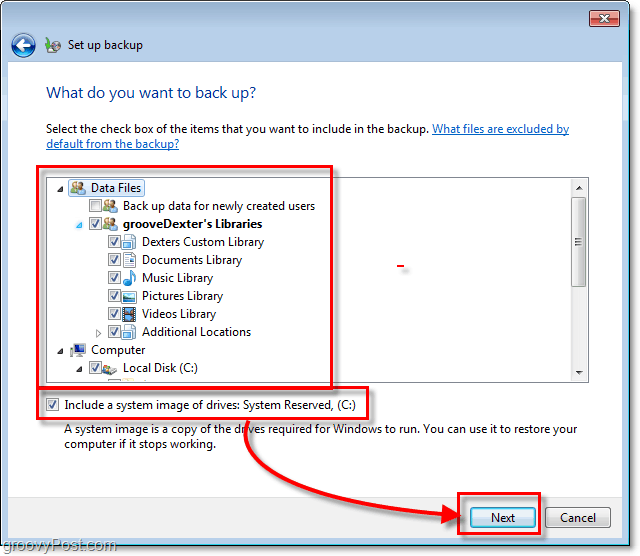
7. När du har gått vidare till nästa steg måste du vänta tills säkerhetskopieringen är klar. Du kan Klick Visa detaljer om du vill ha detaljerna i vad som exakt händer.
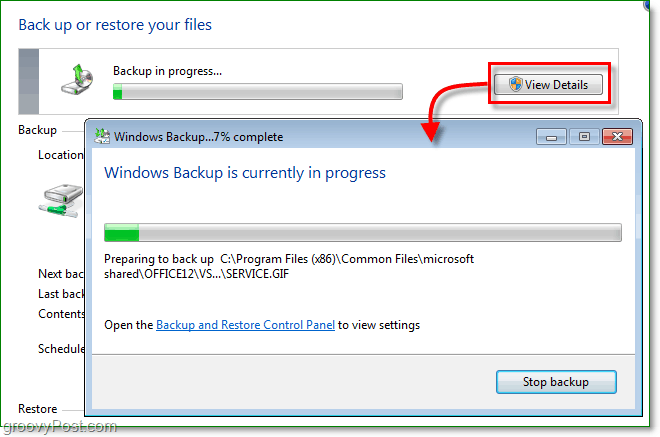
Säkerhetskopieringen är klar
Nu ska du ha en säkerhetskopia sparad och redo precis när du behöver det mest.
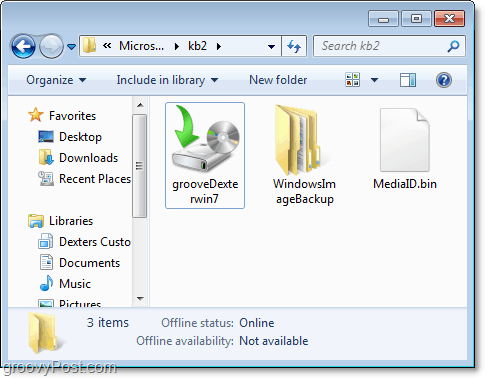
Så jag har säkerhetskopierat mina data och nu måste jag återställa något eftersom jag av misstag raderade den eller vissa data blev skadade. Hur gör jag det?
Hur du återställer filer från säkerhetskopiering
8. Återgå till verktyget för säkerhetskopiering, men den här gången Klick Återställ mina filer.
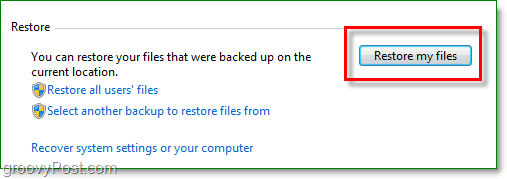
9. På höger sida av Återställ filer Välj din Filer eller mappar som du vill återställa från din säkerhetskopia.
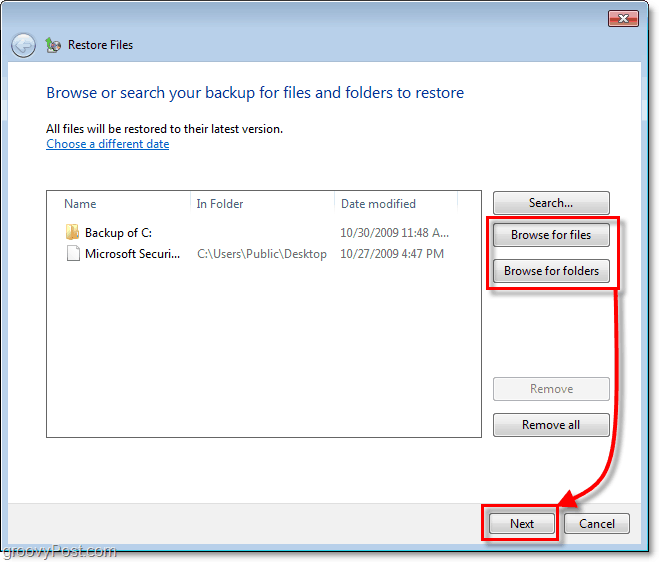
10. I nästa fönster, beroende på dina filer ochomständigheterna måste du bestämma om du vill återställa dina filer på den ursprungliga platsen (ersätta) eller om du vill spara restaureringarna som kopior i en annan mapp.
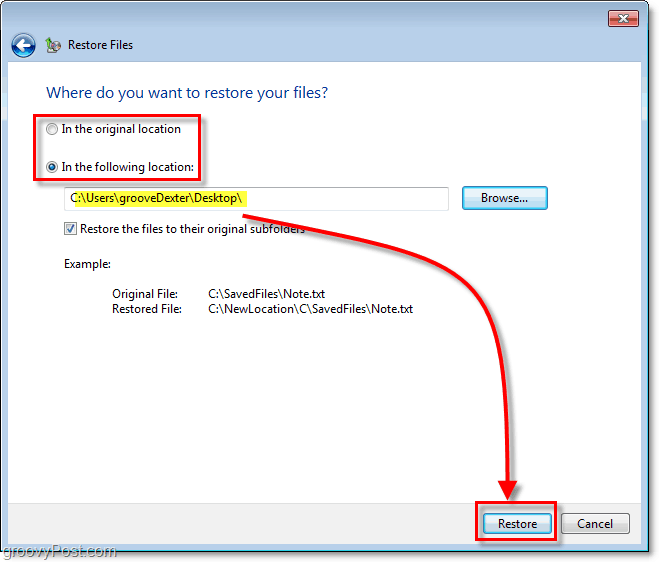
Det var enkelt. Men hur är det med diskutrymme, använder inte säkerhetskopior mycket? Svaret är ja; säkerhetskopior kan ta mycket utrymme på din hårddisk, men vi kan också lösa det problemet.
Justera inställningarna för säkerhetskopieringsstorlek
11. Tillbaka på skärmen för säkerhetskopiering Klick Hantera utrymme under din säkerhetskopia.
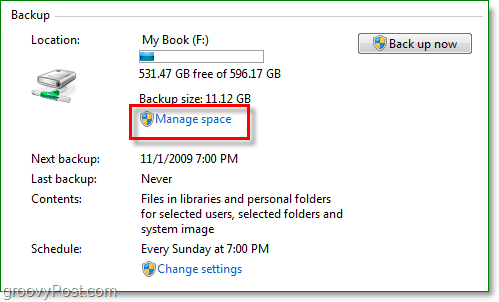
12. Härifrån kan du ta bort gamla säkerhetskopior genom klick Visa säkerhetskopior. Du kan också Klick Ändra inställningar om du bara vill behålla den senaste bilduppsättningen på din automatiska säkerhetskopia. Jag rekommenderar att du gör båda.
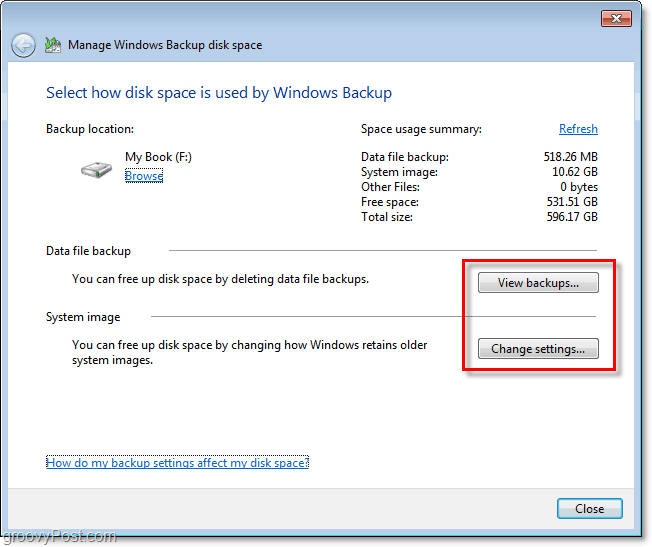
Klart
Med Windows 7 intensifierade Microsoft sitt spelinom datorns säkerhetskopiering eller katastrofåterställning som jag kallar det. Vi har redan berört några olika sätt att skydda din dator och data från en systemkrasch med hjälp av en systemåterställningspunkt samt en systemavbildning. Som du kan se med Windows Backup bör du ha alla verktyg du behöver för att skydda dina data utan att spendera ett öre.








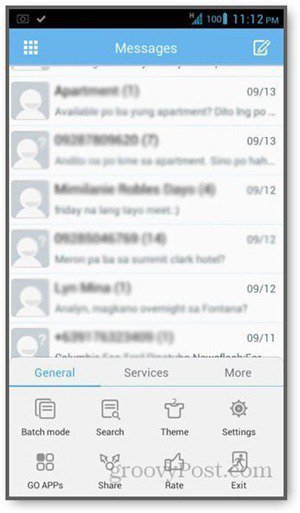

Lämna en kommentar