Hur du återställer Thunderbird-e-postmeddelanden och profiler från en manuell säkerhetskopiering

Vi har redan visat dig hur du säkerhetskopierar en Thunderbird e-postprofil. Den här gången visar vi dig hur du återställer säkerhetskopian.
Tidigare visade vi hur man manuellt kan säkerhetskopieraMozilla Thunderbird E-postmeddelanden och profiler. Den här gången tittar vi på hur vi återställer dem. Detta är användbart om du har haft en ny datorkrasch eller bara vill flytta dina data till en annan dator. Följ med så visar jag hur du gör detta med en Windows-baserad dator.
Vad du behöver göra för att göra detta:
- Thunderbird installerat
- En tidigare säkerhetskopia av Thunderbird E-postmeddelanden och profiler.
För att komma igång, se till att Thunderbird inte körs. Högerklicka sedan på din Thunderbird-säkerhetskopia i Windows Explorer och extrahera den till din C: Användareditt användarnamnAppDataRoaming mapp. Detta bör sätta alla dina säkerhetskopior rätt där Thunderbird vill ha dem (förutsatt att du följde vår tidigare artikel om säkerhetskopiering).
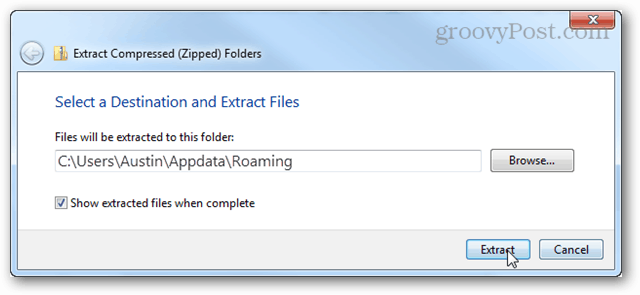
Därefter skriver du följande i Start-menyn:
thunderbird.exe –profilemanager
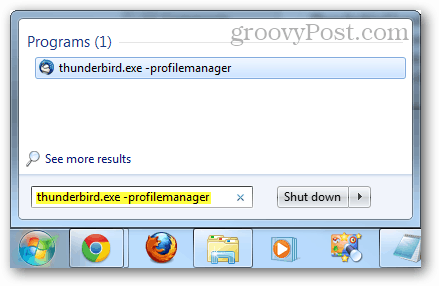
Thunderbird-användarprofilhanteraren bör dyka upp. Klick Create profil.
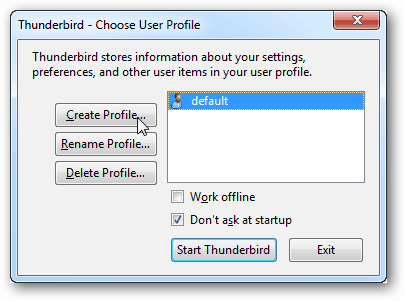
Klick Next.
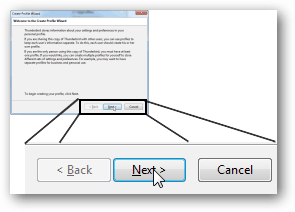
Nu kan du ange ett namn för din profil eller bara lämna det som standard. Profilnamnet bör inte påverka någonting i själva Thunderbird. Det som är viktigt här är den mapp du väljer.
Klick Choose mapp.
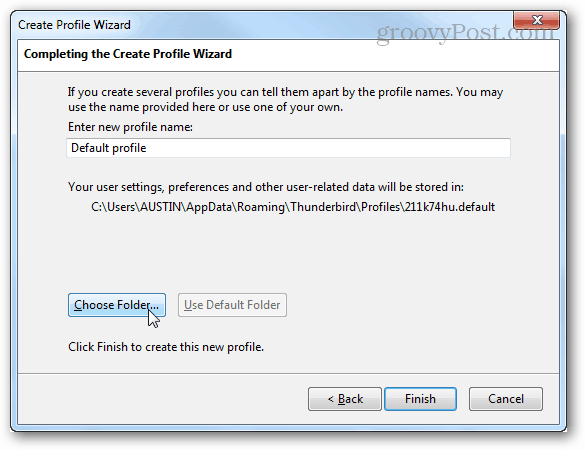
Klicka på din reservmapp som du just har packat upp och klicka sedan på Välj mapp.
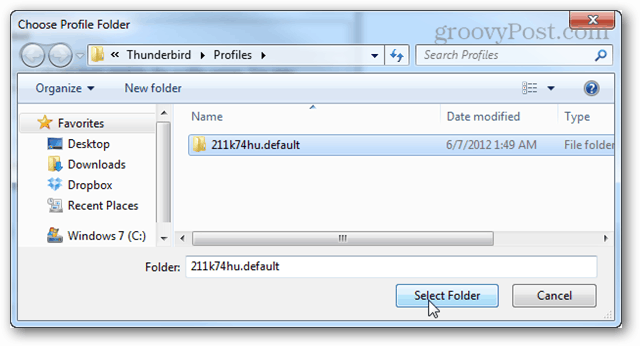
Tillbaka på huvudprofilhanteringsskärmen, dubbelklicka på profilen du just skapade för att starta Thunderbird.
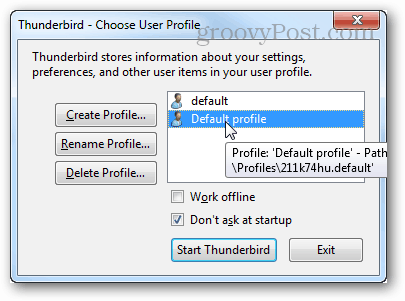
Alla dina säkerhetskopior borde ha trätt i kraft och din e-post väntar.
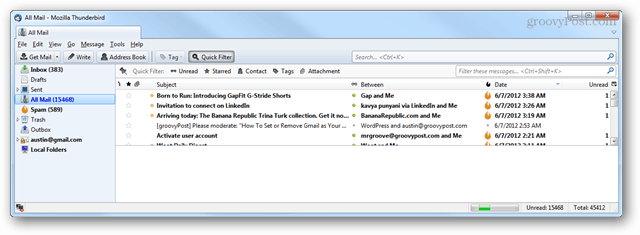



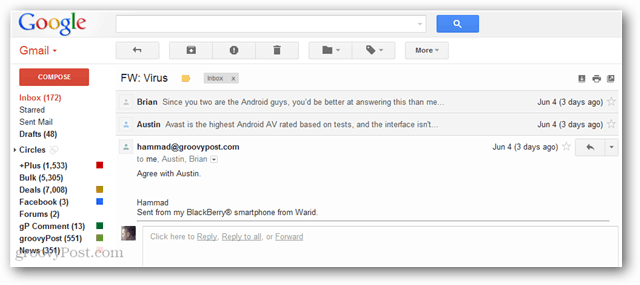




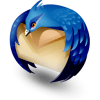
![Låt Thunderbird 3 visa bilder automatiskt [Hur du gör]](/images/geek-stuff/allow-thunderbird-3-to-display-images-automatically-how-to.png)
Lämna en kommentar