Tips för Windows 10: Hantera AutoPlay-åtgärder för externa enheter

Windows 10 gör det enkelt att ställa in AutoPlay-åtgärder för externa enheter som du ansluter till din PC. Och det har mycket fler alternativ än tidigare versioner.
Windows 10 gör det enkelt att ställa in AutoPlay-åtgärderför externa enheter som du ansluter till din dator. Och medan tidigare versioner av Windows endast tillät begränsade val ger Windows 10 dig flera alternativ som du kan ändra när som helst.
Kontrollera AutoPlay-alternativ i Windows 10
Som tidigare versioner av Windows, när du ansluteri en enhet, dvs. SD-kort, telefon eller surfplatta, visas en AutoPlay-meny och frågar hur du vill att Windows ska hantera enheten. Om du inte gillar att detta dyker upp hela tiden kan du antingen inaktivera det eller ställa in varje enhet för att göra vad du vill varje gång den är ansluten.
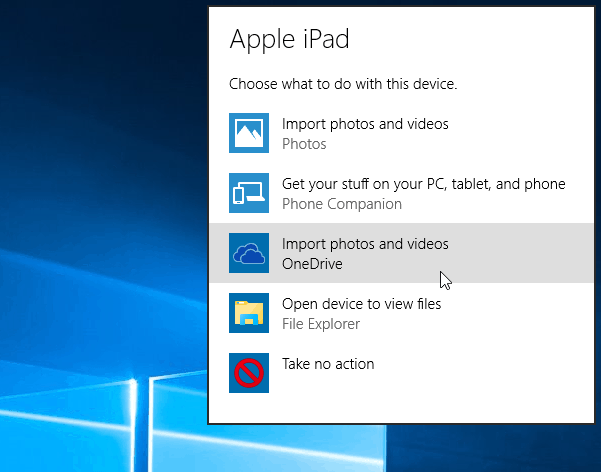
Gå till AutoPlay-alternativen Inställningar> Enheter> AutoPlay. Eller om du bara har "Hey Cortana" aktiverat säga: “Hej Cortana. Starta AutoPlay ” och det kommer att öppna sig.
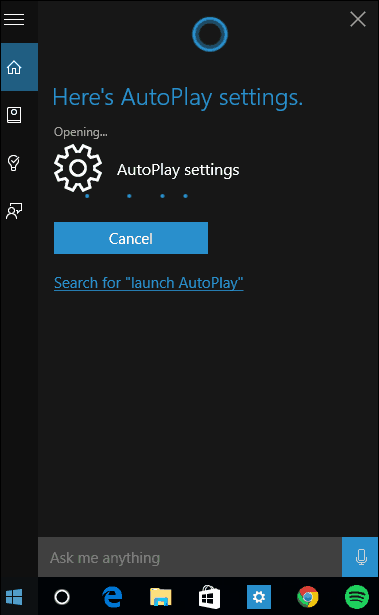
Här har du flera alternativ som låter dig välja vad som händer när du ansluter dina enheter. Men först om du bara vill stänga av AutoPlay, vänd sedan omkopplaren överst till Av.
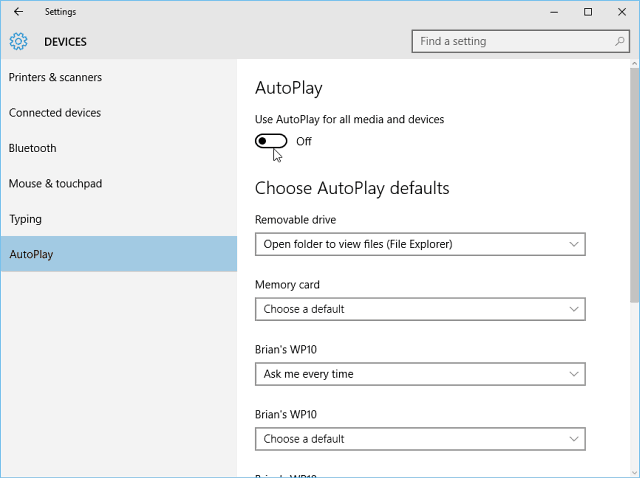
För att hantera vad Windows 10 gör med varje enhetnär du ansluter till det väljer du bara vad du vill göra med var och en av dina listade enheter. Som du kan se i exemplet nedan finns det flera olika åtgärder när jag väljer min Windows Phone. Jag kan importera foton och videor från telefonen till min lokala enhet eller OneDrive, inte vidta några åtgärder, öppna innehållet för att se i File Explorer, etc. Välj det alternativ som passar bäst för dig.
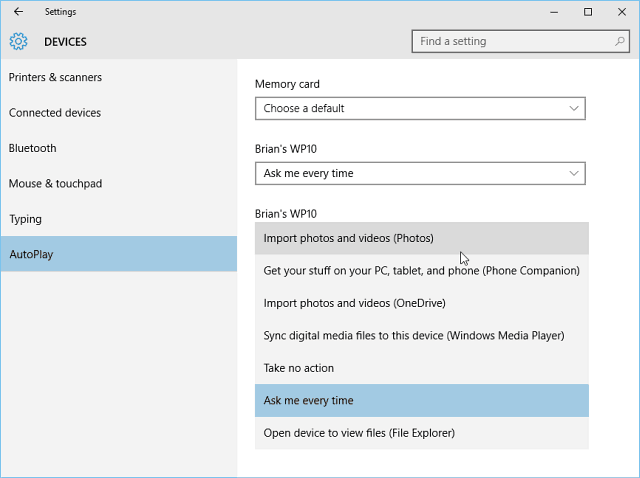
Det är också värt att notera att du fortfarande kan komma tillden traditionella kontrollpanelversionen. Det gör att du kan ställa in vad som händer för mediatyper och enheter. Det gör naturligtvis också att du kan stänga av AutoPlay helt.
För att starta det, bara typ: autospela i sökrutan och tryck på Enter.
Där har du kontrollpanelversionen, med alternativ som kan vara mer bekanta om du just har börjat med Windows 10, efter uppgradering från Windows 7.
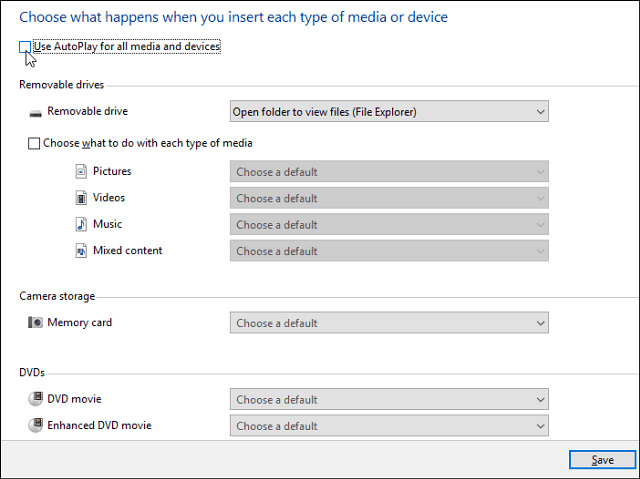
Om du inte kör Windows 10 ännu kan du också stänga av AutoPlay i Windows 8.
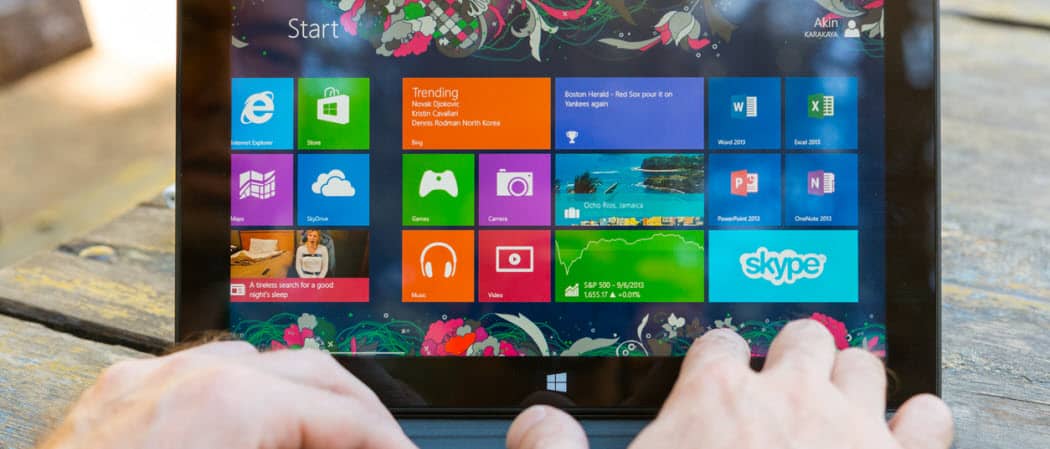





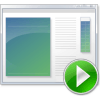



Lämna en kommentar