Hur man stoppar Autoplay Video and Audio i Microsoft Edge

Har du inte hatar när du besöker en webbplats och en video börjar spränga ljud på dig? Lyckligtvis tillåter Microsoft Edge nu att du kan inaktivera autospelande media.
Microsoft fortsätter att lägga till nya funktioner i sinEdge-webbläsare i Windows 10 hela tiden. När du börjar dyka in i Edge kommer du att upptäcka att den kan användas för många saker som att läsa e-böcker och PDF-filer, kommentera och dela webbsidor, rörligt utskrift med mera. Men med början med Redstone 5 Build 17704 meddelade företaget vad som för många är en mycket viktigare funktion - att blockera medias autoplay. Här är en titt på hur man använder den och vad man kan förvänta sig med den nya funktionen för Microsoft Edge.
Blockera multimedia autoplay in Edge
För att blockera eller begränsa autoplay media i Edge, öppnar du menyn Alternativ och går till Inställningar> Avancerat och där ser du en rullgardinsmeny under Webbplatsinställningar.
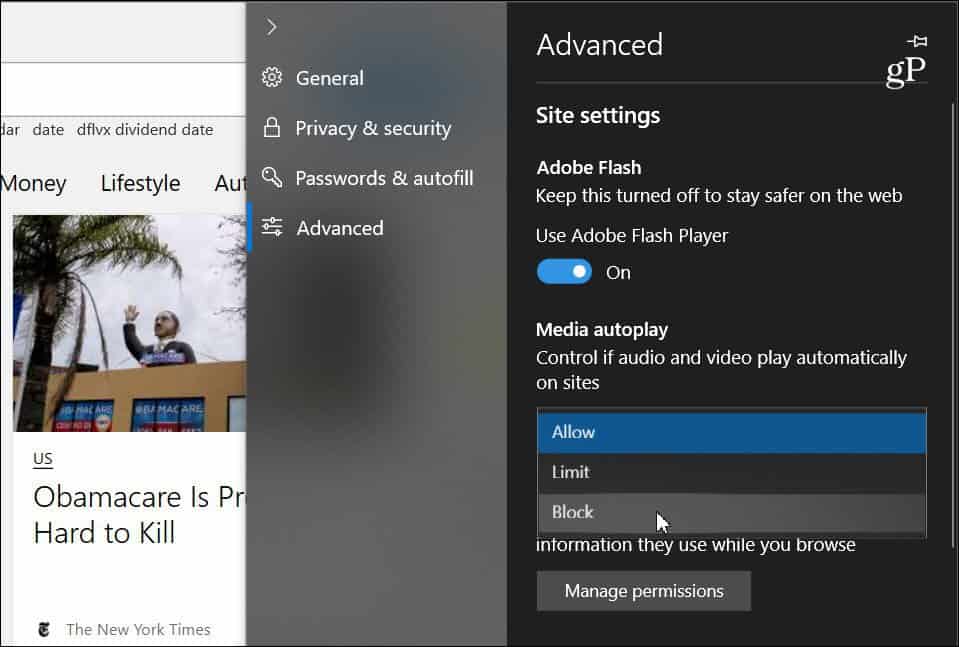
Listrutan innehåller tre olika alternativ för hur Edge hanterar autoplay media på webbplatser:
- Tillåta: Detta är standardinställningen och en webbplats fortsätter att spela upp videor när en flik först visas i förgrunden, efter webbplatsens bedömning.
- Begränsa: Begränsar autoplay så att det bara fungerar när videoklipp är dettyst, så du blir aldrig förvånad av ljud. När du klickar någonstans på sidan aktiveras autoplay igen och kommer att fortsätta vara tillåtet inom den domänen på den fliken.
- Blockera: Detta förhindrar autoplay på alla webbplatser tills du interagerar med mediainnehållet (du måste klicka på play-knappen). Microsoft noterar emellertid att detta kan bryta vissa webbplatser på grund av strikt tillämpning.
Tänk på att vilket alternativ du än väljer,det är en universell inställning och kommer att vara densamma för alla webbplatser du besöker. Om du har satt det till "Blockera" kanske vissa webbplatser inte fungerar. Om du vill återaktivera medias automatisk uppspelning per webbplats, besök webbplatsen, klicka på vänster webbplats-ID-knapp på adressfältet och sedan på "Inställningar för medias autoplay" under avsnittet Webbplatsbehörigheter.
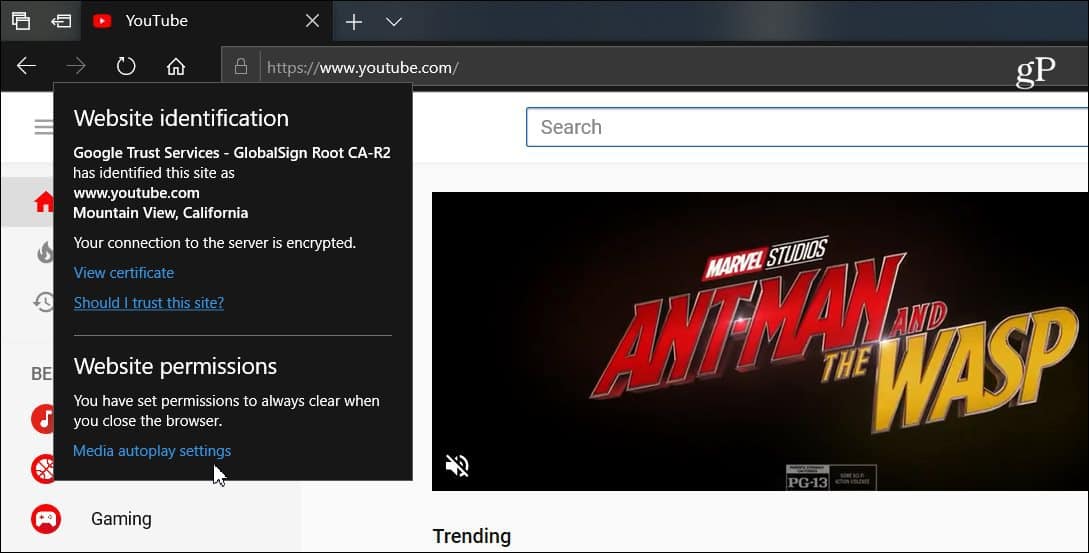
Sedan kan du ändra alternativet för automatisk autoplay tillvad du vill att det ska vara för den webbplatsen. Vad du än väljer i Avancerade inställningar kommer alltid att vara enhetligt på alla webbplatser, men det gör att du kan finjustera den på en webbplats för webbplats-basis.
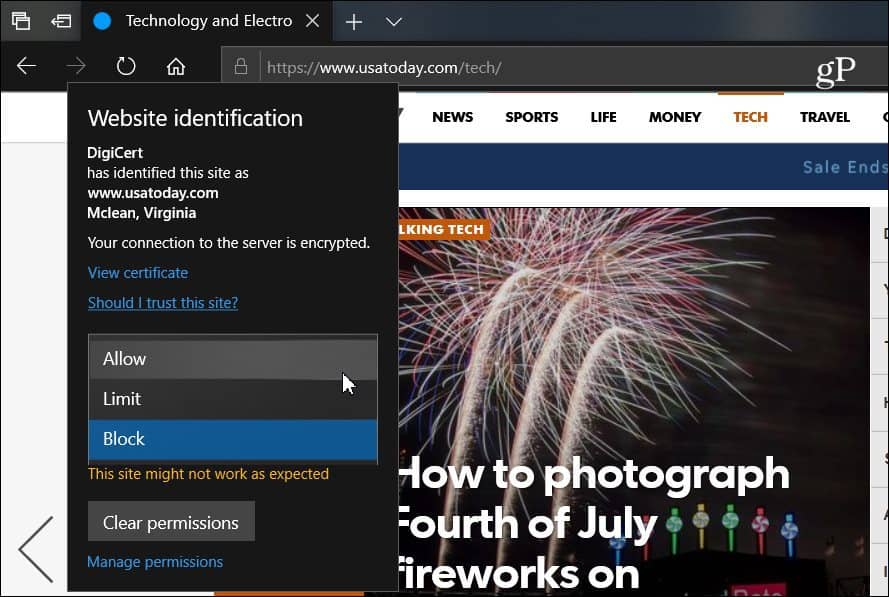
Fler webbläsare börjar gå mot dettatrenden att inaktivera autoplay media. Till exempel har Google nyligen lagt till möjligheten att stänga av autoplay-ljud i flikar på Chrome. Och vi har behandlat hur man inaktiverar autoplay-videor i Chrome på Android och det finns olika tillägg som fungerar för skrivbordsversionen. Men att ha den här inbyggda förmågan för Edge på Windows 10 ger en mer tillfredsställande surfupplevelse.


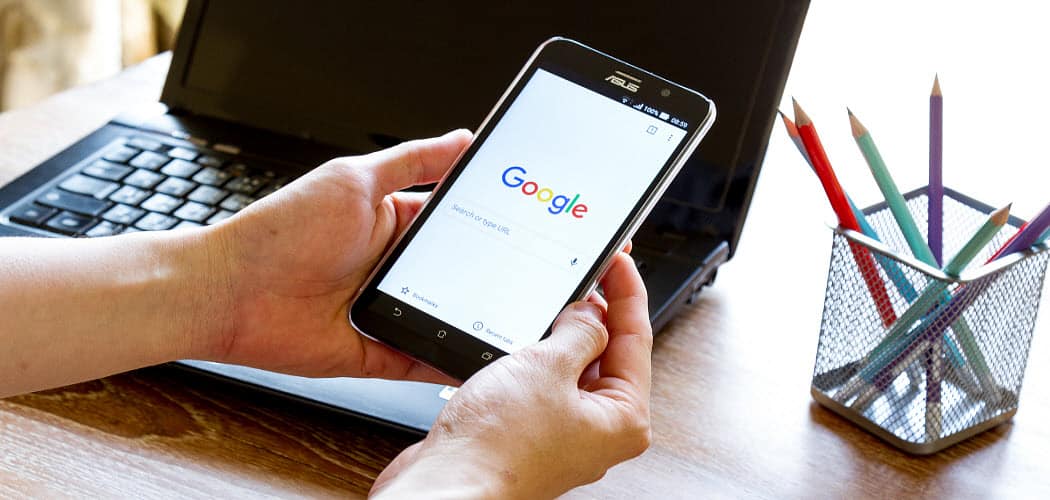



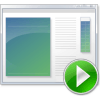



Lämna en kommentar