Hur du inaktiverar autospela video i App Store och andra appar på iOS 11

Är du trött på videor som spelas automatiskt i appar på din iPhone? Lär dig hur du inaktiverar autoplay av video i App Store och andra iOS-appar.
Flera appar på din iPhone och iPadspela upp videor automatiskt som standard. Det kan vara bra att du ibland kan se hur en app fungerar eller hur den ser ut i App Store, eller om du planerar att titta på videor relaterade till den som du just tittade i YouTube-appen ändå.
Men videor som spelas automatiskt kan också vara distraherande och irriterande. Och få batteriet att tömmas snabbare och oplanerad användning av data och bandbredd.
Videoens autoplay-funktion i App Store, och möjligheten att stänga av den, är bara tillgänglig på iOS 11.
Inaktivera automatisk autoplay i App Store
För att stänga av autospela video i App Store, tryck på inställningar på din hemskärm.
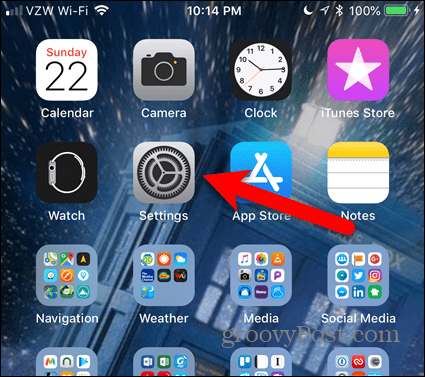
På inställningar skärm, tryck på iTunes & App Store.
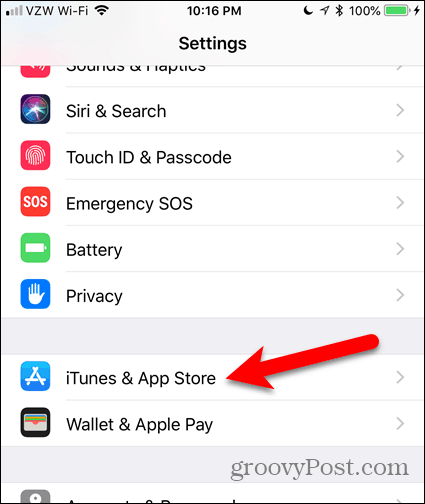
Kran Uppspelning av video. Du kommer att märka att inställningen är På som standard.
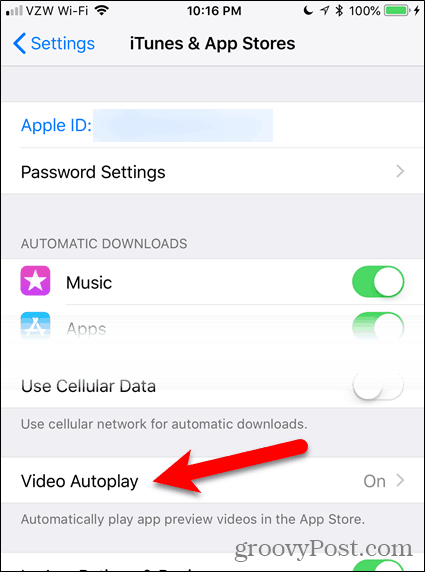
Kran Av att helt avaktivera Uppspelning av video.
Om du fortfarande vill se videor spela automatiskt i App Store, men du inte vill att filmerna använder bandbredd och data trycker du på Endast Wi-Fi.
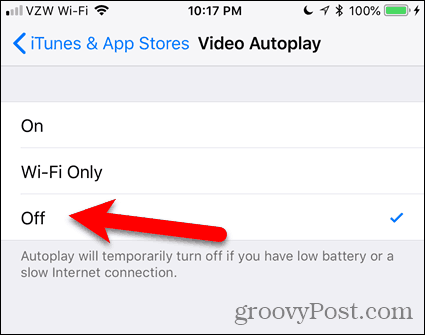
Ett meddelande om Uppspelning av video inställningsskärmen säger att Autoplaystängs tillfälligt av om du har lite batteriström eller har en långsam internetuppkoppling. Men detta hjälper inte att spara data och bandbreddanvändning. Så du kanske fortfarande vill inaktivera helt Uppspelning av video.
Om du bestämmer dig för att se videor automatiskt spela i App Store igen, slår du bara på inställningen igen.
Inaktivera autoplay av video i LinkedIn
För att inaktivera autoplay av video i LinkedIn, öppna appen och tryck på din profilbild i det övre vänstra hörnet av skärmen.
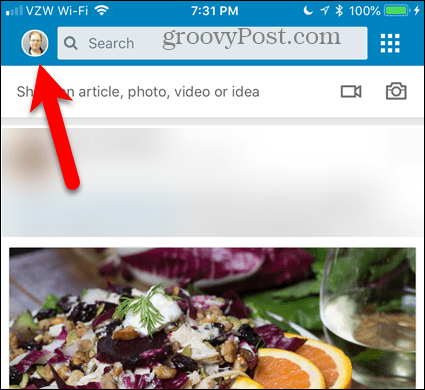
Klicka sedan på växelsymbolen i det övre högra hörnet.
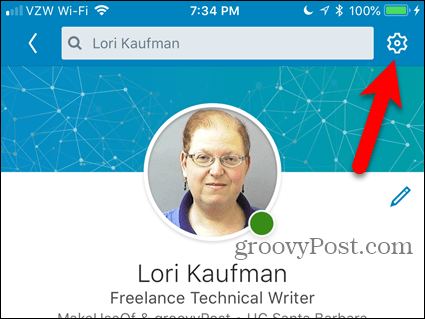
På inställningar skärm, tryck på Spela upp videor automatiskt.
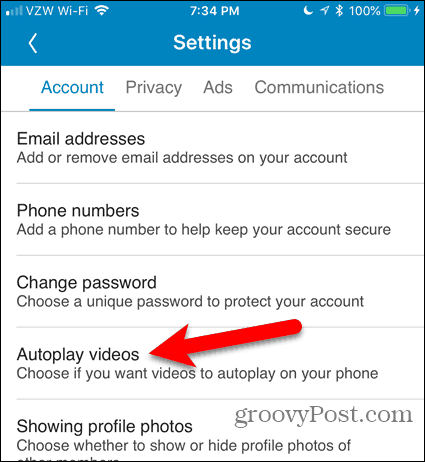
För att inaktivera autospela video helt, tryck på Spela aldrig upp videor automatiskt. Om du vill se videor spela automatiskt men inte vill använda mobildata väljer du Endast Wi-Fi-anslutningar.
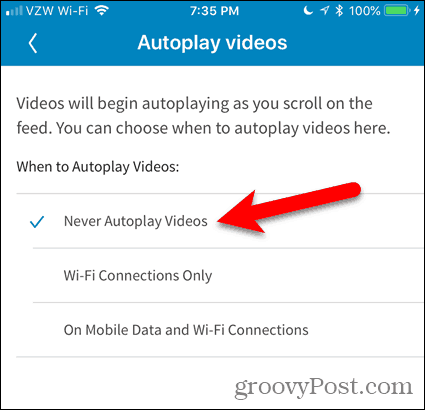
Inaktivera automatisk autoplay på YouTube
Videoens autoplay-funktion på YouTube-köerandra relaterade videor och spelar automatiskt nästa video när den du tittar slut. Du kan avbryta nästa video, men du har bara några sekunder innan du börjar spela.
Om du tycker att den här funktionen är irriterande är det lätt att inaktivera.
Inaktivera autoplay av video fungerar på samma sätt som att använda YouTube i en webbläsare på din dator. När du trycker på en video i appen ser du en Autospela skjutreglaget till höger om Strax. Klicka på skjutreglaget så att det blir grått för att inaktivera det.
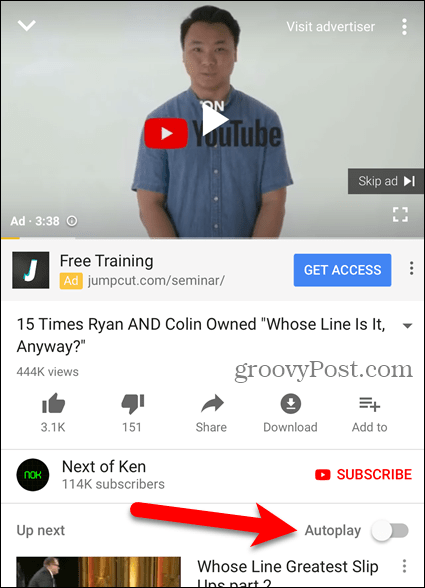
Inaktivera automatiskt uppspelning av video och begränsa datanvändning i andra sociala medie-appar
Vi har tidigare behandlat hur du inaktiverar autoplay av video i Facebook, Twitter, Instagram och begränsar dataanvändning på YouTube genom att bara spela HD på Wi-Fi.
Kontroll när videor spelas
Om du inaktiverar autoplay av video kan du kontrollera när videor spelas på din enhet. Det kan vara pinsamt och ibland besvärligt att ha en video med ljud oväntat när det är offentligt.
Video-autoplay-funktionen dyker också upp på din dator. Lär dig hur du inaktiverar automatisk autoplay i Microsoft Store och Google Chrome.
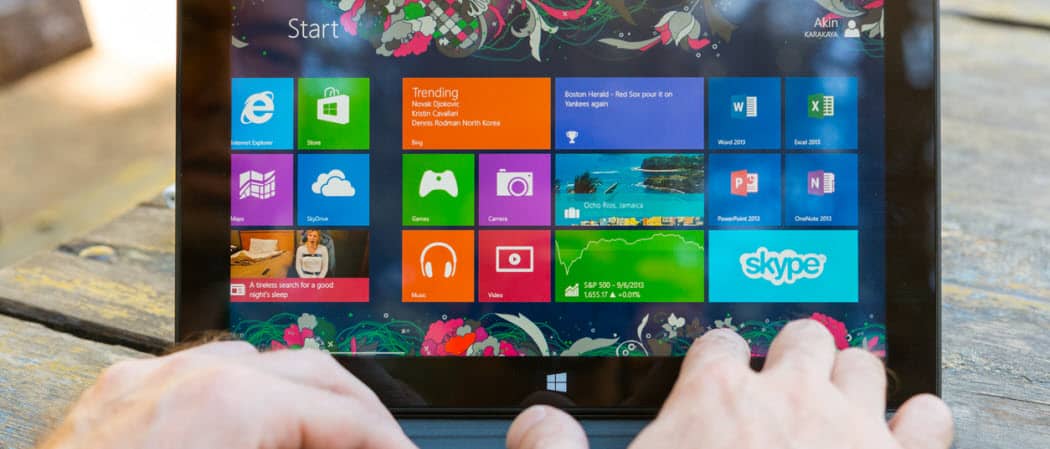
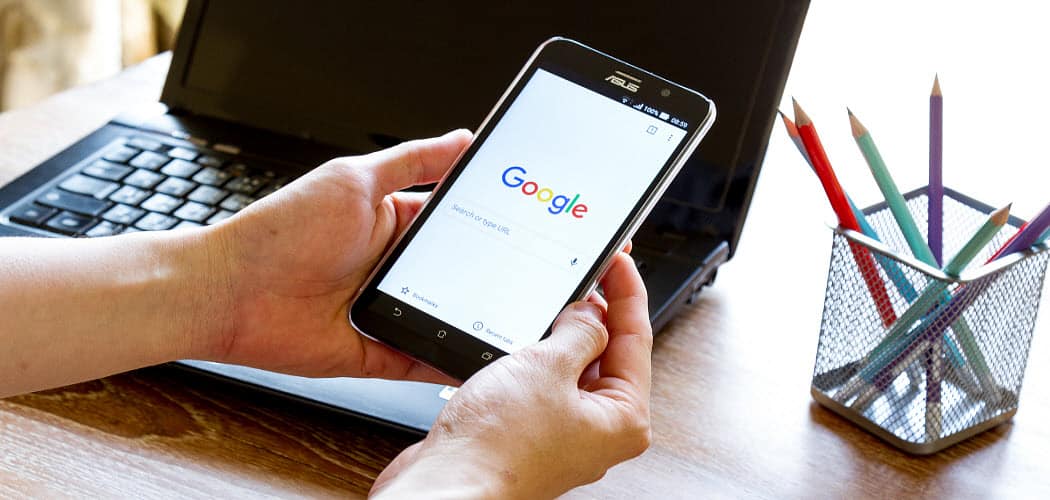




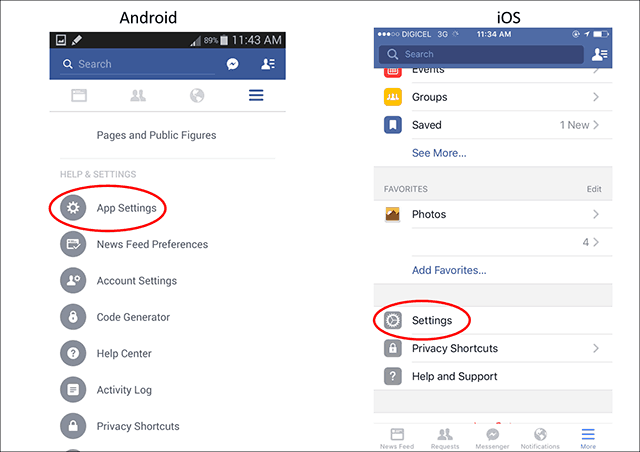

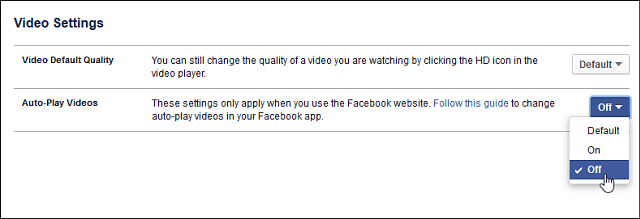

Lämna en kommentar