Hur man kastar media från Microsoft Edge till Google Chromecast

Microsoft bygger en ny Edge som är baserad på Chromium. Som du förväntar dig finns det många funktioner som finns i Google Chrome. En av dem gjuter media till en andra skärm.
Microsoft rullar ut det helt nyakrombaserad version av Microsoft Edge till Windows 10, Windows 7, Windows 8.1 och macOS i höst. Och du kan installera den krombaserade Edge beta just nu. Eftersom den är baserad på Googles Chromium-kod för öppen källkod hittar du många likheter med Chrome. Och en av de coola funktionerna det inkluderar är möjligheten att strömma eller "casta" media till din Google Chromecast. Detta gör att du kan skicka media från webbläsaren till en andra skärm. Så här gör du.
Gjutna medier från Microsoft Edge
För att komma igång, gå till sidan med media som du vill skicka över till den stora skärmen eller bildskärmen. Klicka sedan på Menyknappen och välj Fler verktyg> Cast media till enhet.
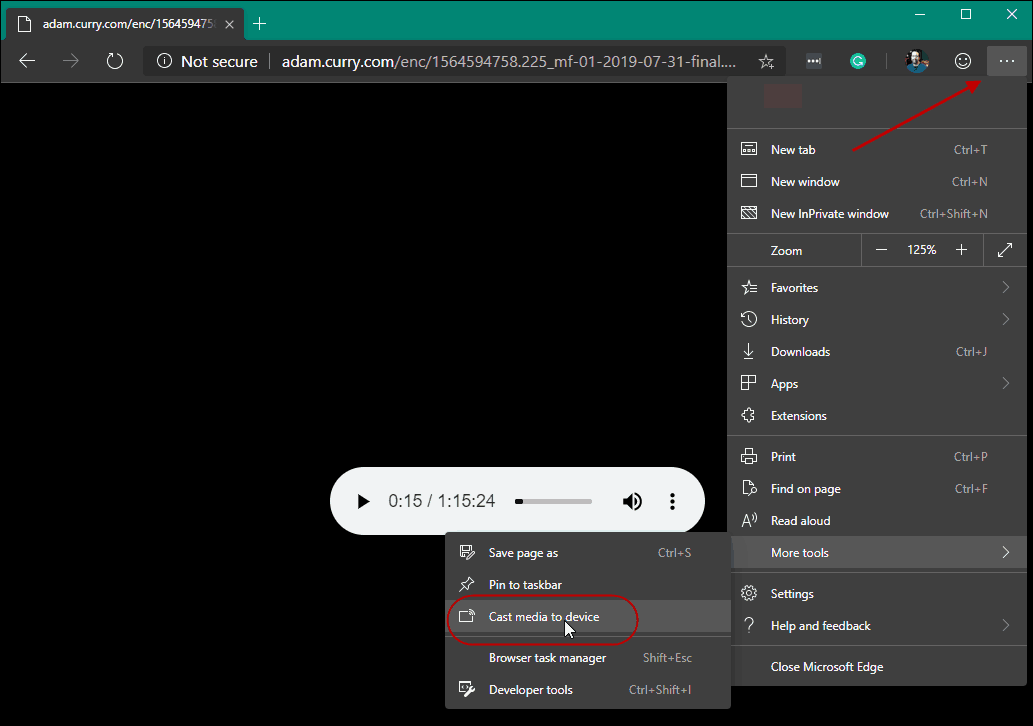
Det kommer att lägga till en "Cast" -knapp uppe till högerhörn av webbläsaren. Om du är en ivrig YouTube-tittare kommer det att bli bekant. "Cast-fliken" hittar alla Chromecast-enheter i ditt nätverk. Och du kan välja vilken enhet du vill skicka media till.
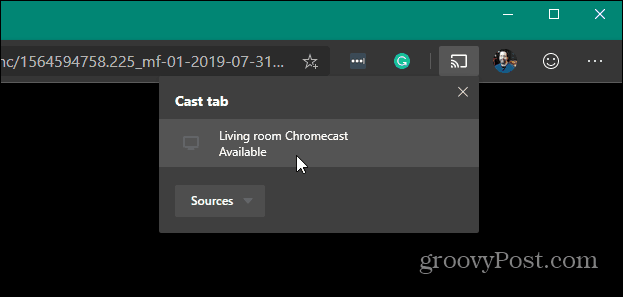
Ljudet eller videon på sidan börjar spela på vilken enhet du skickar den till. För att sluta medverka medierna, klicka på "Cast" -knappen igen och sedan på "Stop Casting" från menyn.
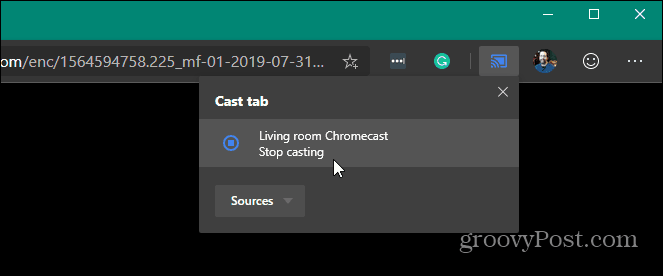
Det är också värt att notera att casting-funktionenär inte bara för ljud och video. Du kan använda den här funktionen för att skicka webbläsarens skärm till en andra skärm med en ansluten Chromecast. Det är praktiskt när du använder Office Online och vill visa en PowerPoint-presentation på en andra skärm, till exempel.
Om du fortfarande kör originalet eller "gammalt"version kan du också strömma media från den Edge. Den nya versionen av Edge är mycket förbättrad jämfört med den ursprungliga Edge som släpptes med Windows 10 2015. Det är verkligen värt att prova och gräva in. Oavsett om du kör beta eller är ny på Chromium Edge, kolla in några av våra andra artiklar, inklusive:
- Använd webbappar med den nya Chromium Edge i Windows 10
- Hur jag döljer favoritfältet på Chromium Edge
- Synkronisera Chromium Edge-favoriter på PC och Android
- Hur du installerar Chrome Extensions på Microsoft Edge





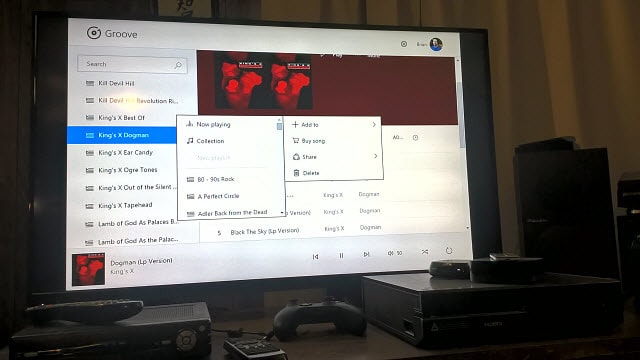




Lämna en kommentar