Komplett säkerhetskopieringsstrategi för din Windows 10 PC

Att se till att du har en solid säkerhetsstrategi för dig Windows 10-datorn är en av de viktigaste uppgifterna som få människor kommer ihåg att göra.
Se till att du har en gedigen säkerhetsstrategi fördin Windows 10-dator är en av de viktigaste uppgifterna som få människor kommer ihåg att utföra. I tidigare versioner av Windows lämnade dess säkerhetskopieringsverktyg mycket att önska, och ett tredjeparts säkerhetskopieringsprogram var vanligtvis ditt bästa alternativ.
Windows har dock utvecklats, och idag har Windows 10 nya inbyggda verktyg som gör det enkelt att ha säkerhetskopior av dina foton, dokument och annan känslig information.
Ställ in filhistorik i Windows 10
Filhistorik är en funktion som först introducerades iWindows 8 och liknar Apples Time Machine i OS X. Det är det perfekta valet om du vill säkerställa att filer du ofta gör ändringar i kalkylblad och Word-dokument säkerhetskopieras regelbundet.
Filhistorik övervakar filerna i mappenför ändringar och säkerhetskopierar dem automatiskt när de ändras. Den är avstängd som standard, men det tar bara ett klick för att vända på det och att konfigurera det är också enkelt.
För att använda det behöver du en stor kapacitet externhårddisk eller USB-minne. Du kan också ställa in den för att använda en nätverksplats. Förutom dina mest värdefulla data säkerhetskopierar filhistorik automatiskt dina favoriter, kontakter och skrivbordsobjekt med mera.
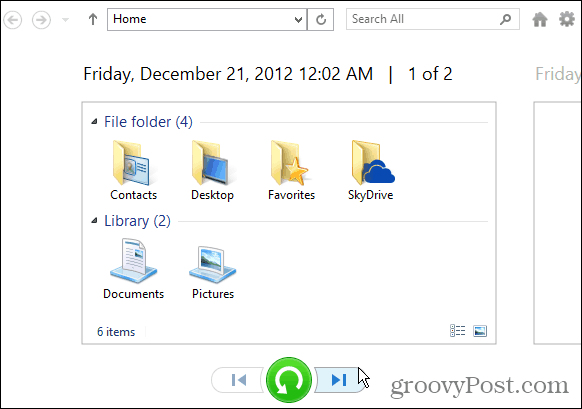
Läs vår kompletta handledning: Hur du ställer in och konfigurerar filhistorik i Windows 10
Säkerhetskopiering av systembild
Vissa av er kanske redan är bekanta med dettaett. Att skapa en systembildsverktygssats fanns också i Windows 7. Även om Filhistorik är aktiverad är det en bra idé att skapa en systemavbildning med funktionen Säkerhetskopiering och återställning eftersom redundans är namnet på spelet när det gäller säkerhetskopior. En systembild har några fördelar. Om din enhet skulle misslyckas kan du använda den för att komma igång snabbt. Och du kan använda den för att uppgradera till en ny enhet utan att behöva installera om appar, inställningar och filer.
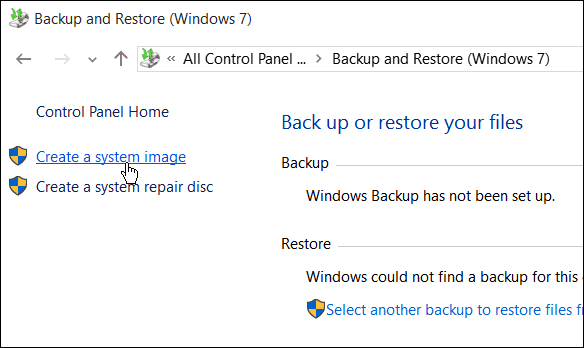
För en fullständig handledning om hur du skapar en Windows 10-systembild läs: Hur man skapar en säkerhetskopiering av Windows 10-systembild
Fler alternativ för säkerhetskopiering av din dator
- Windows 10 kommer med sin molnbaserade säkerhetskopiatjänst OneDrive inbyggd. Det är integrerat djupt i Windows 10 och Microsoft Office 365 säkerhetskopierar och lagrar dina kalkylark, PowerPoints, Word och andra Office-dokument som standard. Du kan ändra det om du vill, men det säkerställer att ditt arbete är säkerhetskopierat och tillgängligt var som helst. Om du har en Android eller iPhone kan du också ställa in den så att den säkerhetskopierar dina foton automatiskt till OneDrive.
- En annan viktig aspekt av din PC-säkerhetskopiastrategi är att skapa en reservtjänst för säkerhetskopiering utanför anläggningen. Det finns kvalitetstjänster du kan använda som Carbonite, BackBlaze eller vår favorit, CrashPlan. Du måste betala en årlig avgift för att använda lagringstjänster utanför webbplatsen, men vi rekommenderar starkt att du lägger till detta i din arsenal. Det bästa är att när du har ställt in dem, springer de bara i bakgrunden och du kan glömma bort det.
Återigen kan vi inte betona tillräckligt hur viktigtsäkerhetskopiera dina data är, oavsett om det är din telefon, surfplatta eller PC. Lyckligtvis gör Windows 10 processen till en enkel affär och varje datorägare behöver en robust säkerhetskopieringsstrategi.
Vad är din backup-strategi? Lämna en kommentar nedan och låt oss veta. Och för mer ingående diskussioner om alternativ för säkerhetskopiering av Windows 10, gå med i våra gratis nya och förbättrade Windows 10-forum.


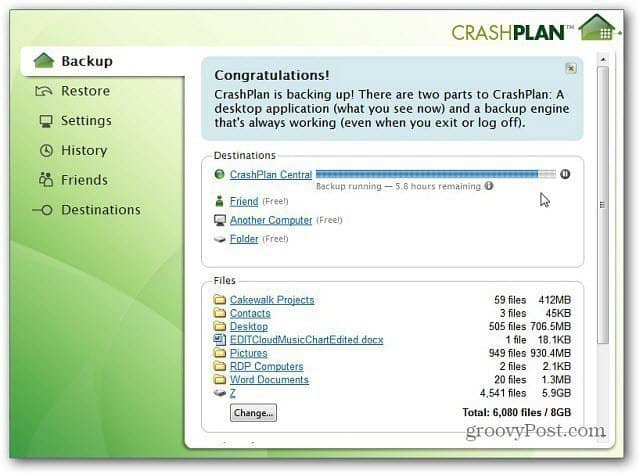



![Windows 7 Data Backup and Restore Guide [Hur du gör]](/images/howto/windows-7-data-backup-and-restore-guide-how-to.png)



Lämna en kommentar