Hur du återställer din Mac och vad du ska göra om återställningen misslyckas

Apples OS X har haft ett starkt rykte för att vara en pålitlig plattform under de senaste 15 åren, men om din Mac har en nedsmutsning är återhämtning ett måste.
Så mycket som Apple och vänner kan geillusionen om att Mac-datorer är oövervinnliga från nedsmältning, de är datorer precis som alla andra Windows-maskiner. Naturligtvis är felfrekvensen mycket lägre på grund av äpplen strikta hårdvara standarder och mindre hårdvara val. Apples OS X har haft ett starkt rykte för att ha varit en pålitlig plattform under de senaste 15 åren, men om du stöter på problem med att starta din Mac är det ett måste att känna till dina återställningsalternativ.
Mac OS X Återställningsalternativ
Om du inte kan starta din Mac framgångsriktoch inte komma till inloggningsskärmen eller ens ladda Finder, det första alternativet är att vända sig till dina återställningsverktyg som är inbyggda. För att göra det, stäng av din Mac och starta den, omedelbart innan Apple-logotypen visas på skärmen, tryck på Kommando + R nycklar. Utöva lite tålamod här eftersom återställningsalternativen verkar ladda en minikopia av OS X så det kommer att ta lite tid. Efter lastning hälsas du av välkomstskärmen nedan. Välj ditt språk och klicka sedan på Fortsätt.
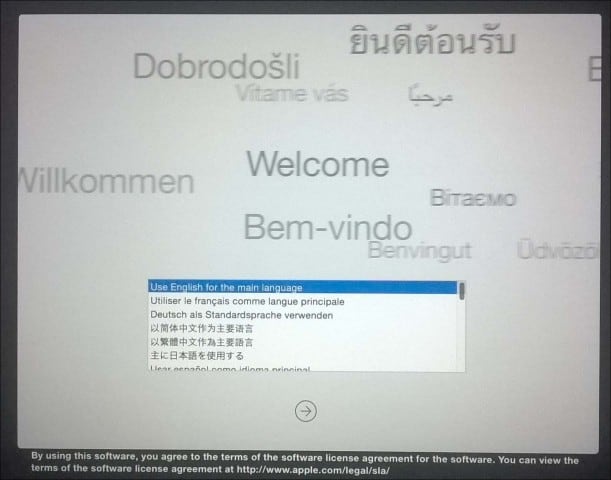
OS X Utilities-skärmen visar en lista med typiska återställningsalternativ som du kan försöka få din Mac igång.
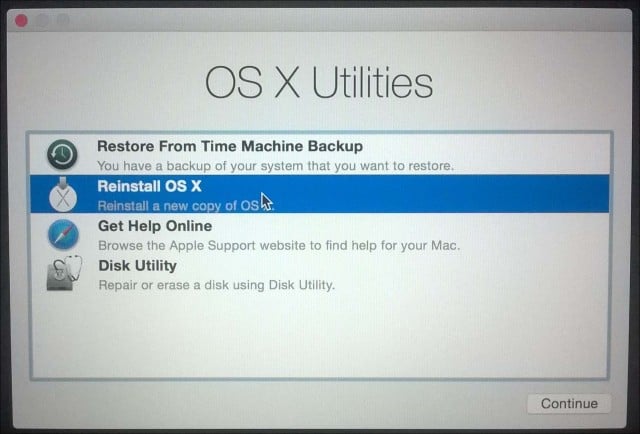
Den första jag skulle börja med är inteför invasiv är Diskverktyg. Du kan använda detta för att utföra grundläggande åtgärder som att reparera hårddiskbehörigheter och kontrollera ditt systems hälsa. Var noga med att inte klicka på något som heter partition eller radera om du har data du vill återställa. Om du kör OS X El Capitan (10.11) eller senare gäller detta alternativ inte längre eftersom Apple nu skyddar filsystembehörigheter automatiskt. Om du kör en tidigare version av OS X kan du fortfarande prova det. Klicka på fliken Första hjälpen i sidofältet och klicka på Reparera disk
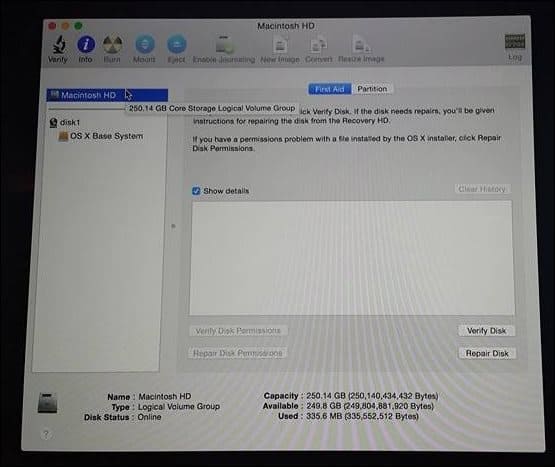
Om Diskverktyg inte fungerar skulle jag göra dettitta på med alternativet OS X Reinstall. Om du använder en ny Mac-modell är detta beroende av att du har en snabb Internet-anslutning. Genom att veta att OS X är ganska stort på cirka 6 GB kan det ta lite tid, även på en snabb Internet-anslutning. Så överväg dina alternativ noggrant när du använder detta.
Använda Time Machine-säkerhetskopior
Som Mac-användare kanske du tror att "det fungerar bara ” filosofi kanske inte garanterar investeringar i säkerhetskopieringstrategier men nyhetsflöde, det gör det. Förhoppningsvis har du en säkerhetskopia. Om du inte har börjat säkerhetskopiera din Mac och du råkar stöta på den här artikeln, kolla in vår omfattande guide med detaljer om hur du implementerar en riktig säkerhetsstrategi för din Mac. Om du råkar ha en aktuell Backup av Time Machine klickar du på alternativet i dialogrutan OS X Utilities och klickar på Fortsätt.
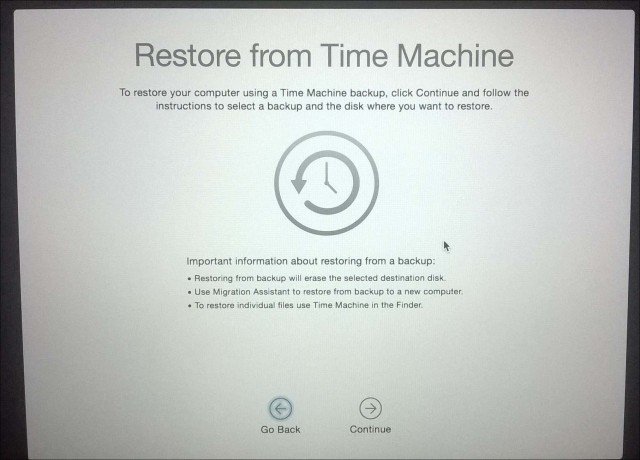
Anslut din Time Machine-säkerhetskopia och se till att det är detaktiverat och följ sedan instruktionerna på skärmen. Välj den senaste säkerhetskopian av hårddisken och klicka på Fortsätt. Din Mac återställer sedan säkerhetskopian av Time Machine; när den är klar startar din Mac om.
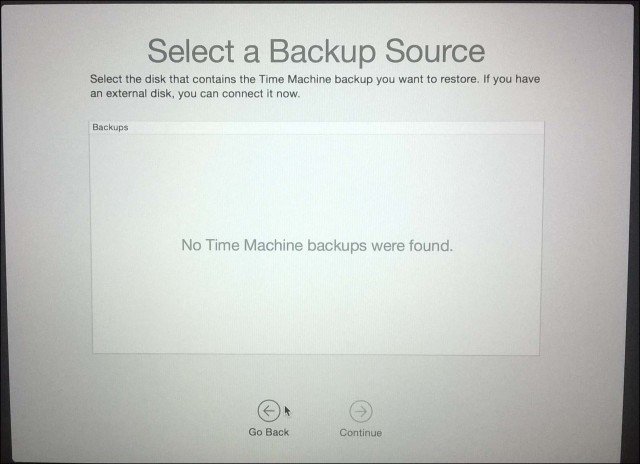
Starta från din Time Machine-säkerhetskopia är en annanalternativ du har när du utför en återhämtning. För att göra det, anslut din externa enhet som innehåller din Time Machine-säkerhetskopia. Håll ner alternativknappen under startljudet. Din Time Machine-säkerhetskopia ska visas. Välj den senaste säkerhetskopian av hårddisken och klicka på Fortsätt. Din Mac återställer sedan säkerhetskopian av Time Machine; när du är klar kommer din Mac att starta om.
Om ditt Mac-operativsystem är irreparabeltskadad och inget av ovanstående alternativ fungerar eller är tillgängligt, då är Internetåterställning det bästa valet. På liknande sätt som OS X Reinstall, hjälper detta dig att starta direkt till Apple-servrar där du kan ladda ner och installera OS X på din maskin. Det här alternativet är inte tillgängligt för alla Mac-datorer men är värt ett försök när du har slut på alternativen. För att starta den, tryck på Option-Command-R när du startar upp din Mac.
Du kommer att se en animerad värld, vänta lite och klicka sedan i listrutan och välj ett wi-fi-nätverk för att ansluta.
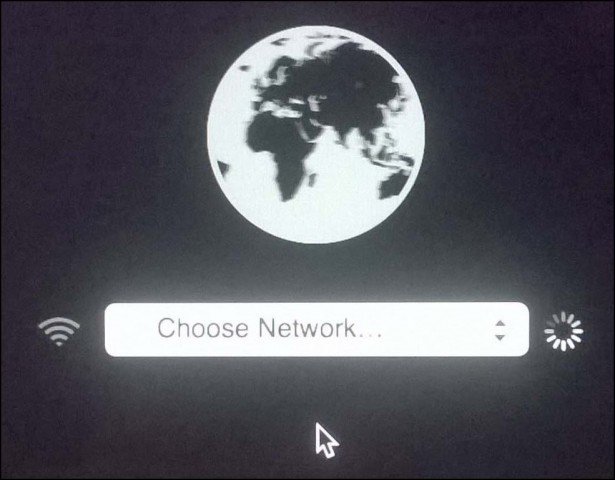
Ange lämplig referens och följ sedan instruktionerna på skärmen för att återställa din Mac.
Apples återställningsalternativ är ärligt restriktivamen enkelt. Om du vill ha mer flexibla återställningsalternativ, ta en titt på några av de tillgängliga lösningarna från tredje part. Vår omfattande artikel om säkerhetskopieringsstrategier för din Mac är ett bra ställe att börja. Men kom ihåg att ingenting slår att ha en bra backup i första hand.
Med flera molntjänster tillgängliga, inställningupp några konton på de mest populära som Google Drive, OneDrive, Dropbox och att hålla en regelbunden säkerhetskopia av dina personliga filer borde inte vara för svårt. Du måste också ha en säker och pålitlig säkerhetskopiering utanför webbplatsen för hela systemet. Vi rekommenderar att du använder CrashPlan, som fungerar med både Mac och Windows och Linux.










Lämna en kommentar