Hur du ökar eller minskar tidens webbserver Office Server 2013-dokument är cachade
Med Microsoft Office 2013 kan du ladda upp filerdirekt till web severs, men innan du gör det sparar Office 2013 först den filen lokalt i sin Office Document Cache. Detta innebär att du kan spara ändringar och omedelbart fortsätta arbeta även om du är offline eller har en dålig nätverksanslutning. Microsoft Office Upload Center ger ett sätt att se status för varje fil du laddar upp från ett enda fönster. Det låter dig också hålla reda på hur uppladdningar utvecklas och om några filer behöver din uppmärksamhet. Att ändra cache-inställningarna kan vara användbart när du arbetar med projekt som är värd direkt på en server eller om du annars inte har en uppdaterad lokal kopia av filen sparad.
Om du vill ändra cache-inställningarna söker du efter "upload center" i Start-menyn i Windows 7 eller 8. Öppna Office 2013 Upload Center-programmet.

Klicka på knappen Inställningar i Upload Center.

Under cache-inställningar justerar du antalet dagar tillförvara filer i Office Document Cache. Om du ställer in ett lågt antal kommer det att frigöra systemutrymme, men att ställa in ett högre nummer hjälper dig att undvika att förlora dokument och data vid uppladdningsfel eller serverfel.
Du kan också ta bort alla cachade filer manuellt eller ställa in dem att automatiskt ta bort efter att varje dokument har stängts.
Notera: Kontrollera “Radera filer från OfficeDokumentcache när inställningen är stängd ”kommer att reagera med olika beteenden om du stänger en fil innan en överföring är klar. Du kommer att ges möjlighet att spara filen på en annan plats, vänta på att den laddas upp helt eller stängs utan att spara ändringar. Det finns inget sätt att tvinga dokument att vänta på att laddas upp.


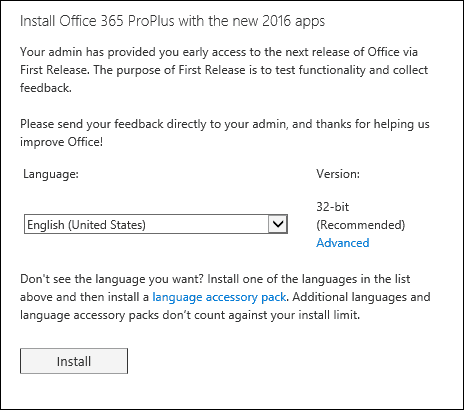


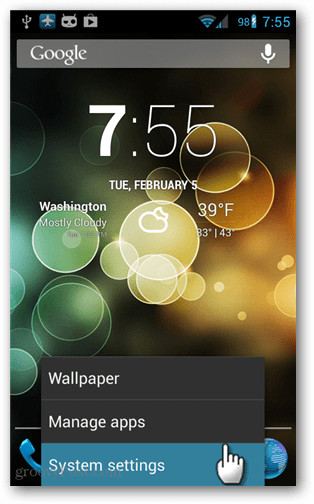

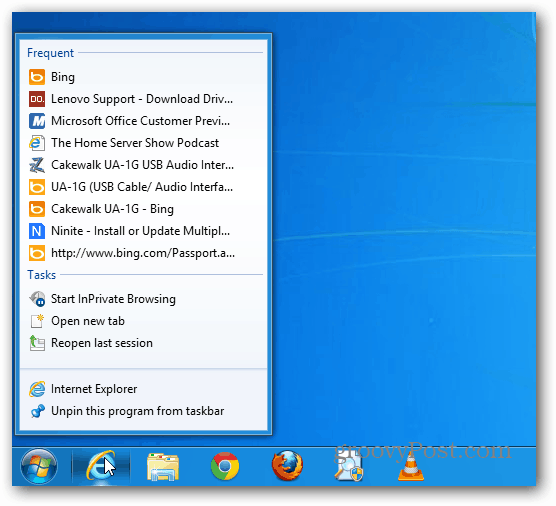
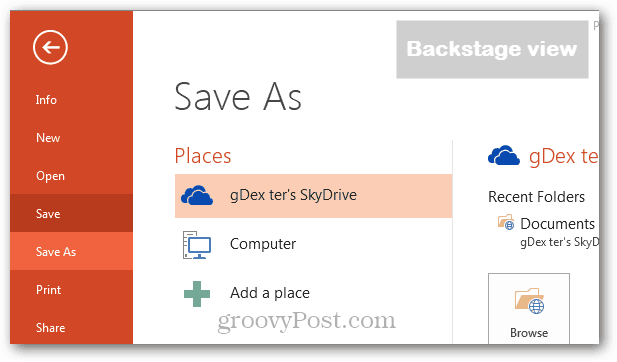
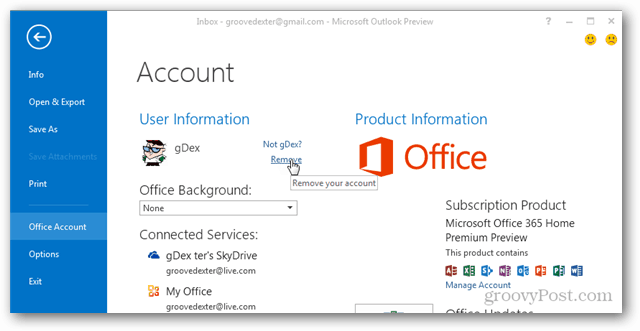
Lämna en kommentar