Recuperar email excluído no Microsoft Outlook de qualquer pasta

Infelizmente, no entanto, esse comando não está ativado por padrão em nenhuma pasta, EXCETO a pasta Itens Excluídos.
Então, como você pode imaginar, essa dica pode ser uma vidapoupador! MAS, antes de revisar o Como fazer, vamos primeiro abordar o básico sobre a exclusão de emails no Outlook. Sim, sim, eu sei ... o que poderia ser mais simples do que excluir e-mails? É verdade que é uma tarefa complexa, mas muitas pessoas honestamente não a entendem completamente, então vamos gastar um parágrafo para analisá-la rapidamente.
Três Diferente Maneiras de excluir email no Outlook
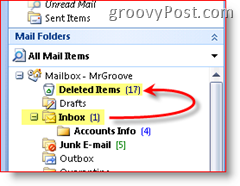
1º método
Digamos que você esteja lendo um email na sua Caixa de entrada. Se vocês Excluir o correio por Pressionando a Chave de exclusão no teclado ou Realçar a O email, então Clique a X Na barra de ferramentas do Outlook, o email é excluído. Bem, na verdade não.
Quando um email é excluído no Outlook, ele apenasmove esse email para a Pasta de Itens Excluídos, onde você pode entrar e recuperar se excluir um email por acidente. Para "concluir" o trabalho, basta Excluir o email novamente na pasta Itens Excluídos ou Clique em Ferramentas, Pasta Vazia de Itens Excluídos. Essa ação excluirá permanentemente tudo o que estiver na pasta Itens excluídos (mais ou menos - falarei mais sobre isso mais tarde).
2º Método
Algumas pessoas (eu) não querem e-mails inúteis (queEu já excluí uma vez) bagunçando a caixa de correio e ocupando o espaço da cota no servidor de caixa de correio E não quero perder tempo esvaziando minha pasta Itens Excluídos (Lixeira para Outlook). Então, para excluir permanentemente algo da Caixa de entrada (ou qualquer outra pasta noOutlook), mantenha pressionada a tecla Shift e pressione Excluir (ou clique no ícone X na barra de ferramentas do Outlook). Se você fez isso corretamente, você receberá o seguinte aviso - TEM CERTEZA?
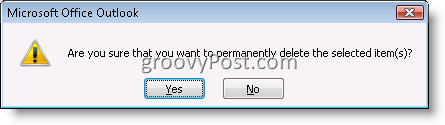
Se você clicar em SIM, o email será excluído permanentemente e NÃO será movido para a pasta Itens Excluídos.
3º Método
O último método de remover um item de email emO Outlook está movendo os emails da sua Caixa de Correio para um arquivo PST. Quando você move um email de qualquer lugar da sua conta do Outlook para um PST, ele essencialmente usa o recurso Excluir permanentemente (do segundo método acima) e copia o email para o arquivo PST. Portanto, se você procurar o email, ele desaparecerá, a menos que você siga as etapas abaixo para recuperar emails excluídos permanentemente dos itens excluídos e de outras pastas do Outlook.
Ok, agora que vocês são todos ESPECIALISTAS em como o Outlook exclui emails <phew>, vamos entrar diretamente nos GUTS!
Como recuperar itens de email excluídos permanentemente da pasta Itens Excluídos do Outlook 2007
Mesmo se você esvaziar sua pasta Itens Excluídos, ainda poderá recuperar o email excluído por um curto período (a duração exata depende de como você configura o servidor Exchange).
Clique seu Itens deletados pasta, Clique Ferramentas, Clique Recuperar itens excluídos
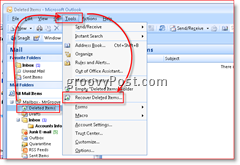
Clique a O email você quer se recuperar Clique Recuperar itens selecionados Ícone (como mostrado abaixo) para recuperar o email
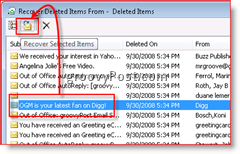
Nota - Se você clicar no primeiro ícone, ele seráselecione TODOS os emails armazenados no arquivo “Lixeira” ou no item Itens excluídos. Você pode escolher Recuperar itens excluídos ou pressionar o ícone X para eliminá-los todos do servidor. Usuários paranóicos de segurança (ou pessoas apenas tentando cobrir suas trilhas) usam esse método para excluir todos os vestígios de e-mails de um servidor.
Após a recuperação, esses e-mails recuperados serão exibidos na sua pasta Itens Excluídos novamente.
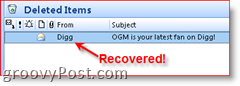
Recuperar itens excluídos de todas as pastas
Recuperando itens excluídos permanentemente do seuA pasta Itens Excluídos (que parece engraçada) é simples porque o recurso está LIGADO por padrão no Outlook 2000, 2003 e Outlook 2007. Infelizmente, esse padrão não é o caso de todas as outras pastas. Essa configuração padrão é importante saber. Porque, se você é como eu, e pressiona Shift-Delete em e-mails na Caixa de entrada, Itens enviados ou outras pastas, o item de e-mail permanece lá até que o arquivo seja eliminado permanentemente pelo servidor (como mencionado acima, esse período varia dependendo da configuração do Exchange Server.)
Então, o que devemos fazer é criar rapidamente um registromude no seu computador para Habilitar o recurso e, em seguida, o processo funcionará da mesma maneira que nas etapas 1 e 2. Acima, com isso dito, vamos direto ao assunto.
Nota: Se você não se sente à vontade para modificar seu registroEtapas 3 a 6, basta clicar AQUI para baixar um arquivo .reg. Salve o arquivo no seu disco rígido e inicie-o. Ele atualizará automaticamente seu registro e configurará todas as pastas para que você possa recuperar itens excluídos. Os usuários do IE podem apenas clicar no link acima, mas os usuários do Firefox podem precisar clicar com o botão direito do mouse no link acima e clicar em Salvar link como…
Feche o Outlook, Clique Botão de início e Tipo Regedt32 e pressione Entrar Tecla para abrir o Editor do Registro do Windows
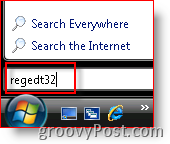
Squeaky toy para ComputerHKEY_LOCAL_MACHINESoftwareMicrosoftExchangeClientOptions
Clique Opções Árvore / Pasta (como mostrado abaixo), Editar, Novo, Valor DWORD
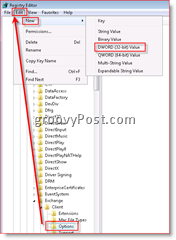
Tipo o nome DumpsterAlwaysOn, Duplo click a nova entrada e digite 1 para definir o valor
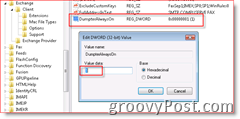
Novamente: Se você não se sentir à vontade para modificar as etapas 3 a 6 do registro, basta clicar em AQUI para baixar um arquivo .reg, salve-o no seu PC e execute-o.
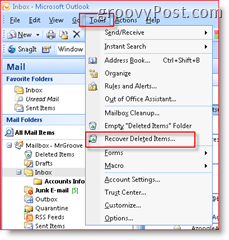
Se você clicar nos Itens Enviados ou na Caixa de Entrada, notará que possui um novo comando no item de menu Ferramentas, conforme mostrado no recorte da tela à direita.
Na próxima vez que você fizer uma Shift-Delete em um emaile Exclua-o permanentemente ou mova um arquivo da sua Caixa de entrada diretamente para um .PST e precise recuperá-lo por algum motivo, você PODE! Basta clicar na sua Caixa de entrada, Ferramentas, Recuperar itens excluídos! MUITO Groovy de fato!








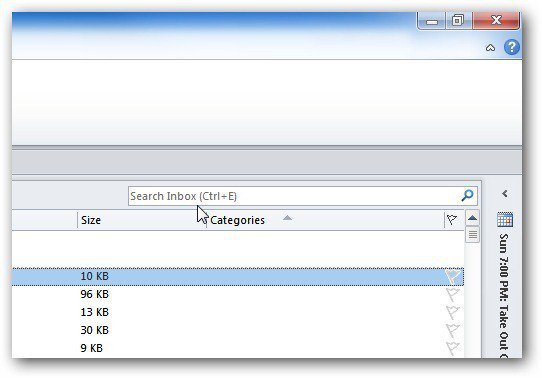
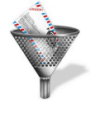
Deixe um comentário