Use o Planilhas Google para enviar um email com base no valor da célula
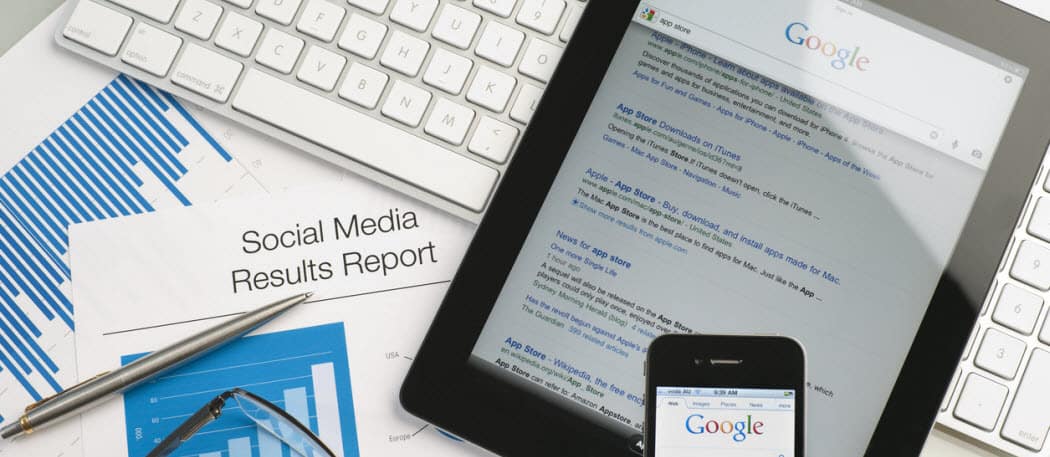
Você sabia que é possível enviar e-mails diretamente do Planilhas Google usando o Script do Google Apps? Com algum código simples, você pode usar um valor de célula para acionar uma mensagem de alerta na sua caixa de entrada.
O envio de um e-mail do Planilhas Google exige o uso de um script do Google Apps. Mas não se preocupe, se você nunca criou um único script do Google Apps antes, enviar um e-mail é muito simples.
No tutorial a seguir, você aprenderácomo verificar o valor de uma célula no Planilhas Google e, se o valor estiver acima de um determinado limite, você poderá enviar automaticamente um email de alerta para qualquer endereço de email que desejar.
Existem muitos usos para esse script. Você pode receber um alerta se os ganhos diários em seu relatório de vendas caírem abaixo de um determinado nível. Ou você pode receber um e-mail se seus funcionários declararem que cobraram o cliente por muitas horas na planilha de acompanhamento do projeto.
Não importa a aplicação, esse script é muito poderoso. Isso poupa o tempo necessário para monitorar manualmente as atualizações da planilha.
Etapa 1: enviando um email com o Planilhas Google
Antes de criar um script do Google Apps para enviar um e-mail do Planilhas Google, você também precisará de um endereço de e-mail do Gmail, ao qual o Google Apps Script acessará para enviar seus e-mails de alerta.
Você também precisará criar uma nova planilha que contenha um endereço de e-mail.
Basta adicionar uma coluna de nome e uma coluna de email e preenchê-las com a pessoa que você deseja receber o email de alerta.
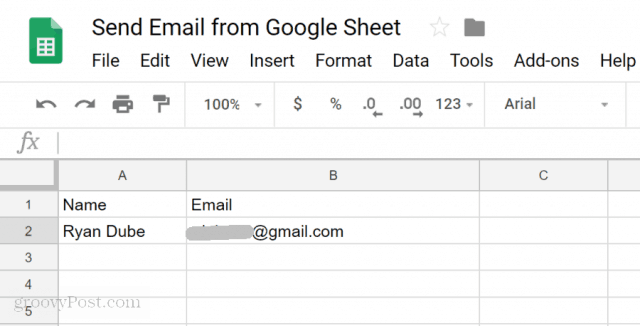
Agora que você tem um endereço de email para o qual enviar um email de alerta, é hora de criar seu script.
Para entrar no editor de scripts, clique em Ferramentase clique em Editor de scripts.
Você verá uma janela de script com uma função padrão chamada myFunction (). Renomeie isso para Enviar email().
Em seguida, cole o seguinte código na função SendEmail ():
// Fetch the email address
var emailRange = SpreadsheetApp.getActiveSpreadsheet().getSheetByName("Sheet1").getRange("B2");
var emailAddress = emailRange.getValues();
// Send Alert Email.
var message = "This is your Alert email!"; // Second column
var subject = "Your Google Spreadsheet Alert";
MailApp.sendEmail(emailAddress, subject, message);Veja como esse código funciona:
- getRange e getValues extrai o valor da célula especificada no método getRange.
- mensagem var e var subject define o texto que criará seu email de alerta.
- o MailApp.sendEmail finalmente, a função executa o recurso de envio de email do Google Scripts usando sua conta do Google conectada.
Salve o script clicando no disco ícone e execute-o clicando no corre ícone (seta para a direita).
Lembre-se de que o Google Script precisa de permissão para acessar sua conta do Gmail para enviar o e-mail. Portanto, na primeira vez em que você executar o script, poderá ver um alerta como abaixo.
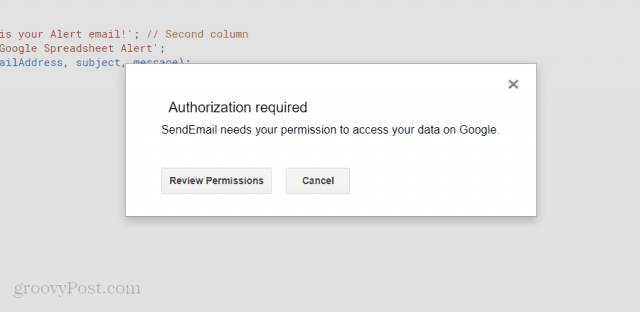
Clique em Permissões de revisão, e você verá outra tela de alerta que precisará ignorar.
Essa tela de alerta deve-se ao fato de você estar escrevendo um Script do Google personalizado que não está registrado como oficial.
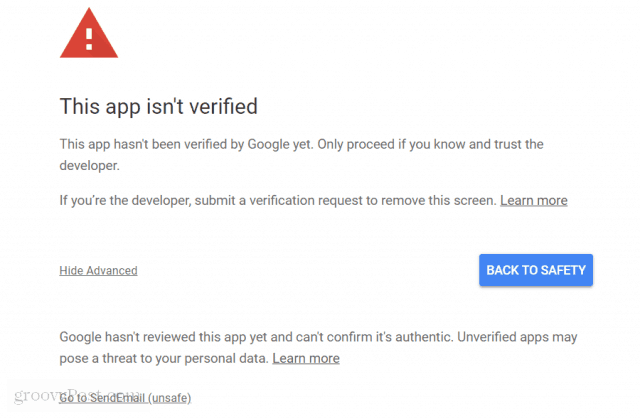
Basta clicar em Avançadoe, em seguida, clique no Vá para SendEmail (inseguro) ligação.
Você só precisará fazer isso uma vez. Seu script será executado e o endereço de email especificado em sua planilha receberá um email como o abaixo.
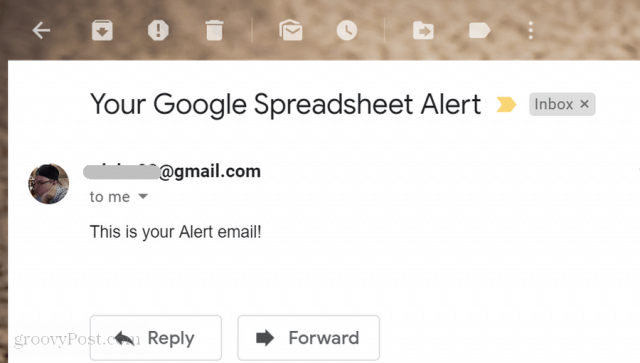
Etapa 2: ler um valor de uma célula no Planilhas Google
Agora que você escreveu com sucesso um script do Google Apps que pode enviar um email de alerta, é hora de tornar esse email de alerta mais funcional.
A próxima etapa que você aprenderá é como ler um valor de dados de uma planilha do Google, verificar o valor e emitir uma mensagem pop-up se esse valor estiver acima ou abaixo de um limite superior.
Antes de fazer isso, é necessário criar outra planilha na planilha do Google com a qual você está trabalhando. Chame esta nova planilha de "MyReport".
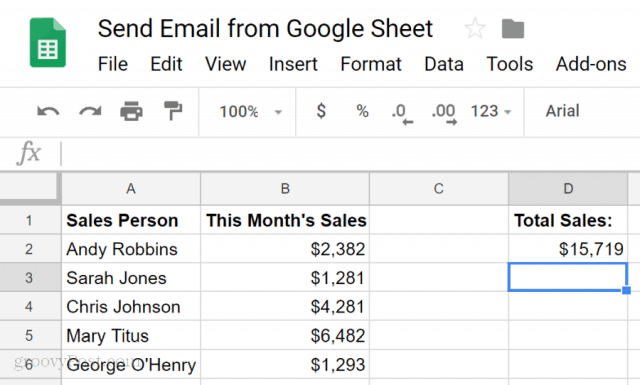
Lembre-se de que a célula D2 é a que você deseja verificar e comparar. Imagine que você deseja saber todos os meses se suas vendas totais caíram abaixo de US $ 16.000.
Vamos criar o script do Google Apps que faz isso.
Volte para a janela do Editor de scripts clicando em Ferramentas e depois Editor de scripts.
Se você estiver usando a mesma planilha, ainda terá o Enviar email() função lá. Corte esse código e cole-o no bloco de notas. Você precisará disso mais tarde.
Cole a seguinte função na janela de código.
function CheckSales() {
// Fetch the monthly sales
var monthSalesRange = SpreadsheetApp.getActiveSpreadsheet().getSheetByName("MyReport").getRange("D2");
var monthSales = monthSalesRange.getValue();
var ui = SpreadsheetApp.getUi();
// Check totals sales
if (monthSales < 16000){
ui.alert("Sales too low!");
}
}Como esse código funciona:
- Carregar o valor da célula D2 no monthSales variável.
- A declaração IF compara as vendas mensais na célula D2 a US $ 16.000
- Se o valor for superior a 16.000, o código acionará uma caixa de mensagem do navegador com um alerta.
Salve esse código e execute-o. Se funcionar corretamente, você deverá ver a seguinte mensagem de alerta no seu navegador.
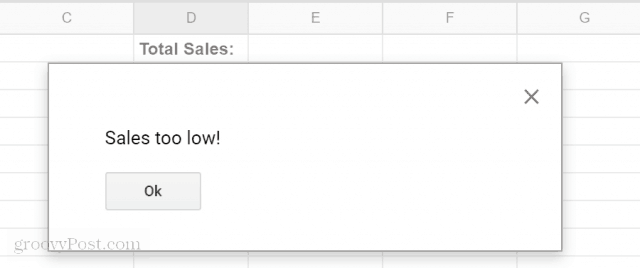
Agora que você tem um script do Google Apps que podeenvie um alerta por e-mail e outro script que possa comparar um valor de uma planilha, você está pronto para combinar os dois e enviar um alerta em vez de acionar uma mensagem de alerta.
Etapa 3: Reunindo Tudo
Agora é hora de combinar os dois scripts que você criou em um único script.
Nesse ponto, você deve ter uma planilha com uma guia chamada Sheet1 que contém o destinatário do email de alerta. A outra guia chamada MyReport contém todas as suas informações de vendas.
De volta ao Editor de scripts, é hora de praticar tudo o que você aprendeu até agora.
Substitua todo o código no editor de scripts por suas duas funções, editadas conforme mostrado aqui.
function CheckSales() {
// Fetch the monthly sales
var monthSalesRange = SpreadsheetApp.getActiveSpreadsheet().getSheetByName("MyReport").getRange("D2");
var monthSales = monthSalesRange.getValue();
// Check totals sales
if (monthSales < 16000){
// Fetch the email address
var emailRange = SpreadsheetApp.getActiveSpreadsheet().getSheetByName("Sheet1").getRange("B2");
var emailAddress = emailRange.getValues();
// Send Alert Email.
var message = "This month your sales were " + monthSales; // Second column
var subject = "Low Sales Alert";
MailApp.sendEmail(emailAddress, subject, message);
}
}Observe as edições aqui.
Dentro da instrução SE, basta colar o Enviar email script dentro do CheckSales () , dentro dos colchetes da instrução if.
Em segundo lugar, concatenar o monthSales variável até o final da mensagem de email usando o + personagem.
A única coisa que resta a fazer é acionar a função CheckSales () todos os meses.
Para fazer isso, no editor de script:
- Clique no Editar item de menu e clique em Gatilhos do projeto atual.
- Na parte inferior da tela, clique em crie um novo gatilho.
- Selecione os CheckSales função para executar.
- mudança Selecionar fonte de eventos para orientado pelo tempo.
- mudança Selecione o tipo de gatilho baseado em tempo para Temporizador do mês.
Clique Salve para finalizar o gatilho.
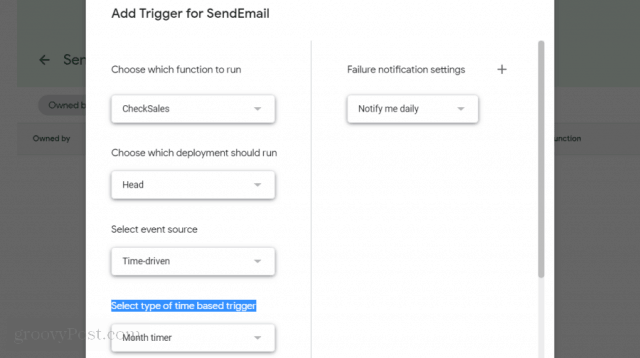
Agora, todo mês, seu novo script será executado e comparará o valor total das vendas mensais na célula D2 a US $ 16.000.
Se for menor, enviará um e-mail de alerta informando sobre as baixas vendas mensais.
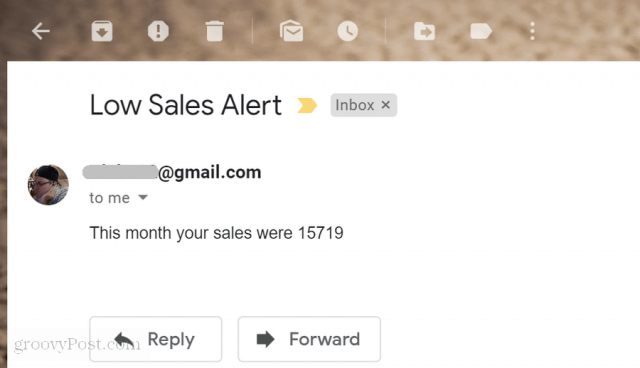
Como você pode ver, os scripts do Google Apps incluem muitas funcionalidades em um pacote pequeno. Com apenas algumas linhas simples de código, você pode fazer algumas coisas incríveis.
Se você quiser experimentar um pouco mais, tente adicionaro limite de comparação de US $ 16.000 em outra célula da planilha e leia-o no seu script antes de fazer a comparação. Dessa forma, você pode alterar o limite apenas alterando o valor na planilha.
Ajustando o código e adicionando novos blocos de código, você pode aproveitar essas coisas simples que aprendeu para, eventualmente, criar alguns scripts do Google incríveis.








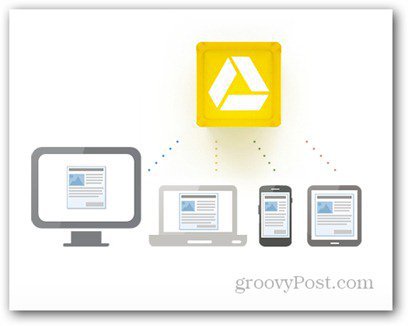

Deixe um comentário