Como criar um formulário de entrada de dados no Excel

O Excel fornece um formulário pré-fabricado que você pode usar para inserir dados rapidamente em segundos, em vez de minutos. Veja como criar um formulário de entrada de dados no Excel e aumentar a produtividade da planilha.
Se você possui planilhas no Excel em que precisa inserir muitos dados, sabe o quão tedioso pode ser. Mas se você sabe como criar um formulário de entrada de dados no Excel, você será muito mais produtivo.
Quando a maioria das pessoas pensa em formulários no Excel, elespense em criar um formulário VBA do zero. Mas o Excel realmente fornece um formulário pré-fabricado que você pode usar para inserir dados rapidamente em segundos, em vez de minutos. De todas as dicas do Excel que você pode aprender, você economizará mais tempo.
Siga este tutorial para usar esse recurso e aumentar a produtividade da planilha.
Preparando para criar um formulário de entrada de dados no Excel
Antes de criar um formulário de entrada de dados, vocêprecisa de uma planilha na qual você esteja inserindo dados (obviamente) e precisará adicionar o recurso de formulário de entrada de dados do Excel à barra de ferramentas de acesso rápido. Vamos dar um exemplo de planilha no Excel que se parece com o abaixo.
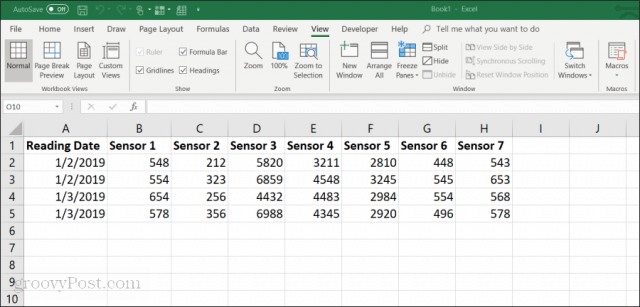
Este é um exemplo da aparência de uma planilha em uma empresa onde os funcionários estão coletando manualmente os dados dos sensores dos equipamentos. A entrada manual desses dados é:
- Tedioso e demorado
- Propenso a erro humano
- Potencial para alterar acidentalmente entradas anteriores
Você pode melhorar esse processo criando um formulário de entrada de dados. Mas, primeiro, você precisa fazer com que o formulário de entrada de dados seja exibido na barra de ferramentas de acesso rápido.
Adicionando o formulário de entrada de dados na barra de ferramentas de acesso rápido
Você não verá o Formulário de entrada de dados na barra de ferramentas padrão do Excel. Na verdade, é um recurso oculto que você precisa ativar. Para fazer isso, clique com o botão direito do mouse em qualquer lugar da Barra de acesso rápido e selecione Personalizar barra de ferramentas de acesso rápido.
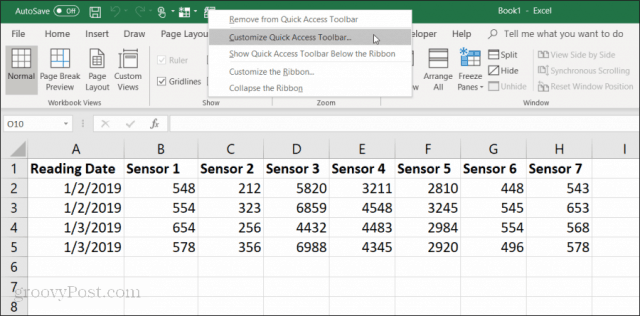
No Opções do Excel janela, clique no Escolha comandos de a barra de ferramentas e escolha Todos os comandos.
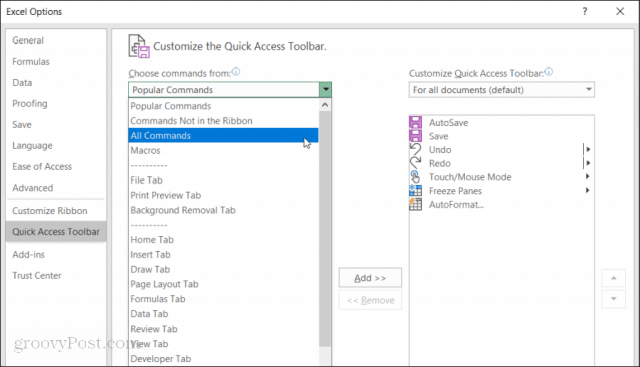
Role a lista de comandos e selecione Formato. Em seguida, selecione o botão "Adicionar >>”Para adicionar“ Formulário ”à barra de ferramentas de acesso rápido.
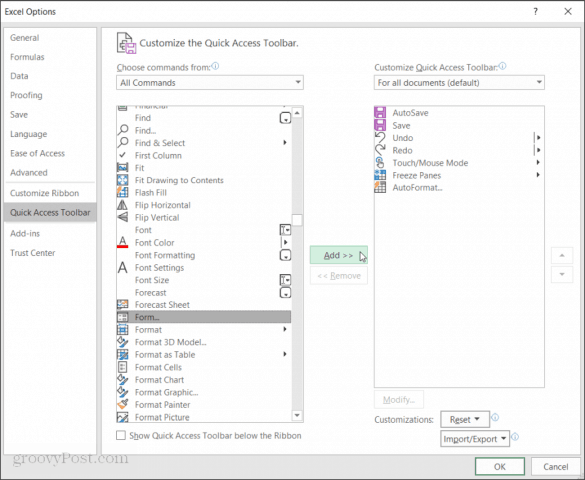
Clique Está bem e agora você verá o formulário de entrada de dados na barra de ferramentas de acesso rápido. E agora você está pronto para começar a usar o Formulário de entrada de dados do Excel em sua planilha do Excel.
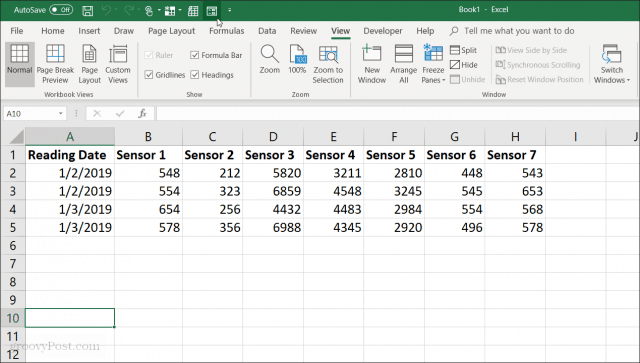
Criar um formulário de entrada de dados no Excel
Antes de poder usar o formulário de entrada de dados no Excel, você precisará converter sua planilha em uma tabela.
Você pode fazer isso pressionando Cntrl + T. Você verá os dados em sua planilha serem convertidos para a formatação de tabela padrão.
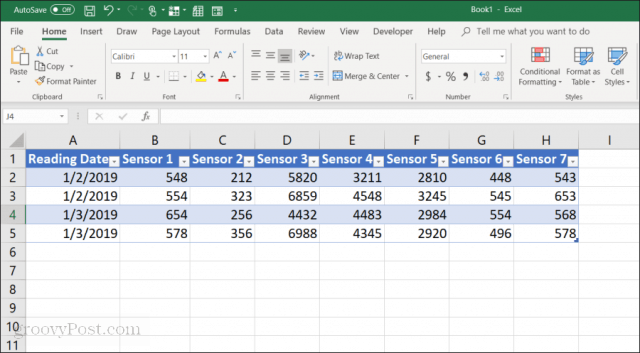
Agora que você converteu sua planilha em uma tabela, selecione o ícone Formulário na barra de ferramentas de acesso rápido para abrir seu formulário de entrada de dados.
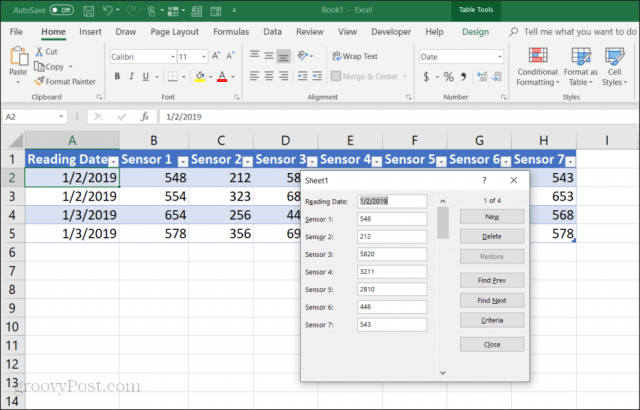
Se você já usou um formulário de entrada de dados no Access,você notará muitas semelhanças. O formulário oferece um método muito controlado de inserir dados em sua planilha. Não é necessário clicar em uma linha diferente quando você estiver pronto para inserir dados nela. Os botões no formulário permitem que você se concentre na linha atual e navegue pela planilha usando os botões de navegação do formulário.
Como os botões do formulário de entrada de dados funcionam:
- Novo: Adiciona uma nova linha em branco à tabela existente.
- Excluir: Exclui a linha atual que você está editando.
- Restaurar: Restaura (redefine) o campo de dados que você está editando para seus valores originais.
- Localizar Anterior: Move o registro que você está editando para a linha anterior.
- Encontre o próximo: Move o registro que você está editando para a próxima linha.
- Critério: Permite pesquisar registros específicos na tabela.
- Fechar: Fecha o formulário de entrada de dados.
O uso do formulário de entrada de dados é muito intuitivo. Depois de começar a usá-lo para gerenciar suas planilhas, você se perguntará como se deu bem sem ela.
Em seguida, exploraremos como você usa cada recurso do formulário para gerenciar seus dados da planilha.
Adicionando e excluindo registros
o Novo e Excluir Os botões no formulário de entrada de dados funcionarão exatamente como você esperava.
o Novo O botão anexará um novo registro ao final da tabela. No formulário de entrada de dados, você verá campos em branco onde poderá inserir dados digitando entradas e pressionando o aba para ir para o próximo campo.
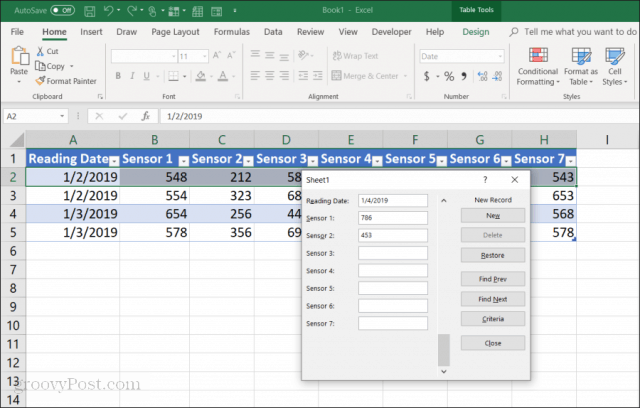
Quando você preencher todos os campos, basta selecionar o Novo botão novamente e você verá a nova linha anexada à sua tabela. O formulário é limpo para que você possa continuar digitando dados para outra nova linha, se desejar.
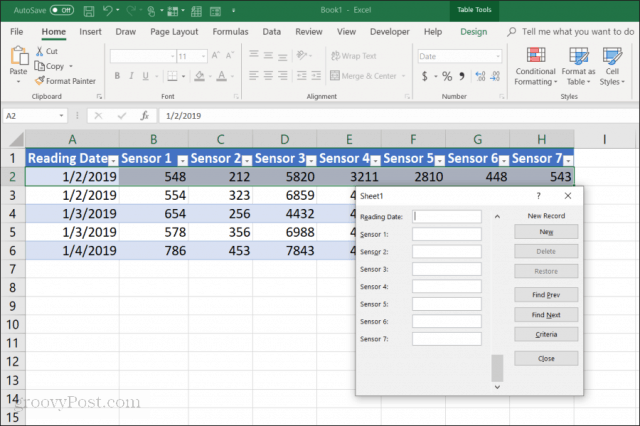
A vantagem disso é:
- Você pode voar rapidamente adicionando registros apenas pressionando a tecla Tab.
- Há muito menos chance de alterar acidentalmente outros registros.
- Você nunca precisa usar o mouse para inserir rapidamente os registros.
Excluir registros de uma tabela é igualmente fácil. Basta clicar com o mouse em um dos registros que você deseja excluir.
Basta usar o Localizar Anterior ou Encontre o próximo para navegar até o registro que você deseja excluir. Esses botões são semelhantes aos botões para cima / para baixo nas ferramentas de desenvolvedor do Excel. Pressione o botão Excluir para remover esse registro.
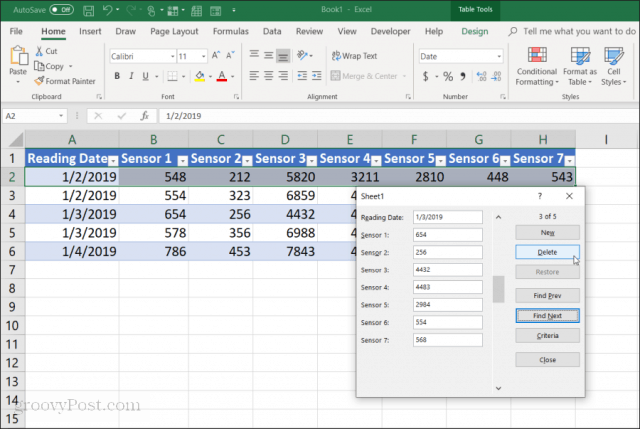
Você verá um aviso de que o registro será excluído permanentemente. Selecione Está bem confirmar.
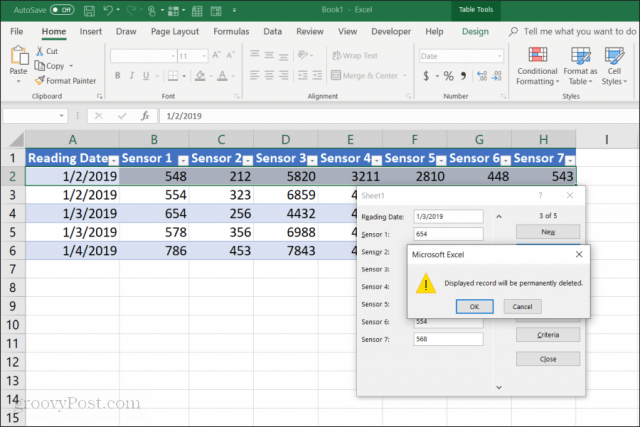
Nota: Esse aviso não é realmente verdade. Se você achar que precisa cancelar a exclusão do registro, feche o formulário de entrada de dados e pressione Cntrl + Z para desfazer a última alteração. Isso trará a linha excluída de volta para a tabela.
Pesquisando registros
Se você estiver trabalhando com um conjunto de dados muito grande, os botões anterior e seguinte não farão muito sentido. Em vez de trabalhar com milhares de registros dessa maneira, você pode pressionar o Critério para navegar apenas pelos registros desejados.
Neste exemplo, se você quiser navegar apenas pelas entradas de 1/3/2019, pressione primeiro o botão Critério botão. Isso mudará o formulário de entrada de dados para um formulário filtrado. Digite "1/3/2019" no campo "Data da leitura".
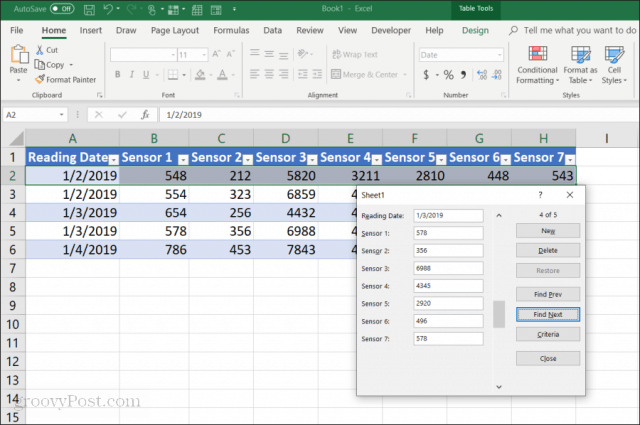
Agora, quando você seleciona Localizar Anterior ou Encontre o próximo, o formulário pesquisará apenas as entradas que correspondem aos critérios que você especificou no campo "Data da leitura". Nesse caso, são apenas os registros em que a data da leitura é 03/03/2019.
Você também pode usar operadores lógicos como > ou < para aparar intervalos de dados. Por exemplo, se você deseja exibir todos os registros anteriores a 1/4/2019, digite "<1/4/2019" no campo "Data da leitura". Você também pode usar * como um curinga. Por exemplo, se você deseja ver todos os registros do Sensor 1 que terminam em "54", insira "* 54" no campo "Sensor 1".
Usando formulários de entrada de dados do Excel
Como você pode ver, ativar o Formulário de entrada de dados no Excel facilita e simplifica a execução de tarefas de entrada de dados.
Você pode reduzir o número de erros cometidos ao inserir dados em planilhas e também torná-lo muito mais agradável, pois clica menos e mantém as mãos no teclado.










Deixe um comentário