Como adicionar uma planilha de marca d'água no Excel 2016

Nesta postagem, mostraremos como superar a finitude inerente à formatação no Microsoft Excel 2016 e adicionar uma marca d'água à sua planilha (sem colidir com seus dados!).
Anteriormente, mostramos como adicionar uma marca d'águaaos seus documentos do Microsoft Word. Embora não exista um recurso interno de marca d'água no Excel, como no Word, você ainda pode criar marcas d'água na planilha. É preciso apenas um pouco de criatividade.
Excel, apesar de altamente reverenciado por seus dados infinitospoder de trituração, não é particularmente voltado para a facilidade de impressão. Mas, ocasionalmente, você deseja colocar suas planilhas no papel. Embora as ferramentas de criptografia e proteção de senha no Excel mantenham suas planilhas seguras em formato digital, uma marca d'água pode ajudar a marcar e controlar adequadamente seus dados confidenciais quando você os imprime.
Neste artigo, mostraremos como.
Adicionar uma imagem como marca d'água em suas pastas de trabalho no Excel 2016
Comparado aos documentos do Microsoft Word, formataçãono Excel é um pouco pouco intuitivo. Trabalhar com marcas d'água no Excel não é exceção. Não há um recurso de marca d'água incorporado; portanto, você deverá inserir uma imagem na planilha e ajustá-la um pouco.
O local para adicionar sua imagem está no cabeçalho. Para fazer isso, vá para o Inserir guia e clique Cabeçalho rodapé. Isso coloca você na faixa de opções Ferramentas de cabeçalho e rodapé e permite começar a editar o cabeçalho.
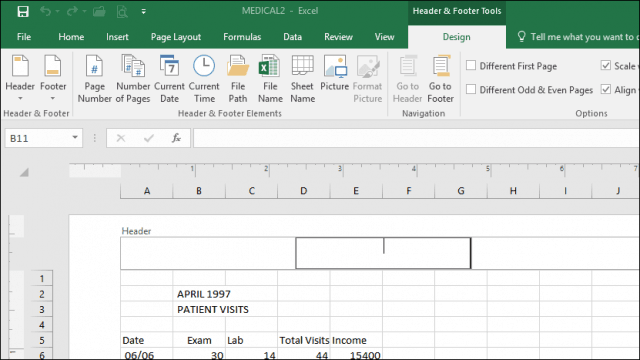
Clique Cenário para adicionar uma foto.
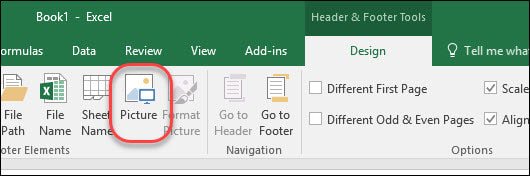
Ao contrário do Microsoft Word, você inicialmente não verá uma prévia do que acabou de inserir. Em vez disso, você verá apenas uma sequência de texto até clicar fora do cabeçalho.
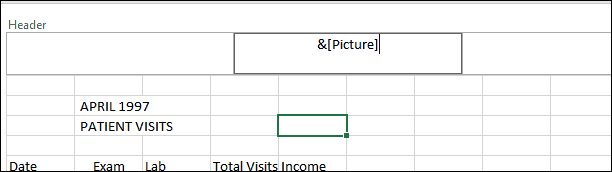
Como você pode ver, a imagem que acabei de inserir colide com os dados.
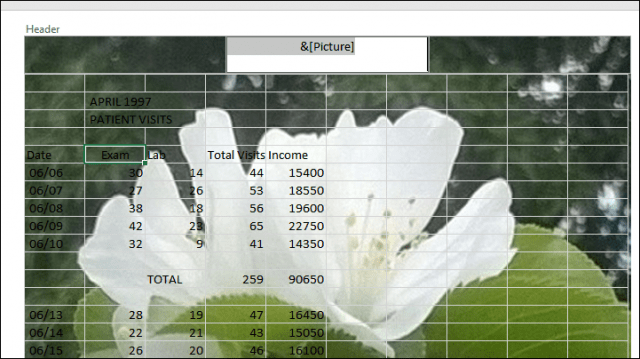
Você pode modificar a imagem clicando no cabeçalho e rodapé novamente e, em seguida, clique no Formatar imagem botão e selecione o Cenário aba. Lá você pode ajustar o brilho e o contraste no Controle de imagem seção. Você pode clicar no Cor suspenso e escolha Wagritar para um bom efeito de marca d'água.
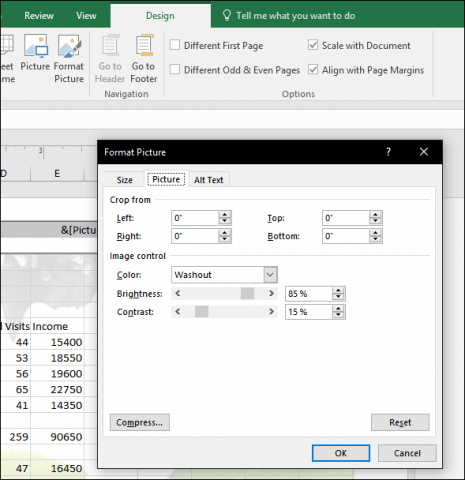
Agora, seus dados não serão perdidos na imagem.
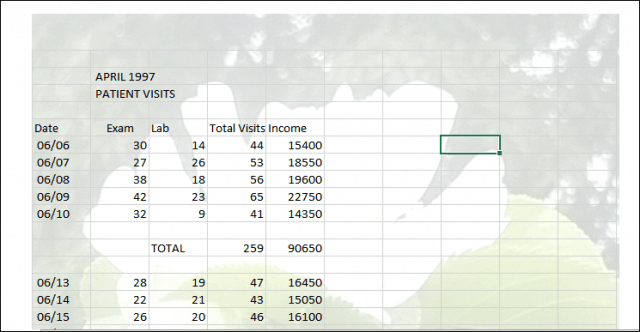
Use o WordArt para adicionar marca d'água no Excel 2016
Para marcas d'água com base em texto, você pode usar o Word art. É semelhante ao método usado para adicionar uma marca d'água no Microsoft Word 2016. As etapas são praticamente as mesmas no Excel 2016. Selecione o Inserir guia, clique no Word Art menu e escolha o estilo desejado.
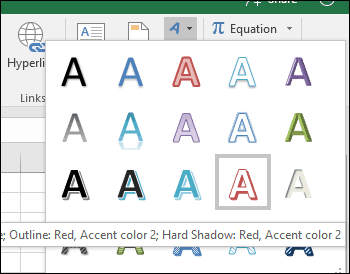
Digite o texto da marca d'água, clique com o botão direito do mouse no texto Word Art e clique em Formato Forma.
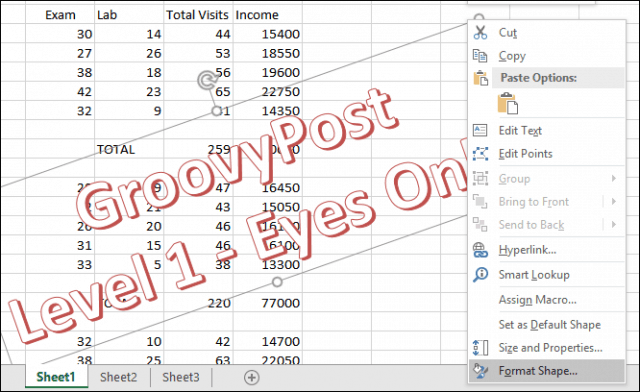
Isso ativará o painel de tarefas Formatar forma. Clique no Opções de texto guia, selecione o Guia Texto e Preenchimentoe expanda o Preenchimento de texto e Esboço menus. Use o Transparência controle deslizante para ajustar a opacidade do WordArt.
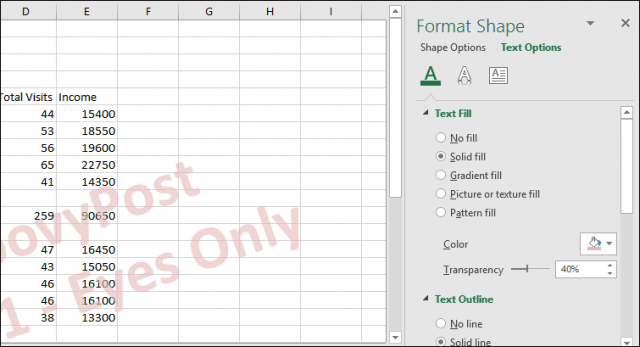
Aí está. Nos diga o que você acha. Essas instruções e capturas de tela foram reunidas especificamente para o Excel 2016. Se você estiver executando uma versão anterior do Excel, consulte nossas instruções sobre como adicionar marca d'água em versões anteriores.
Para obter mais dicas sobre o Excel, confira nossa postagem em 10 dicas do Microsoft Excel 2016 que todo usuário deve saber.



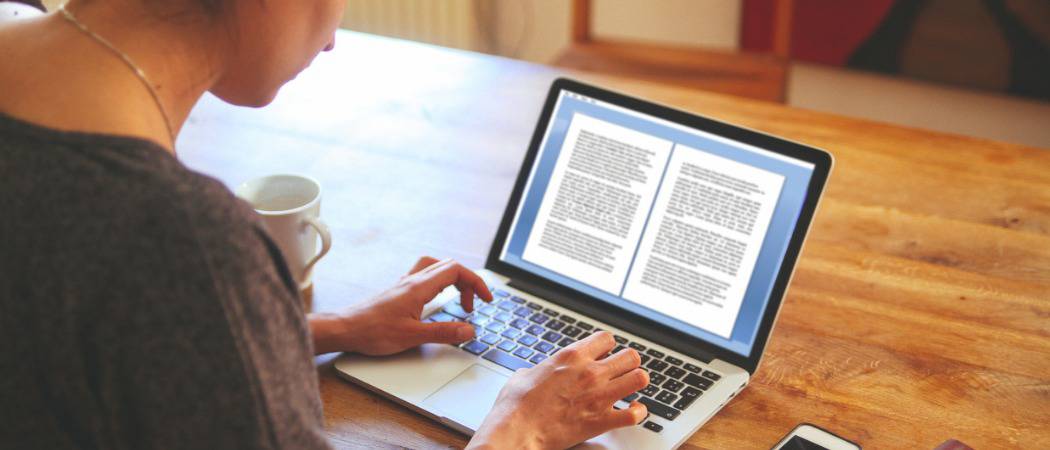






Deixe um comentário