Como marcar planilhas em marcas d'água no Excel 2010 e 2013

O Excel 2010 e 2013 oferece a opção de adicionar marcas d'água em suas planilhas. As etapas são diferentes em cada versão. Aqui estão as diferenças.
Anteriormente, mostramos como adicionar marca d'água aplanilhas no Microsoft Excel 2007. O Microsoft Word 2013 possui uma opção fácil de marca d'água padrão, mas no Excel 2013 você precisa adicionar marcas d'água usando a opção de cabeçalho e rodapé. Aqui como no Excel 2010 ou 2013.
Nota do editor: Aqui está um link se você estiver procurando instruções sobre como adicionar uma marca d'água à versão mais recente do Excel.
Como planilha de marca d'água no Excel 2010
Abra a planilha na qual você deseja adicionar marca d'água, clique na guia Inserir na faixa de opções. depois Cabeçalho e Rodapé.
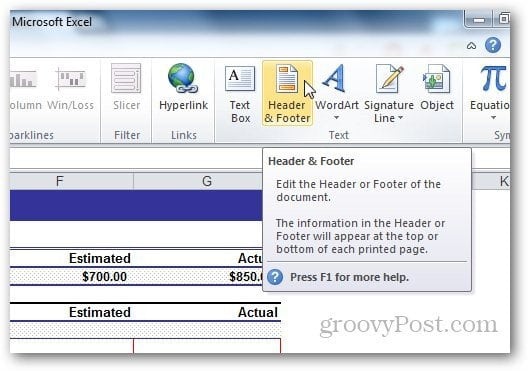
Em Ferramentas de cabeçalho e rodapé, selecione Design e clique em Imagem nos elementos de cabeçalho e rodapé.
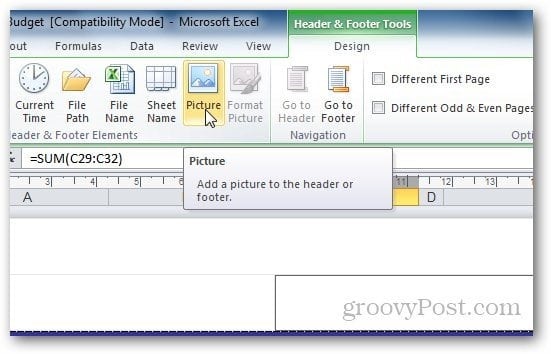
Navegue na imagem que deseja usar comomarca d'água. Observe que depois de adicionar a imagem no campo do cabeçalho, ela mostrará & [Imagem] na guia, mas não se preocupe. Clicar em qualquer outra célula alterará esse texto novamente para a imagem. Se você quiser que ela apareça no meio da planilha, pressione Enter antes do & [Picture] like e mova-o para o local em que deseja que o cabeçalho apareça.
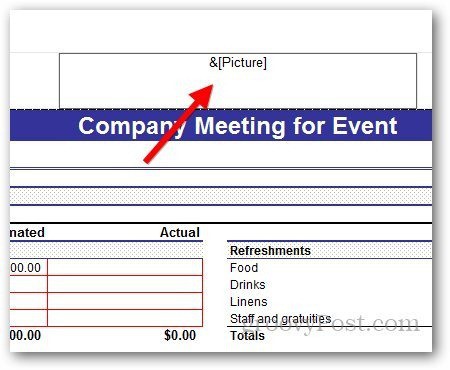
Usando o WordArt como marca d'água no Excel 2010
Você também pode usar o WordArt como marca d'água no Excel 2010. Clique em Inserir >> WordArt. Selecione o formato que você deseja usar e digite o texto.
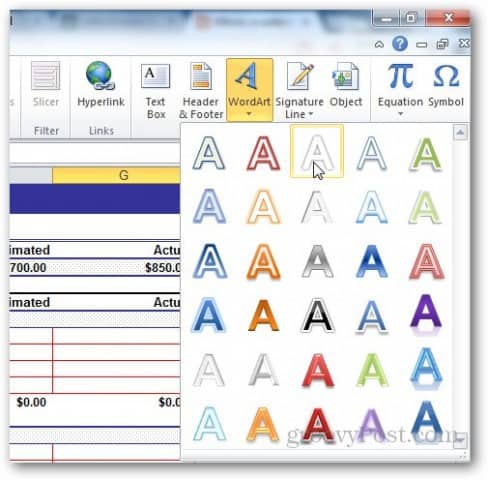
No pequeno atalho do editor de texto exibido, você pode alterar o tamanho da fonte que deseja usar.
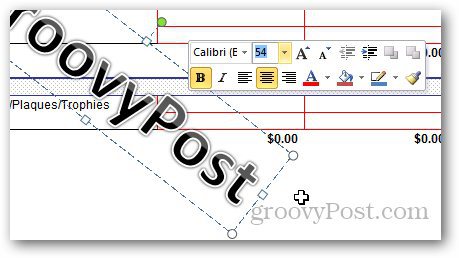
Mas o uso desta WordArt pode dificultar a leitura da planilha pelo usuário. Clique em Formatar em Ferramentas de design.
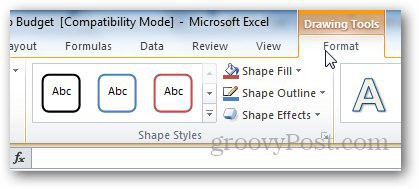
Clique na pequena seta em estilos do WordArt para abrir as opções do WordArt.
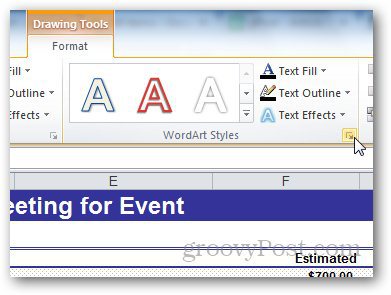
A partir daí, selecione Preenchimento de texto na barra lateral eselecione Preenchimento sólido. A partir daqui, ajuste também a transparência para algo adequado e clique em OK. Dessa forma, podemos alterar a visibilidade da marca d'água para que não cubra o texto na planilha.
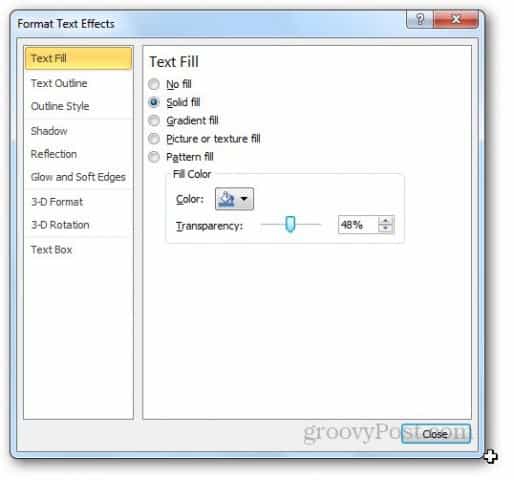
Agora vá para Text Outline e selecione no line.
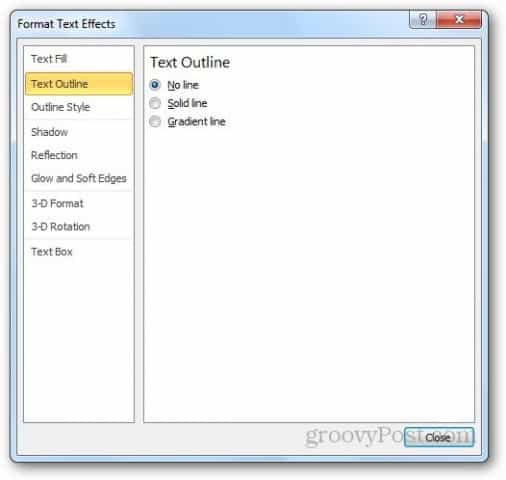
Aqui está como a marca d'água do WordArt se parece. Você pode brincar com as configurações para obter o resultado desejado.
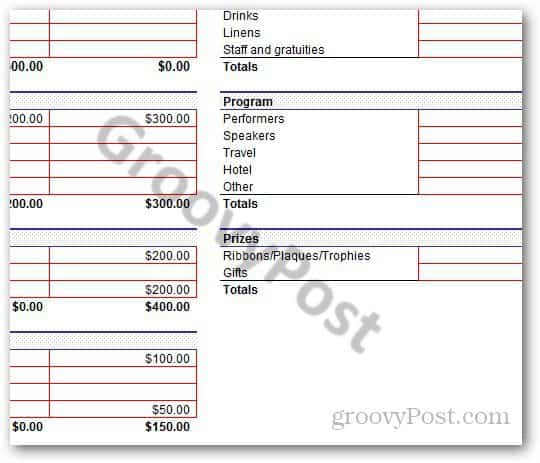
Como adicionar marca d'água no Excel 2013
A maioria das etapas é a mesma para o Excel 2013 e no Excel 2010. A principal diferença está no layout do Excel. Basta ir para Inserir >> Cabeçalho e Rodapé.
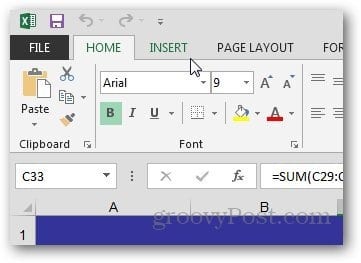
Clique no botão Imagem em Elementos de cabeçalho e rodapé.
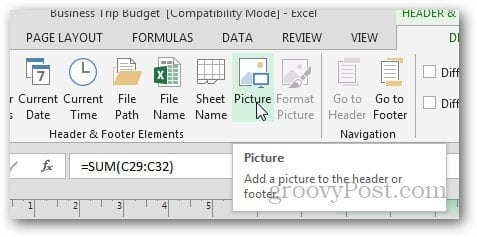
No Excel 2013, você pode usar imagens do seu computador e clip-art do Office.com ou até pesquisar imagens nos resultados de pesquisa do Bing e usá-la como marca d'água.
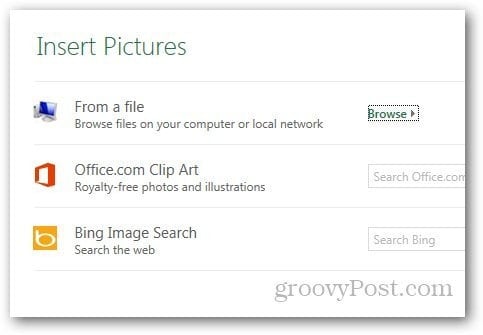
Usando o WordArt como marca d'água no Excel 2013
No começo, você pode achar difícil encontrara opção WordArt no Excel 2013, mas ainda está presente na mesma guia do Excel 2010. Vá para Inserir e, na guia Texto, clique no ícone WordArt conforme mostrado abaixo e selecione o que deseja.
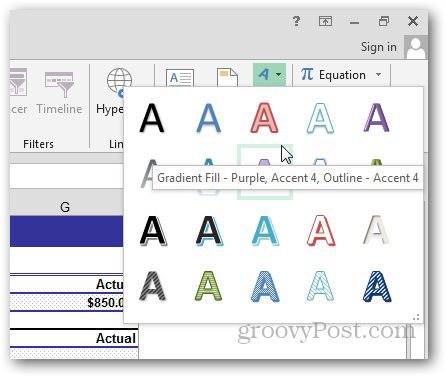
Clique na mesma seta em estilos de WordArt para abrir a opção Formatar.
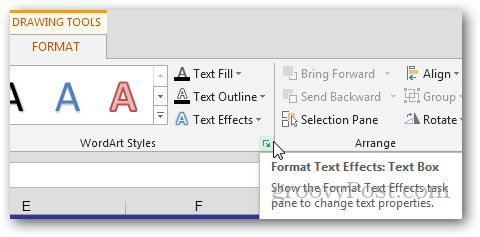
Uma nova barra lateral aparecerá. A partir daí, clique em Opções de texto e abra as opções Preenchimento e Estrutura de texto.
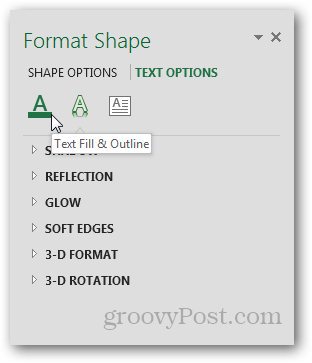
Selecione Preenchimento sólido em Preenchimento de texto e Nenhuma linha em Contorno do texto. Selecione a transparência para o que você deseja e feche o menu.
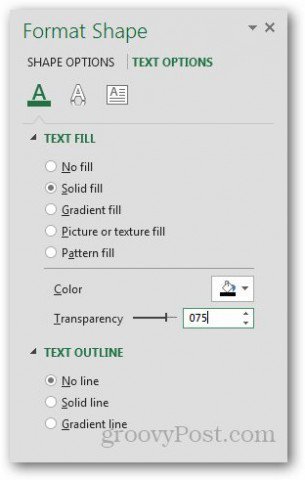
E você terminou.
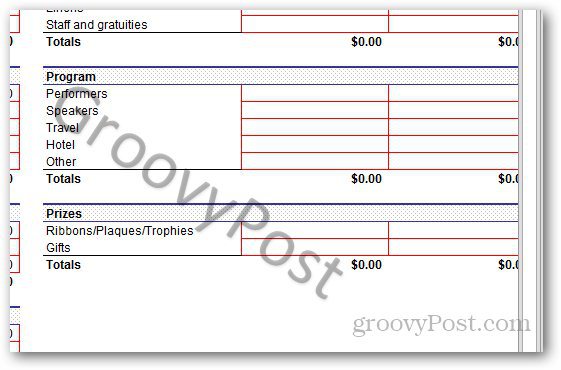
Personalizando marca d'água de imagem
Você pode até personalizar a aparência da imagem. Na guia Design, clique em Formatar imagem.
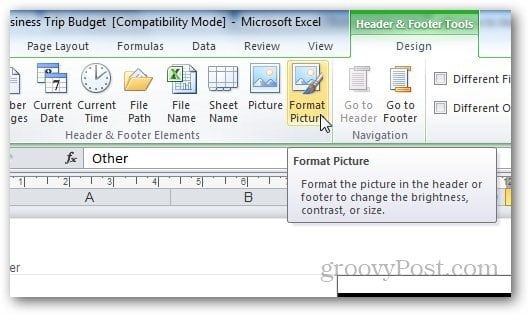
A partir daqui, você pode alterar o tamanho e a aparênciada imagem. Clique na guia Imagem e selecione as configurações de acordo com suas próprias preferências. Sugiro usar o recurso Washout no menu suspenso em Controle de imagem, pois diminui a marca d'água e fica mais fácil para o usuário ler o conteúdo da planilha.
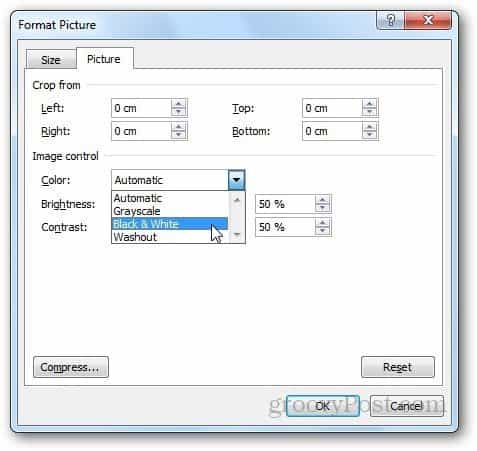
A opção compactar permite que os usuários alterem oresolução e tamanho da imagem. Se você cortou qualquer parte da marca d'água das configurações, pode usar a opção compactar para excluir áreas cortadas ou até mesmo compactar a imagem para facilitar o uso.
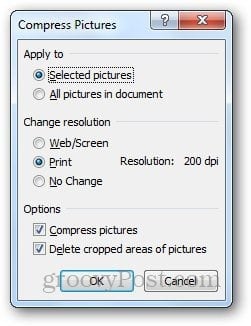
No entanto, observe que a compactação da imagem pode reduzir a qualidade da marca d'água. Se você estiver bem, clique em Aplicar, caso contrário, deixe-o como está.
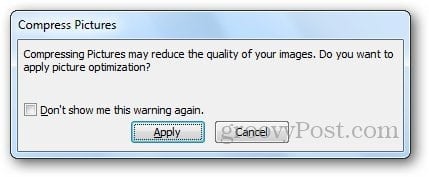
As etapas para personalizar a marca d'água são as mesmas para o Excel 2010 e o Excel 2013.
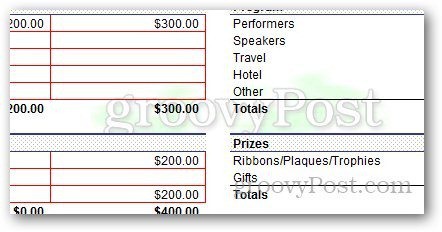










Deixe um comentário