Como adicionar uma marca d'água a documentos no Microsoft Word 2016
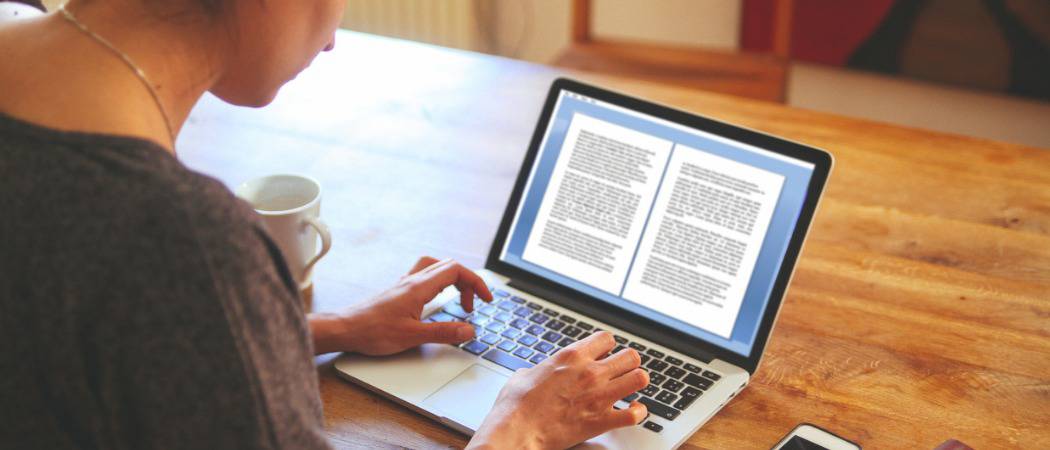
Adicionar uma marca d'água a um documento é uma maneira simplespara adicionar um nível de profissionalismo e atualizar instantaneamente seus colegas sobre o status do documento (confidencial, rascunho etc.) Veja como adicionar um usando o Microsoft Word.
Adicionar uma marca d'água envia uma mensagem não tão sutilpara quem estiver lendo ou editando o documento. Para algumas linhas de trabalho, carimbar documentos com CONFIDENTIAL ou DRAFT é um requisito ou uma prática recomendada. O Microsoft Word 2016 permite que você adicione rapidamente essas marcas d'água ao seu documento usando os padrões internos. Mas você também pode personalizar sua marca d'água usando seu próprio texto ou logotipo. Vamos mostrar como.
Além disso, como bônus, também mostraremos como aplicar marcas d'água em apenas uma seção ou apenas uma página. Leia para saber mais.
Adicionar uma marca d'água a um documento no Microsoft Word 2016
Normalmente, você deseja adicionar uma marca d'água a umdocumento inteiro. Você pode fazer isso para um documento novo ou existente. Primeiro, vamos começar adicionando a marca d'água a um documento existente. Abra o arquivo e selecione o desenhar guia e, em seguida, clique no Marca d'água botão dentro do Fundo da página grupo. O Word 2016 oferece vários estilos e formatos para inserir uma marca d'água.
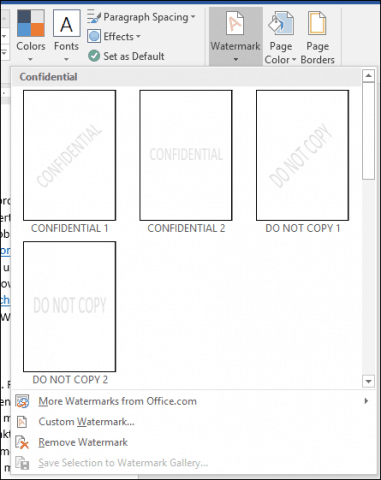
Uma galeria listará todas as opções padrão para marcas d'água, como Não copie, confidencial, rascunho e Urgente. Você pode até personalizar a marca d'água com seu próprio texto ou imagem, como o logotipo da empresa.
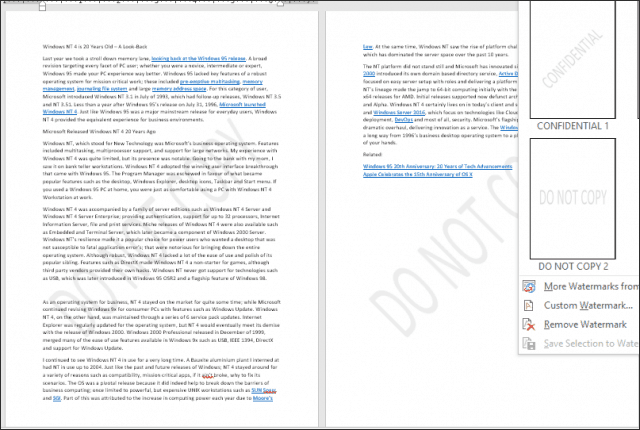
Escolhendo o Adicionar marca d'água personalizada A opção permite adicionar uma mensagem ou imagem de texto personalizada. Você pode digitar qualquer texto que desejar e formatá-lo, personalizando a fonte, tamanho, cor, layout e se é ou não semitransparente.
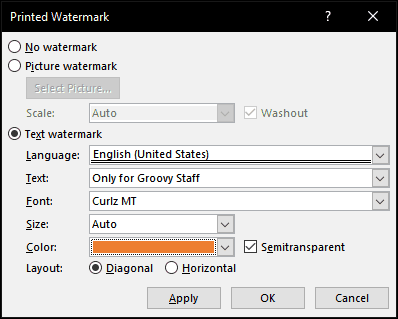
Se você preferir adicionar o logotipo de uma empresa usando uma imagem, é igualmente fácil; selecione os Imagem Marca d'água caixa de rádio, clique em Selecionar imagem, navegue até onde a imagem está localizada no disco rígido e clique em Abrir.
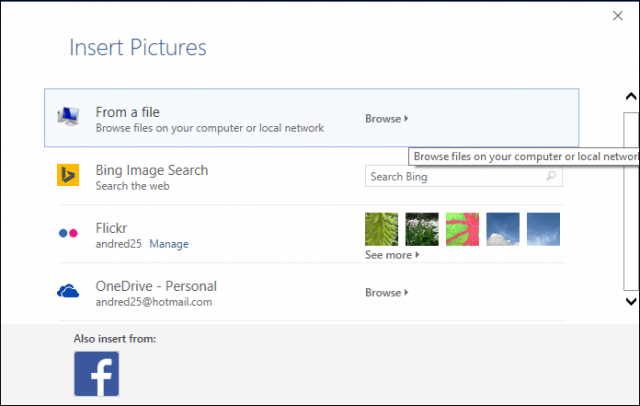
Clique na caixa de listagem de escala para escolher um tamanho apropriado. Você também pode ativar ou desativar a opção "Lavagem". Eu recomendo manter o logotipo desbotado para manter o conteúdo visível.
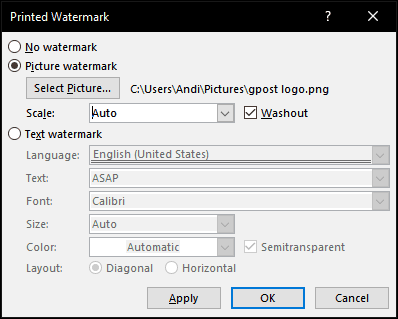
Adicionar uma marca d'água a uma única seção de um documento do Word
O recurso de marca d'água no Word 2016 parece seruma opção de tudo ou nada. Mas há uma solução alternativa que permite aplicar uma marca d'água a apenas determinadas páginas. Você pode fazer isso criando seções no documento do Word e adicionando a marca d'água ao cabeçalho.
Comece inserindo uma nova seção no seu documento, se você ainda não o fez. Para fazer isso, vá para a faixa de opções Layout e escolha Rompe e escolha uma das quebras de seção.
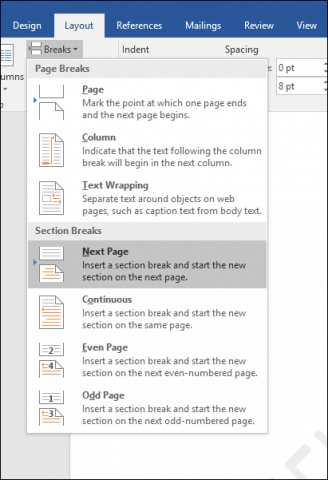
Agora, vá para a seção em que deseja aplicar uma marca d'água. Clique duas vezes no cabeçalho. Você verá que agora está vendo duas seções diferentes.
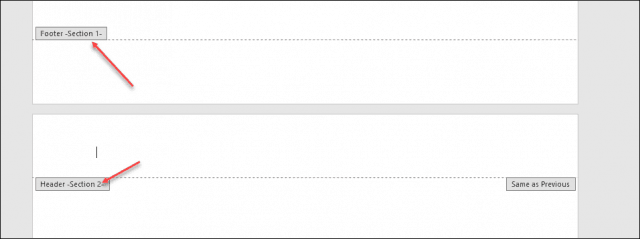
Selecione a faixa de opções Design em Ferramentas de cabeçalho e rodapé. Desmarcar Link para Anterior.
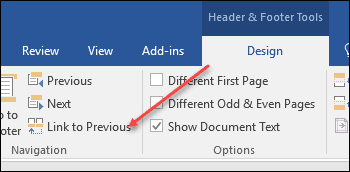
Com o cursor ainda no cabeçalho, vá para a faixa de opções Design (a principal) e insira sua marca d'água.
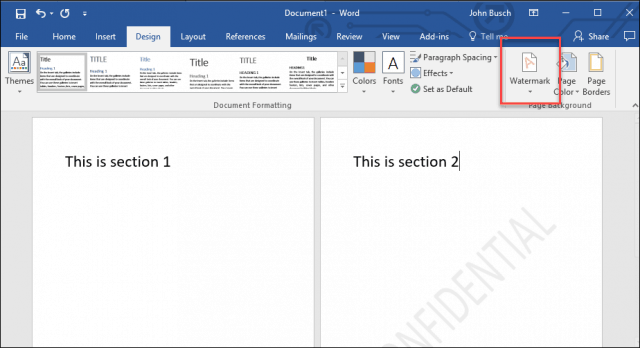
Adicionar uma marca d'água a uma única página de um documento do Word
Adicionando uma marca d'água a uma página específica no seudocumento é um pouco mais complicado, mas pode ser feito. Você precisará usar as ferramentas WordArt e Insert Picture. Você pode usar as ferramentas de formatação para ativar o efeito embutido no WordArt ou na imagem e aplicar o efeito de lavagem. Aqui está como você faz isso.
Adicionar uma marca d'água a uma única página usando o texto do WordArt
Selecione Inserir, Clique no WordArt menu e escolha o estilo desejado.
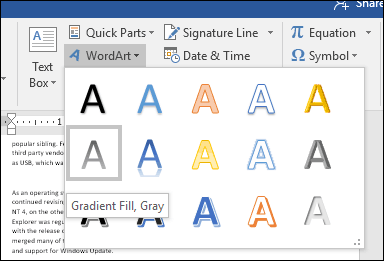
Substitua o texto de exemplo do WordArt pelo seu texto personalizado.
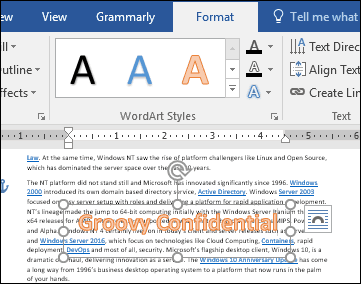
Clique no menu Layout flutuante e escolha Atrás do texto.
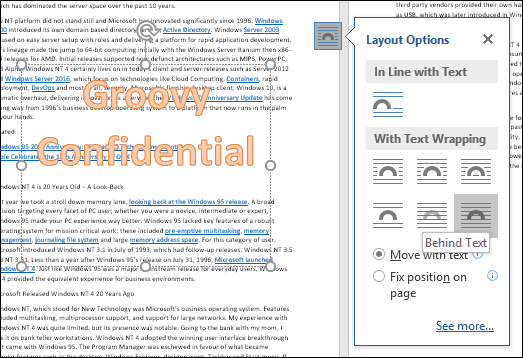
Use a âncora para posicionar e girar o texto.
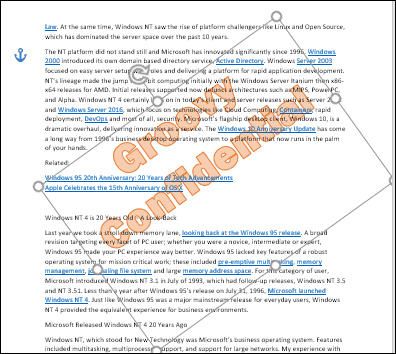
Para obter uma aparência desbotada, clique com o botão direito do mouse no texto do WordArt e clique em Formato Forma. Clique no Opções de texto guia, selecione o Texto e Preenchimento guia, expanda os menus Preenchimento e Contorno do texto. Use o controle deslizante Transparência para ajustar a opacidade do WordArt.
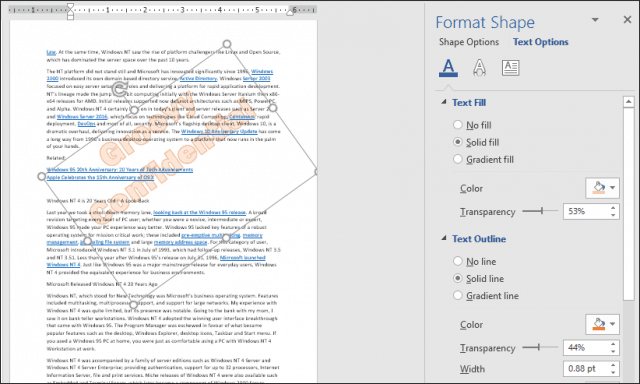
Adicionando uma marca d'água a uma única página usando uma imagem
Se você deseja usar uma imagem, selecione o Inserir guia, clique em As fotos, selecione sua foto e clique em Abrir. Selecione a imagem, clique no menu de opções de layout flutuante e clique em Atrás do texto.
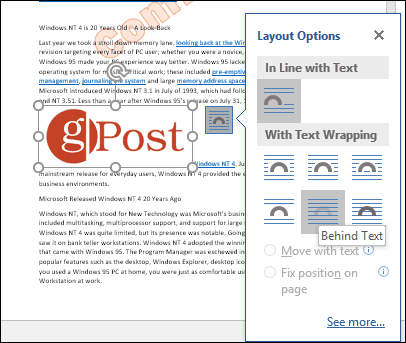
Posicione a imagem onde deseja no documento e gire usando as âncoras, se necessário. Selecione o contexto Formato guia, clique no Cor menu dentro do Ajustar grupo e escolha o Washout opção em Recolorir.
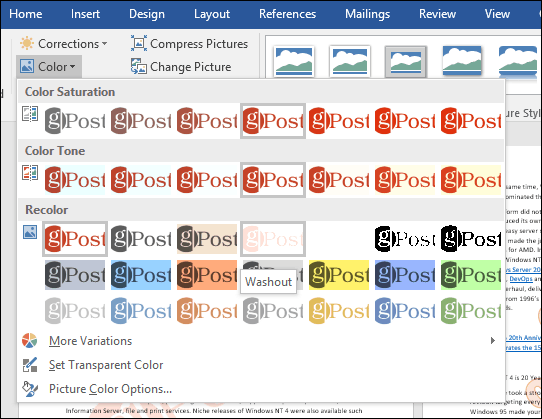
Sua marca d'água personalizada deve ter a seguinte aparência.
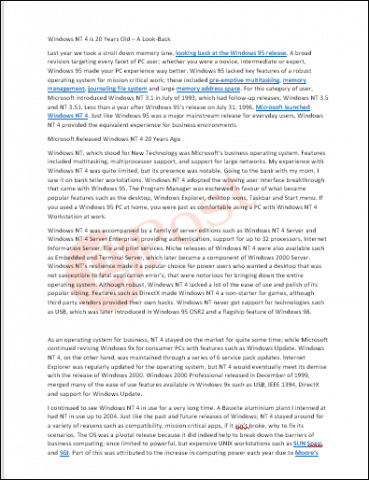
É isso aí! Nos diga o que você acha. Se você estiver executando uma versão anterior do Word, consulte nossas instruções sobre como adicionar marca d'água em versões anteriores.





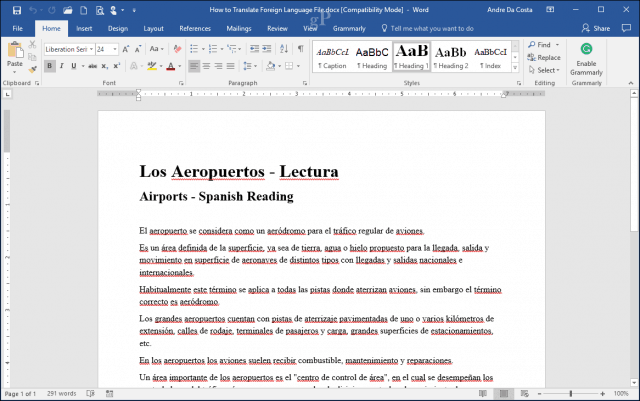




Deixe um comentário