Como maiúsculas, minúsculas ou texto em maiúsculas no Excel - funções superior, inferior e adequada

O Word 2016 possui o prático comando Change Case, mas o Excel 2016 não possui um equivalente. Felizmente, você pode realizar a mesma coisa usando as funções UPPER, LOWER e PROPER.
Se você trabalha com muitos dados baseados em texto no seuAs planilhas do Excel, formatadas, podem facilmente se tornar uma tarefa tediosa. Diferentemente do Microsoft Word, o Excel não inclui uma ferramenta Change Case para editar texto com maiúsculas, minúsculas ou outros tipos especiais de maiúsculas. Então, qual é a solução para um problema como esse? Você pode copiar a coluna no Microsoft Word, usar as ferramentas Alterar caso e copiar e colar no Excel novamente.
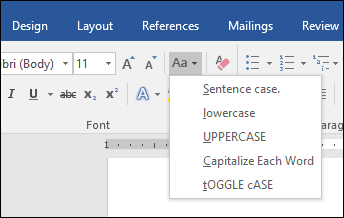
Isso é um pouco complicado e propenso a copiar e colar erros para grandes conjuntos de dados. Uma opção mais centrada no Excel é usar o SUPERIOR, MAIS BAIXOe ADEQUADO funções. Para fazer isso, você pode criar uma coluna temporária para formatar seu texto e, em seguida, substituir seus valores antigos pelo texto em maiúscula. Depois de pegar o jeito, a técnica é bastante simples e fácil. Vamos dar uma olhada.
Como usar caso de alteração no Excel 2016
Como observado acima, não há opção Alterar caso no Excel 2016, como no Word 2016. Mas você pode essencialmente criar suas próprias etapas com as etapas abaixo.
Neste exemplo, a coluna de nome do funcionário abaixo contém nomes usando ALL CAPS, mas eu preferiria que eles usassem ADEQUADO capitalização.
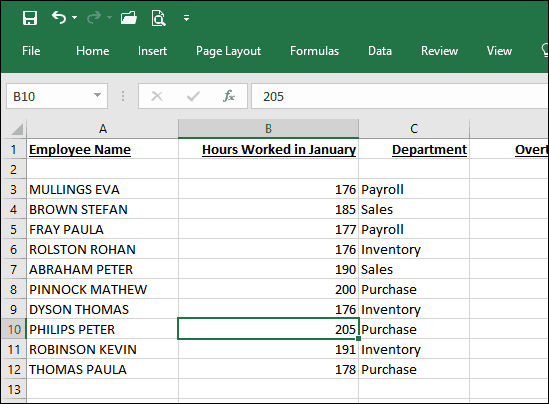
Primeiro, você precisará fazer umapara modificar sua planilha, inserindo uma nova coluna à direita da coluna que contém o texto que você deseja modificar. Após inserir a coluna, ative a primeira célula em branco ao lado da coluna que contém o texto. Prossiga para inserir a fórmula para alterar o caso; especificamente, por certo, isso seria = ADEQUADO (A3). Se você deseja usar um tipo diferente de capitalização, = SUPERIOR maiúsculas todas as letras, enquanto = INFERIOR converteria para todas as letras minúsculas. Depois de inserir a fórmula, pressione Enter.
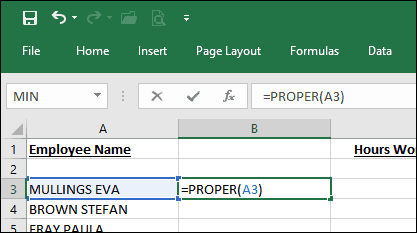
Você notará que o texto da primeira célula é copiado na coluna que criamos anteriormente, usando a caixa apropriada.
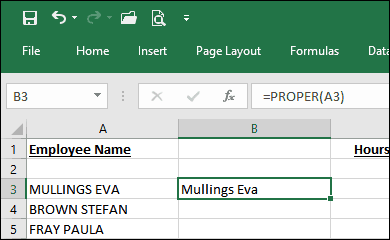
Tudo o que você precisa fazer agora é usar a função de preenchimento automático para repetir o processo para os outros nomes.
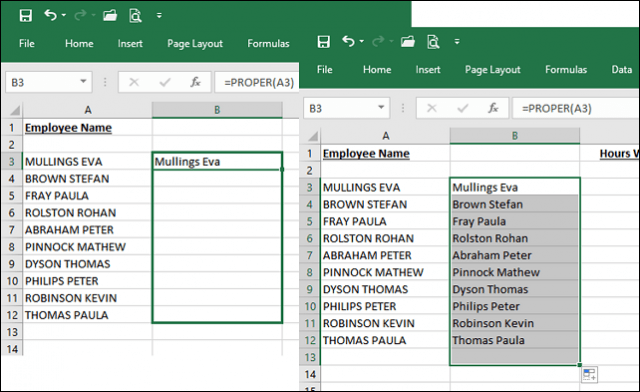
Agora que os nomes estão usando a caixa apropriada, o que você fará com as duplicatas? Fácil: selecione os nomes na coluna que você acabou de preencher automaticamente e clique em Copiar ou pressione CTRL + C. Clique com o botão direito do mouse na coluna inicial; no meu caso, é A3. Clique no menu Colar especial para Valores.
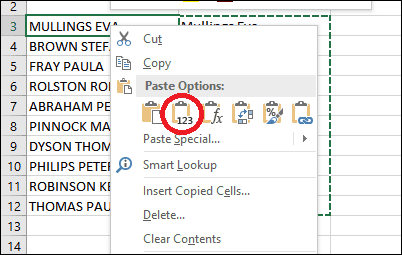
Continue excluindo a coluna temporária usada para facilitar a formatação. Aí está - seus nomes agora estão usando a caixa apropriada.
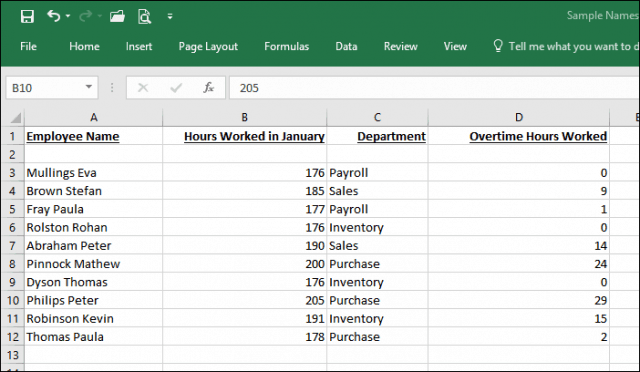
Com esta dica simples, você acabou de se salvarminutos, talvez horas de trabalho braçal de reentrada de dados. Interessado em mais dicas do Excel? Se você é novo no Microsoft Excel, verifique nosso tutorial para começar a usar este popular aplicativo de planilha.










Deixe um comentário