Recuperar favoritos excluídos no Chrome
O Google Chrome cria automaticamente um backup deseus favoritos sempre que você iniciar o Chrome a partir de um estado fechado. Esse é um recurso menos conhecido e pode salvar seu alvo se você excluir acidentalmente um favorito ou, pior ainda, um grupo de favoritos.
Acidentes acontecem. A tecla Delete é fácil de pressionar. E, diferentemente do Internet Explorer, os favoritos excluídos do Chrome não vão para a lixeira - eles são apagados permanentemente no local. A única chance de recuperação é um backup; portanto, a menos que você exporte / faça backup regularmente de seus favoritos, o backup automático é a melhor opção. O único efeito colateral é que quaisquer novos favoritos criados desde o lançamento do Chrome também serão perdidos, a menos que você os faça o backup imediatamente.

Se você acabou de excluir acidentalmente um marcador, faça o que fizer, não feche e abra novamente o Chrome. Você perderá seu backup Arquivo. Você precisa trocar o arquivo de backup automatizado primeiro. Está localizado no seguinte local no Windows 7.
% userprofile% AppDataLocalGoogleChromeUser DataDefault
Encontre o arquivo chamado Bookmarks e Bookmarks.bak. Para ver a extensão .bak, você precisa ter as Extensões de arquivo definidas como Visível. O arquivo de indicadores simples é o seu conjunto atual, incluindo a exclusão acidental. Você não quer isso. Mas antes de fazer qualquer coisa, é uma boa ideia sair completamente do Chrome.
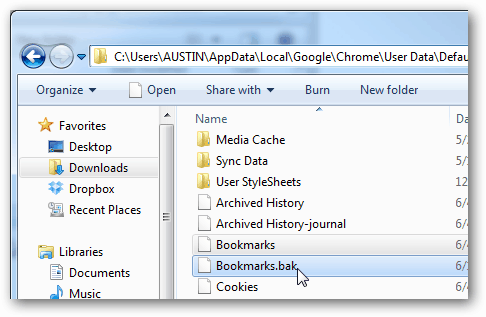
Clique com o botão direito do mouse no ícone do Google Chrome na barra de tarefas e selecione Fechar todas as janelas.
Cuidado para não abrir novamente o Google Chrome. Fazer isso substituirá o arquivo de backup.
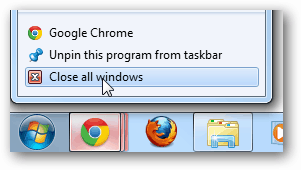
Volte para a pasta padrão e exclua o arquivo de indicadores simples (atual). Renomeie Bookmarks.bak e remova a extensão .bak para que corresponda ao nome do arquivo que você acabou de excluir.
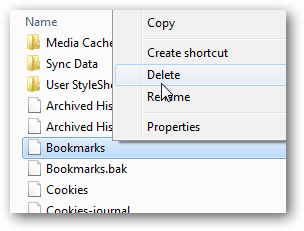
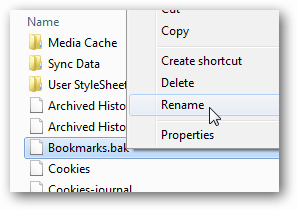
No resultado final, você terá um arquivo de favoritos na pasta padrão. aquele que costumava ser Bookmarks.bak.
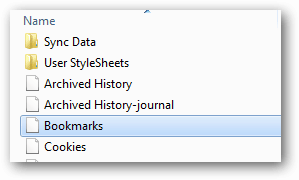
Reinicie o Chrome. O acidente terá sido revertido e seus favoritos voltarão ao normal. Apreciar!
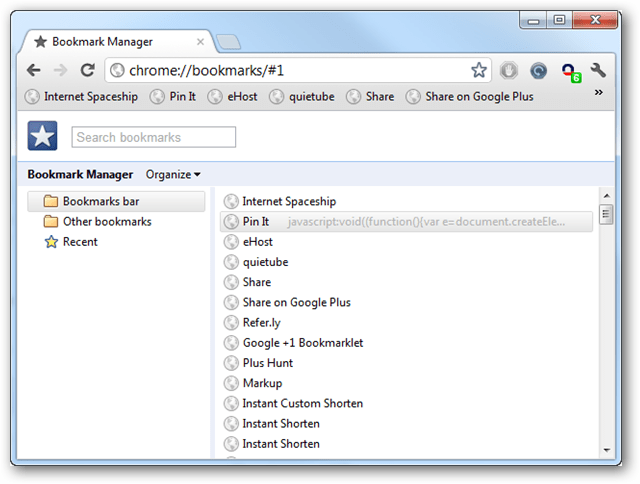
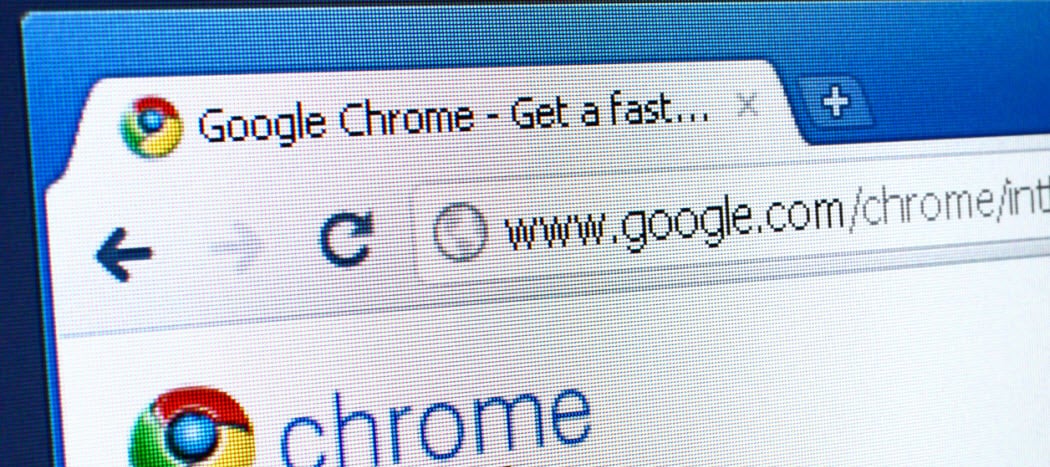




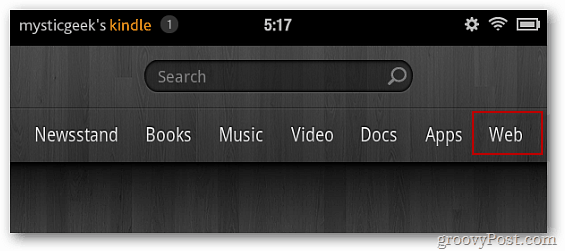
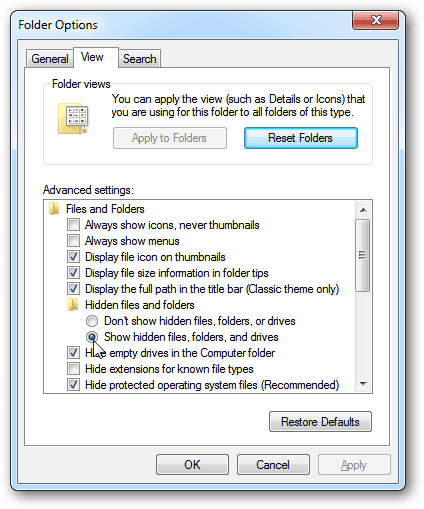

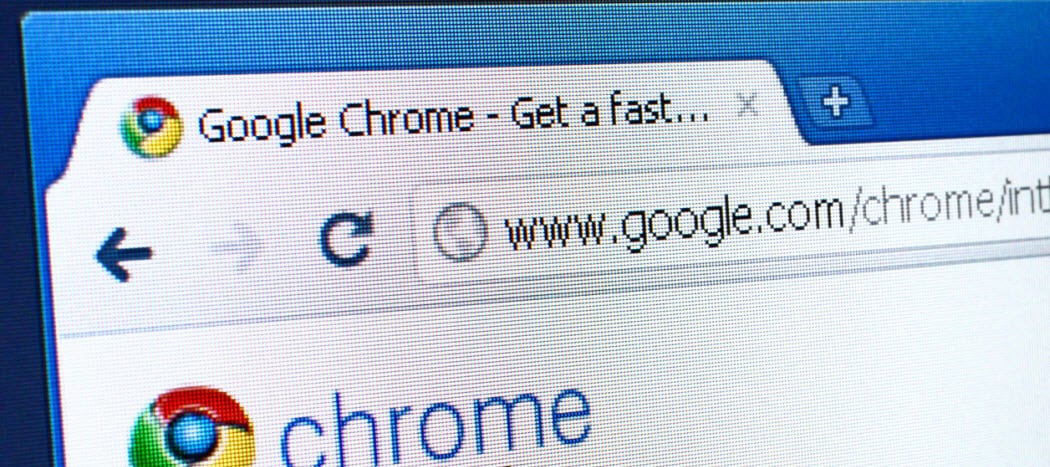
Deixe um comentário