Como limpar pastas e conversas do Outlook 2010
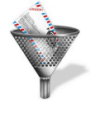
Passo 1
Sob a faixa de opções Início Clique a Limpar ferramenta e você terá três opções.
- CConversa do lean up - apenas uma cadeia de e-mails
- Limpar FMais velho - caixa de entrada inteira ou outra pasta
- CeuPasta e subpastas originais
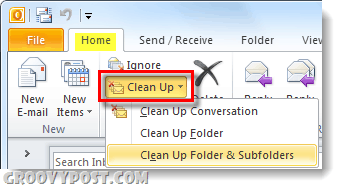
Selecione a opção que atenda às suas necessidades, se você é novopara o Outlook 2010, sugiro que você comece a limpar as conversas para evitar apagar acidentalmente os e-mails errados da sua caixa de entrada. Com qualquer uma das opções, certifique-se de Selecione qual pasta ou conversação você gostaria de limpar.
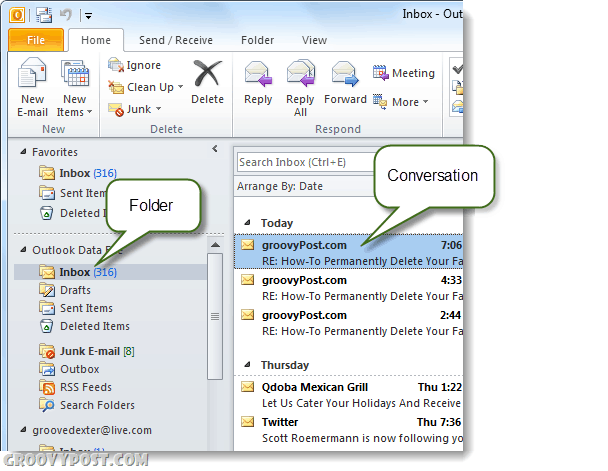
Passo 2
Depois de Clicando uma Limpar opção, uma pequena caixa de diálogo será exibida. Nesta caixa Clique a Configurações botão.
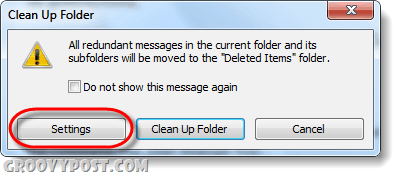
etapa 3
A janela Opções do Outlook deve abrir automaticamente para o Enviar aba. Rolar para baixo ao Limpeza de conversas seção e aqui você pode personalizar completamente a ferramenta Limpeza. A maioria das configurações é simples, mas lembre-se de que os e-mails limpos, por padrão, vão para os Itens Excluídos (Lixo), mas você pode alterar isso se quiser Clique Squeaky toy e Selecione uma pasta diferente. Clique Está bem para salvar as alterações feitas.
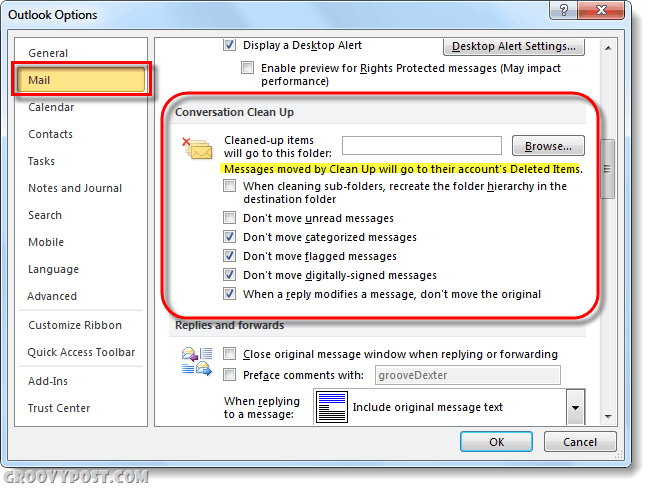
Passo 4
Agora que temos as coisas configuradas da maneira que queremos, Clique Limpar nessa caixa de diálogo que apareceu pela primeira vez.
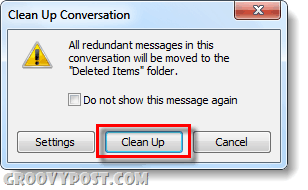
Feito!
O Outlook examinará sua pasta ou conversa e limpará todas as conversas que considerar inúteis, de acordo com as configurações inseridas na Etapa 3.
Se você foi bem sucedido ao limpar alguns e-mails, você não verá nenhuma notificação. Em vez disso, os emails limpos serão movidos para a pasta Itens Excluídos ou para onde quer que você tenha especificado.
Se não houvesse nada para limpar você verá uma caixa de diálogo alertando que "Nenhuma mensagem foi limpa. ”
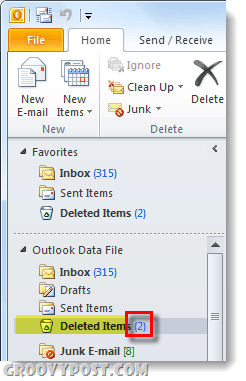
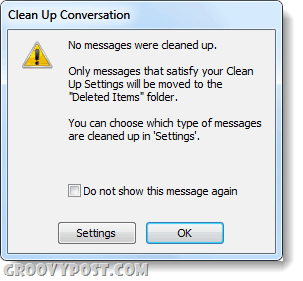
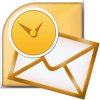


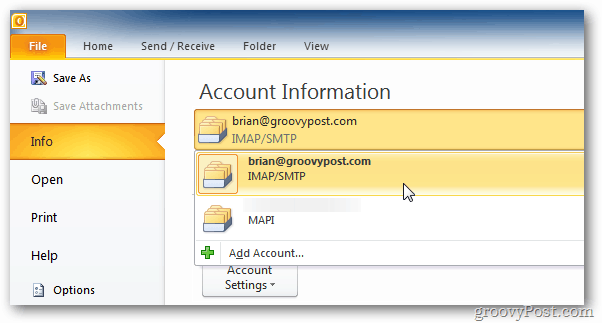
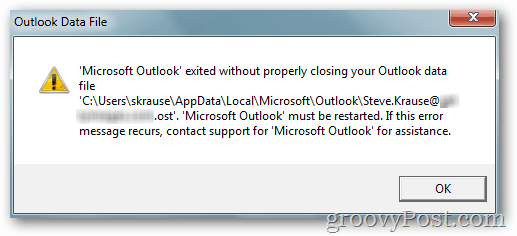




![Desativar o painel de pessoas no Outlook 2010 [Como fazer]](/images/geek-stuff/disable-the-people-pane-in-outlook-2010-how-to.png)
Deixe um comentário