Como instalar o Windows 10 no VirtualBox

Mostramos como instalar o Windows 10 na VMware Workstation, mas o VMWare é caro. Veja como usar a alternativa gratuita de VM VIrtualBox.
Recentemente, mostramos a você como instalar o Windows 10e em execução no VMware Workstation. Um programa útil, de fato, mas infelizmente é muito caro para a maioria dos usuários domésticos. Então, vamos dar uma olhada em como você pode instalar o Windows 10 em nossa alternativa gratuita gratuita à VM, VirtualBox.
Você precisará de:
- Instale o VirtualBox 5.0 ou superior
- Mídia de instalação para Windows 10 (ISO ou DVD)
Etapa 1: configurar um Windows 10 VirtualBox
Comece abrindo o VirtualBox e clicando no botão "Novo".
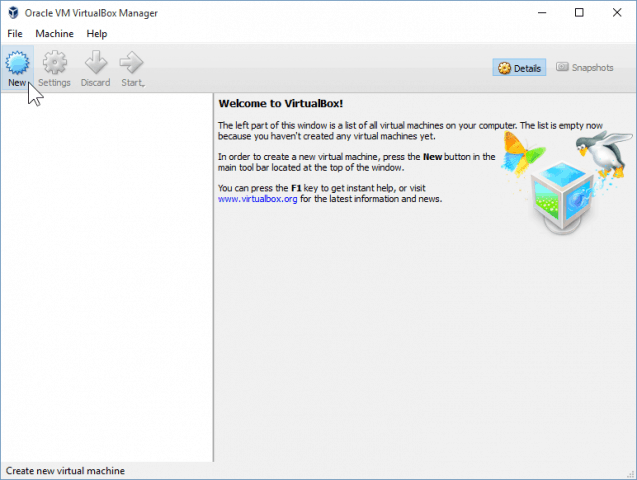
Escolha um nome para a VM, bem como o tipo e a versão. Você poderá escolher entre uma instalação de 32 e 64 bits. Aconselho você a ficar com 32 bits se não tiver muita RAM.
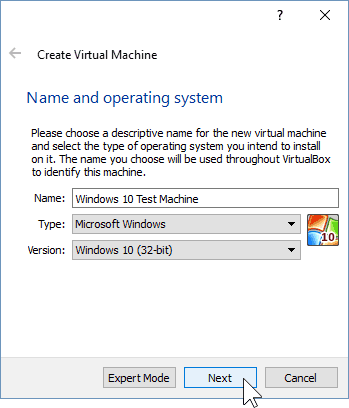
Na próxima tela, você terá a chance deconfigure quanta RAM a máquina virtual poderá usar. O padrão é 1 GB, que é a quantidade mínima de RAM para o Windows 10. Fui em frente e dei o dobro dessa quantidade por questão de desempenho.
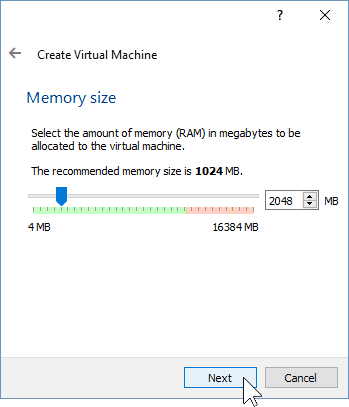
Ao configurar o disco rígido, você deve escolher "Criar um disco rígido virtual agora", supondo que você não tenha um criado anteriormente.
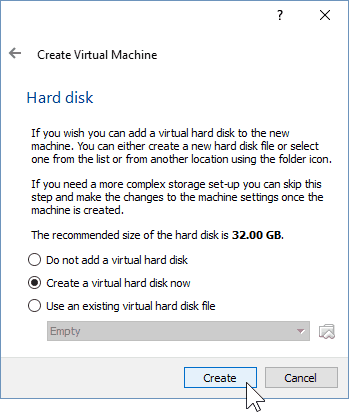
Você pode deixar as próximas duas telas no seuconfigurações padrão, pois funcionam bem com o novo sistema operacional. Eu recomendo que você fique com um disco rígido virtual alocado dinamicamente, pois você poupa muito espaço e não prejudica tanto o desempenho da VM.
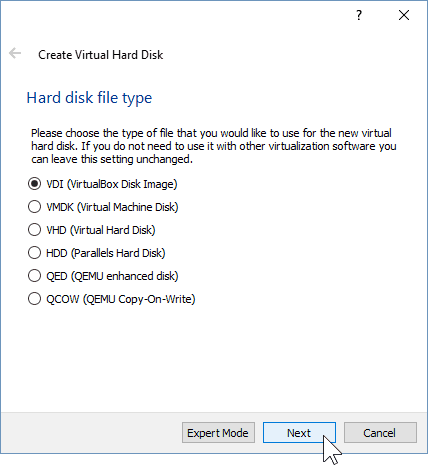
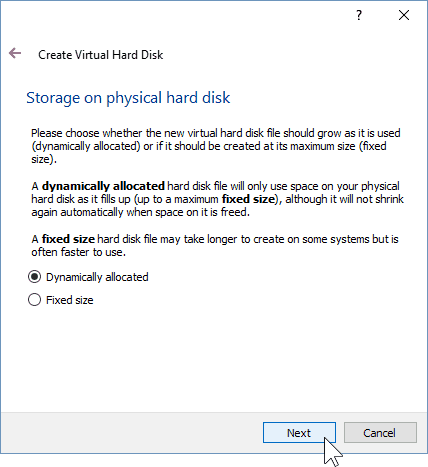
Na tela final do disco rígido virtual, você poderá alterar o local da unidade e o tamanho. Deixei o meu por padrão - você também pode fazê-lo.
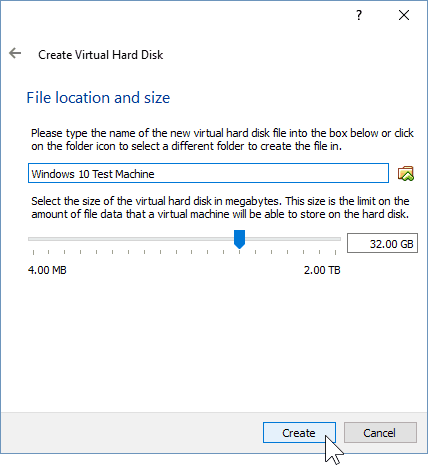
Depois de clicar no botão "Criar", você poderá ver sua VM criada. Mas ainda não terminamos - precisamos mostrar ao VirtualBox o caminho para nossa ISO do Windows 10.
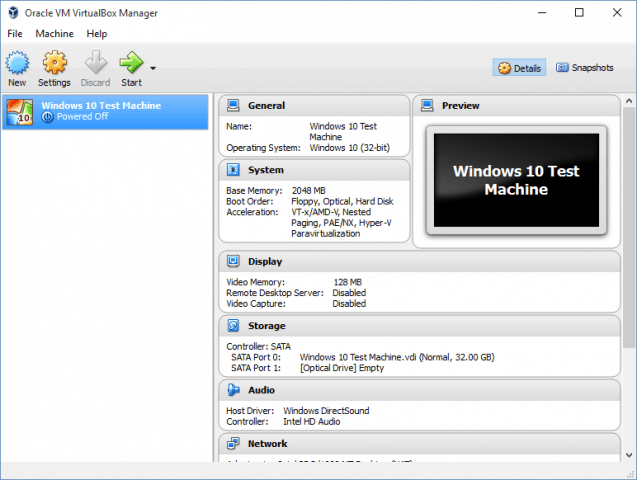
Comece clicando no botão "Configurações".
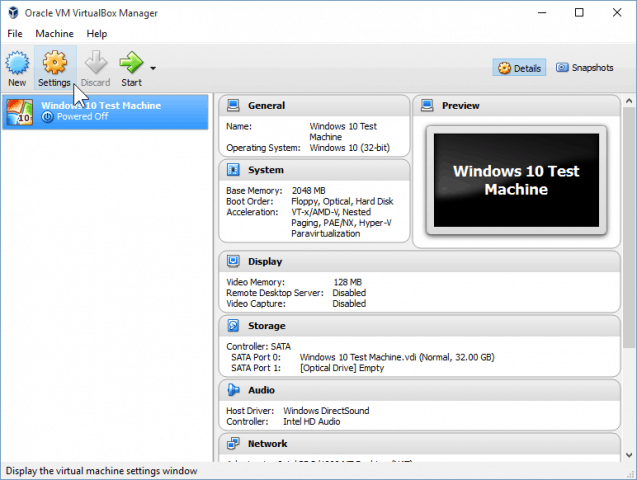
Navegue até a categoria Armazenamento e clique na unidade de DVD vazia na Árvore de armazenamento. A partir daí, clique no ícone do disco pequeno em "Atributos" para montar um ISO.
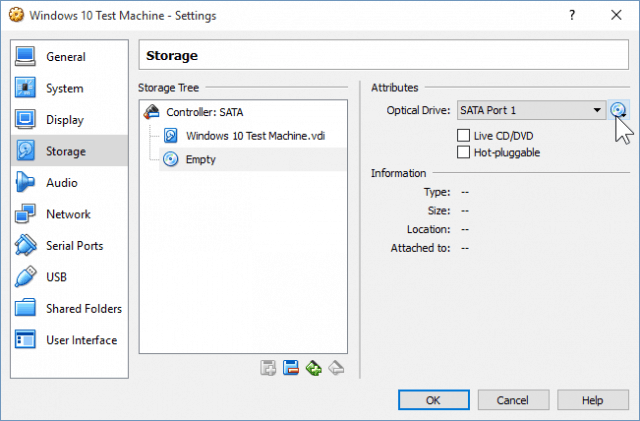
Agora basta navegar para o seu local ISO e clicar duas vezes nele. Depois, basta pressionar OK para confirmar as alterações e sair das Configurações do VirtualBox.
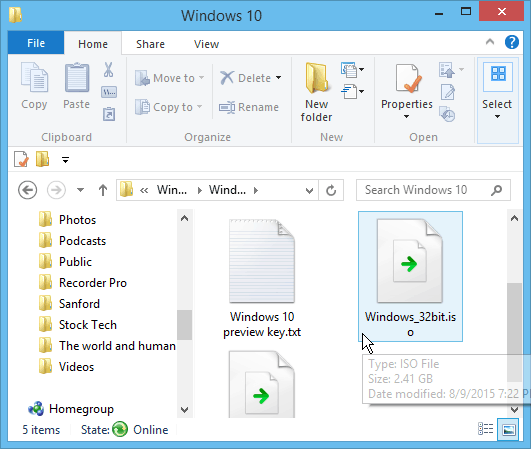
Etapa 2: instalando o Windows 10
Quando estiver pronto para instalar o Windows, selecione sua VM e clique no botão Iniciar.
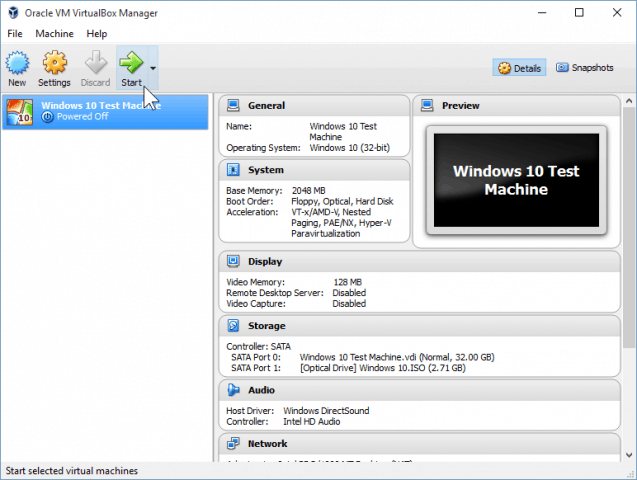
Instalar o Windows 10 em uma máquina virtual não é diferente de fazer uma instalação limpa do Windows. Se você não tem certeza de como executar um, confira nosso artigo:
Como executar uma instalação limpa do Windows 10
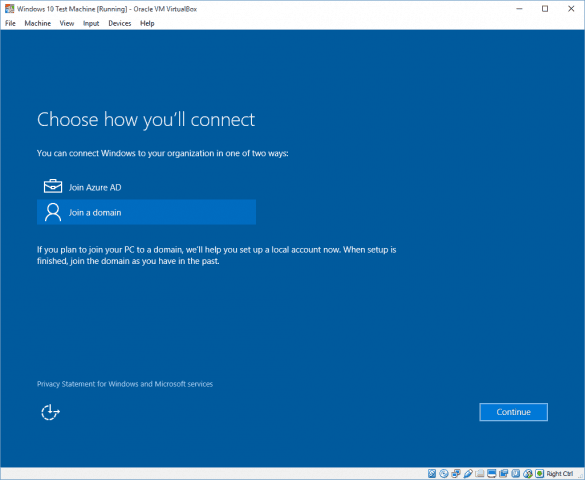
Depois de instalá-lo, você deverá conseguiruse e abuse do Windows 10 para descobrir se você gosta ou não. Embora tenha tido uma má primeira impressão do Windows 10, depois de alguns ajustes e personalizações, estou muito feliz com o que ele tem a oferecer.
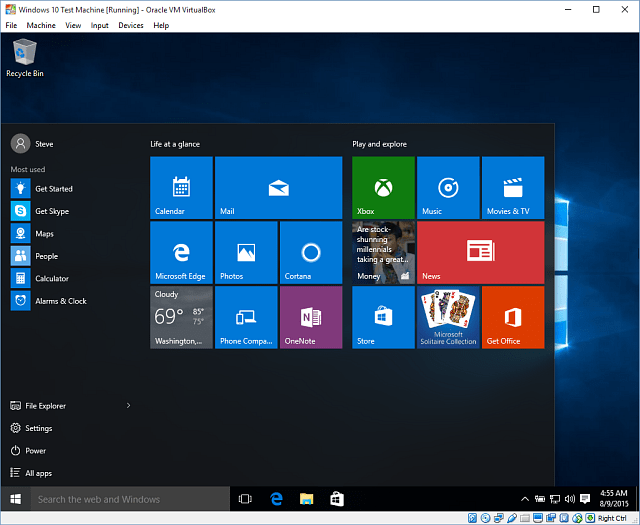
Também é importante notar que isso permite que vocêteste o Windows 10 antes de atualizar o computador host. Além disso, permite testar diferentes programas e aplicativos de software para verificar se serão executados no novo sistema operacional ou não.










Deixe um comentário