Como configurar o Ubuntu no Virtualbox sem uma unidade de DVD ou USB

A última vez que mostramos como configurar o Ubuntu noseu computador Windows como uma opção de inicialização dupla com o Wubi. Desta vez, veremos como você pode executar o Ubuntu simultaneamente como uma máquina virtual (VM) no VirtualBox. O melhor do VirtualBox é que ele não exige que você crie nenhuma mídia de inicialização. Além disso, o VirtualBox e o Ubuntu são gratuitos. Mas o problema é que você precisará de um PC com RAM e CPU extras suficientes para executar um computador no seu computador.
Antes de começarmos:
Você precisará VirtualBox instalado no seu computador para seguir este guia.
Artigo Mapa:
Por ser um guia bastante longo, ele está dividido em duas seções. Clique um jumplink para pular para essa parte do artigo.
- Instale o Ubuntu como uma máquina virtual (VM)
- Instalar adições de convidados do VirtualBox
Vamos começar, sim?
Instale o Ubuntu no VirtualBox como uma VM
Passo 1
Baixar a Ubuntu Arquivo ISO.
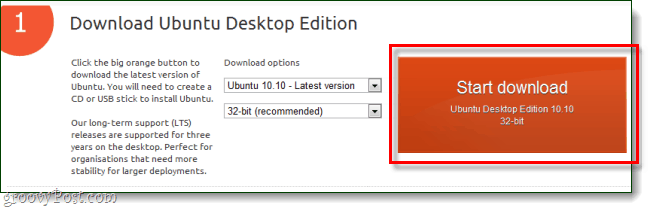
Passo 2
Agora, mude para o VirtualBox e Clique a Novo botão.
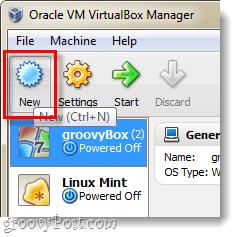
etapa 3
Nomeie seu sistema operacional como algo relacionado ao Ubuntu, mas o nome não afeta nada. Então escolha Linux como o sistema operacional e Ubuntu como a versão.
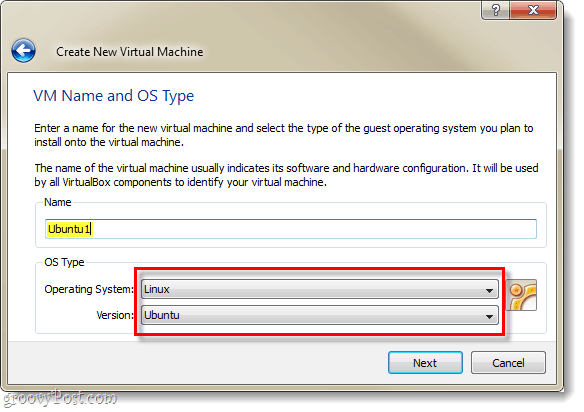
Passo 4
Consulte este guia para definir as configurações restantes da Máquina Virtual Virtualbox e do Disco Virtual. *
*Apenas explica o processo adicional de configuração do disco rígido virtual e algumas outras coisas.
Etapa 5
Depois de concluir a criação da máquina virtual, ela deverá aparecer no seu gerente do VirtualBox. Daqui Selecione seu novo Ubuntu VM e Clique Começar.
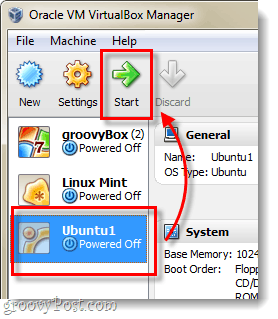
Etapa 6
Alguns segundos depois de carregar a máquina virtual, ela deve exibir um Assistente de Primeira Execução. Na segunda página deste, você será solicitado a fornecer a mídia de instalação. Clique a Squeaky toy botão.
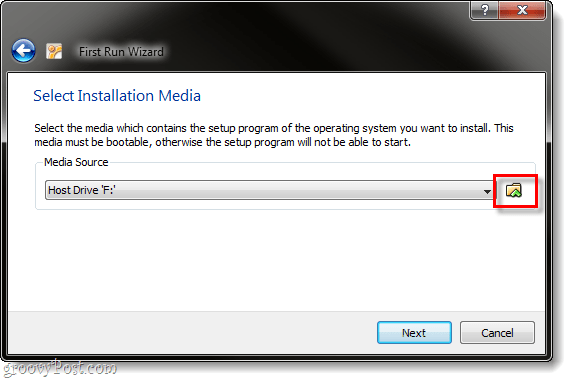
Etapa 7
Squeaky toy através do seu computador para o local onde você baixou o arquivo ISO do Ubuntu da Etapa 1. Selecione isso e Clique Abrir.
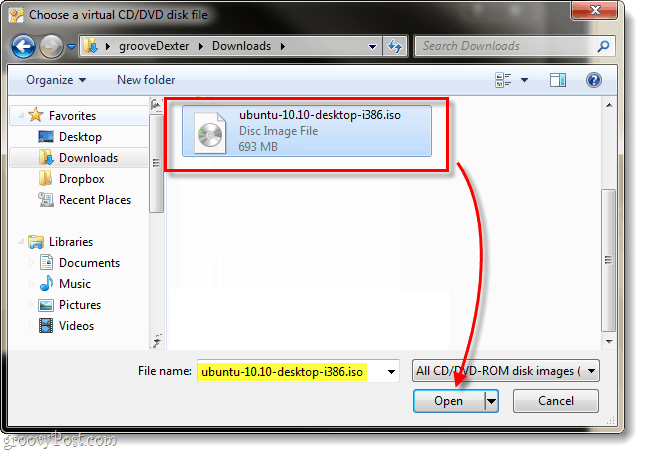
Etapa 8
Uma página de resumo será exibida, verifique se você está executando o arquivo ISO do Ubuntu como sua fonte, então Clique Terminar.
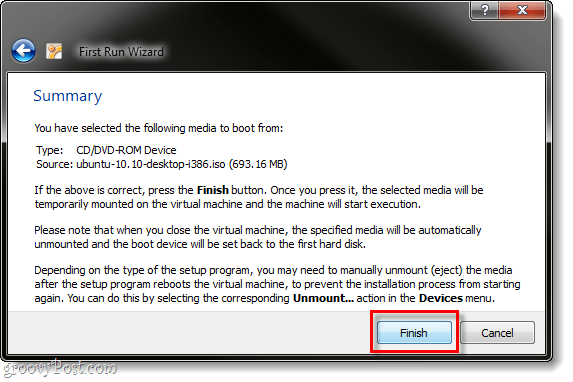
Etapa 9
O instalador do Ubuntu deve inicializar e vocêtem a opção de escolher seu idioma. Você também será questionado se deseja apenas inicializar o Ubuntu usando o disco (Experimente o Ubuntu) ou se deseja instalá-lo. Já que estamos usando o VirtualBox, não posso imaginar por que você não gostaria de instalar isso, então vamos fazer isso.
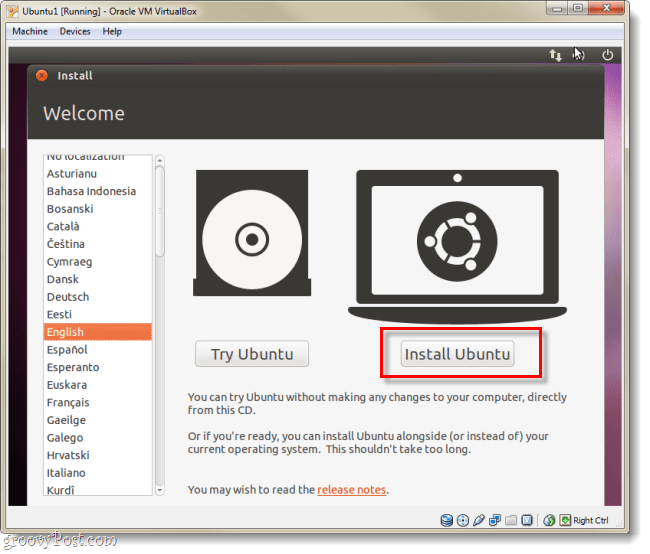
Etapa 10
Na próxima página Verifica ambas as caixas disponíveis:
- Baixe atualizações durante a instalação
- Instale este software de terceiros
Isso tornará as coisas muito mais fáceis para você, embora a instalação demore um pouco mais.
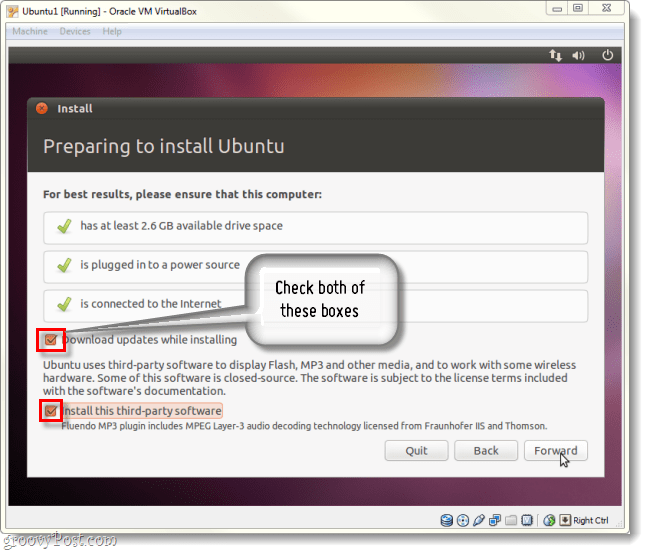
Etapa 11
Na próxima página Clique a marca de bala Apague e use todo o disco.
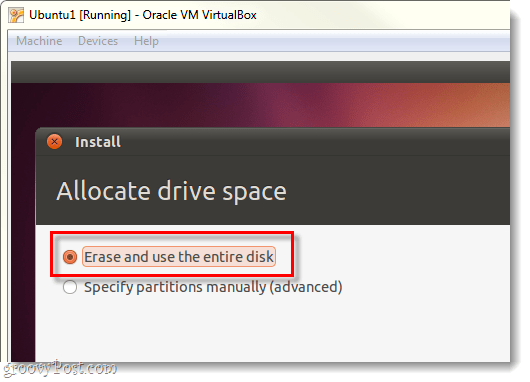
Etapa 12
Clique a instale agora botão.
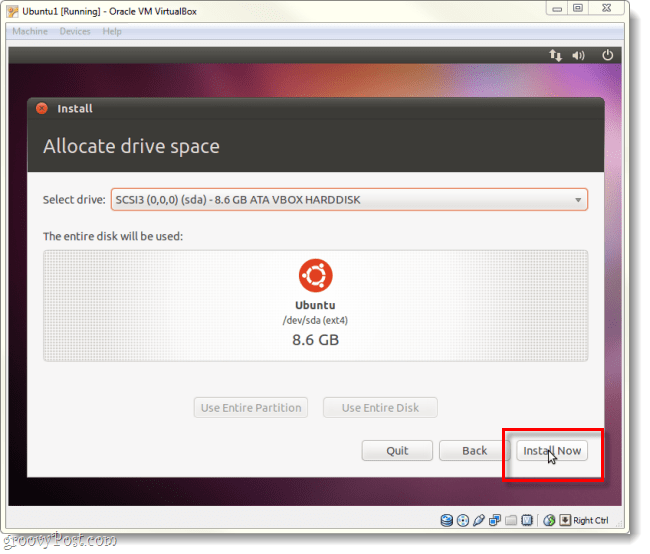
Etapa 13
Agora vamos jogar um pouco o jogo da espera. A tela de carregamento do mapa mundial permitirá que você selecione seu fuso horário, assim que terminar de carregar Clique frente.
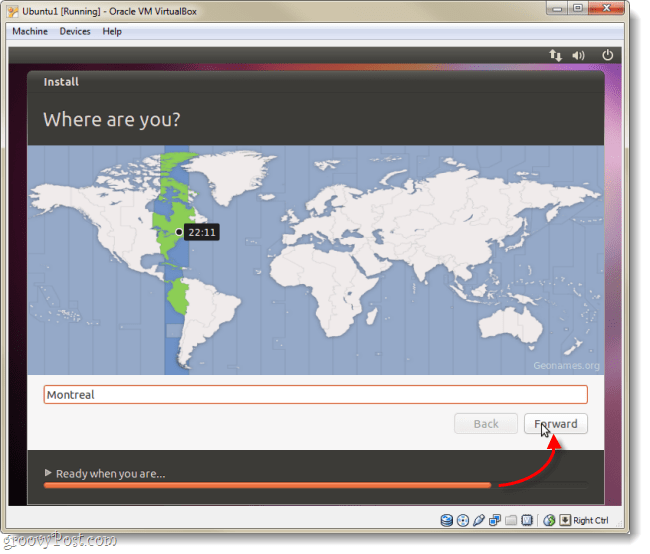
Etapa 14
Selecione o layout e o idioma do teclado.
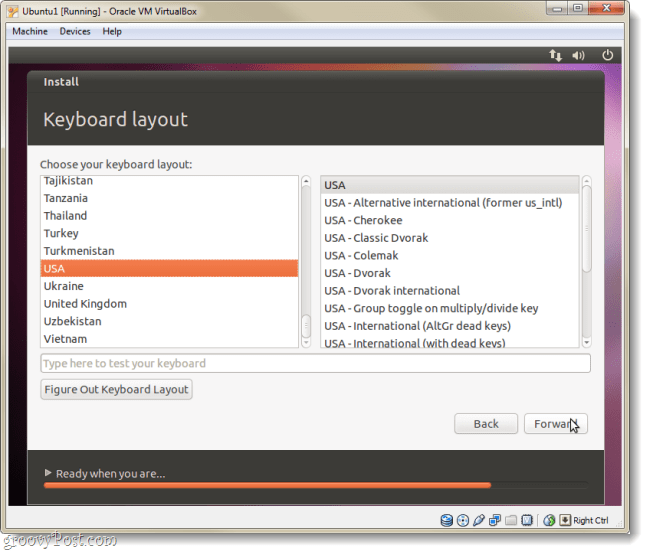
Etapa 15
Agora precisamos criar uma conta que você usará para fazer o login no Ubuntu. Não esqueça sua senha, se você fizer isso, talvez tenha que refazer tudo isso!
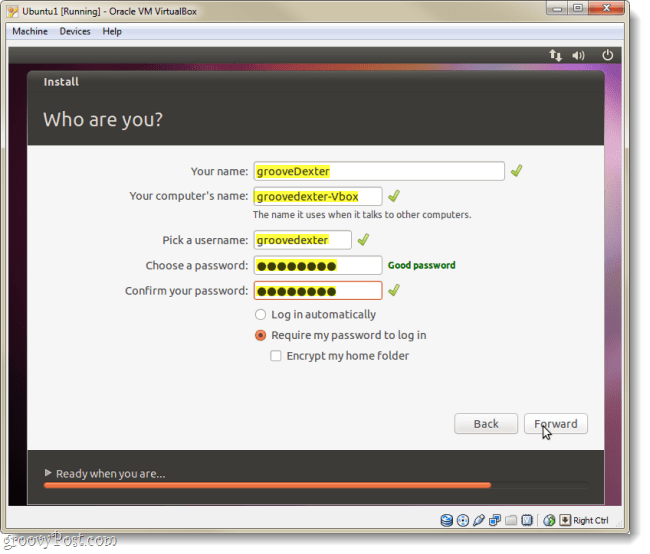
Etapa 16
Agora vamos jogar o jogo da espera novamente, mas depois disso, ele estará totalmente instalado.
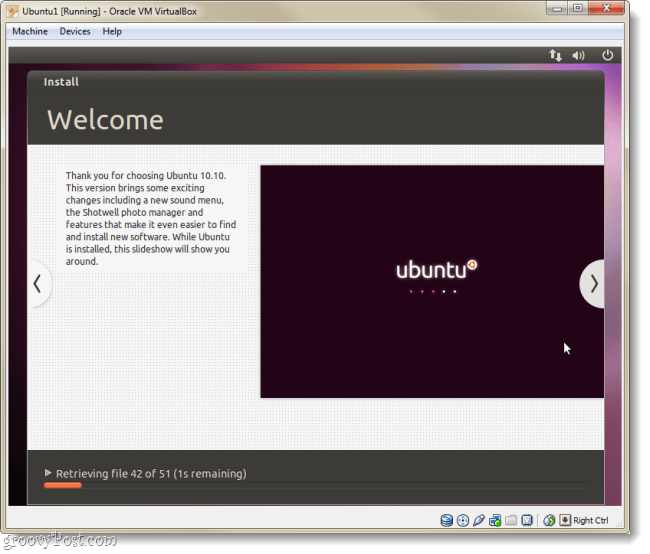
Etapa 17
Quando a instalação terminar, o Ubuntu solicitará que você reinicie o computador virtual.
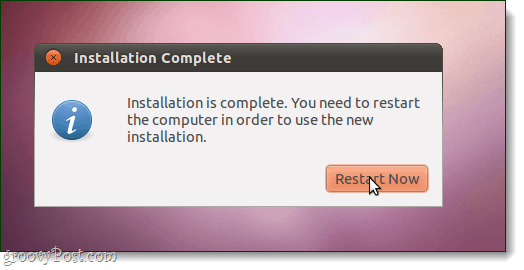
Feito!
Quando a máquina é reiniciada, o Ubuntu deve serinstalado, atualizado e pronto para uso. Observe que a instalação pode ser solicitada novamente se o arquivo ISO do Ubuntu ainda estiver carregado no VirtualBox. Para evitar que isso aconteça, siga as instruções abaixo para configurar o Virtual Guest Additions.
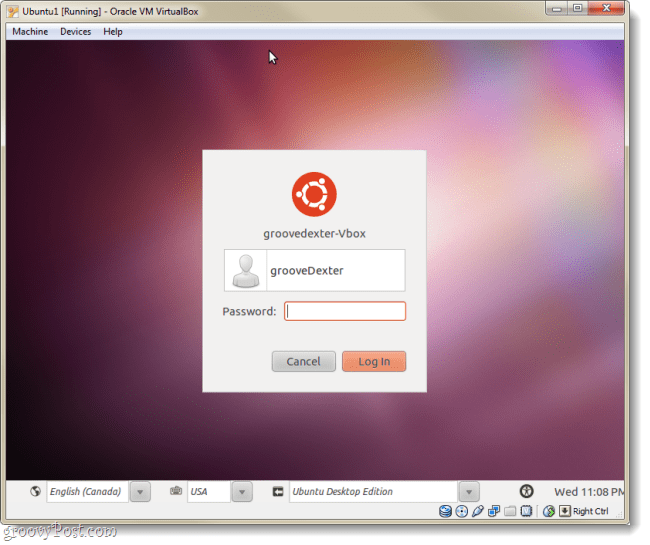
Instalar adições de convidados do VirtualBox
O VirtualBox Guest Additions permite que o Ubuntualterar automaticamente sua resolução ao redimensionar a janela da máquina virtual. Ele também integra a funcionalidade de teclado e mouse para que seu mouse não fique preso na VM o tempo todo. Existem alguns outros benefícios também, mas esses dois por si só devem ser razão suficiente para querer instalar os acréscimos, que você deve fazer imediatamente!
Passo 1
Com a máquina virtual Ubuntu em execução, Clique a Dispositivos menu do VirtualBox e Selecione Dispositivos de CD / DVD> VBoxGuestAdditions.iso.
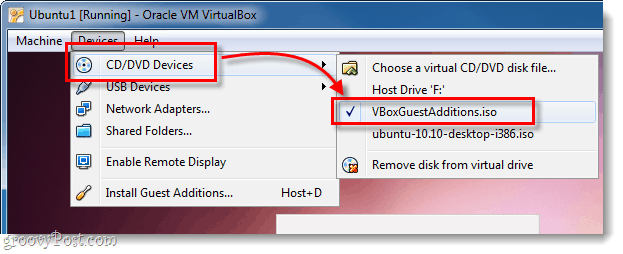
Passo 2
O disco deve aparecer na área de trabalho do Ubuntu, Clique com o Botão Direito o ícone do disco e Selecione Abrir com Autorun Prompt.
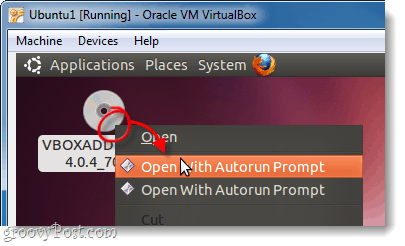
etapa 3
Uma janela aparecerá perguntando se você realmente deseja executar este software, Clique Corre.
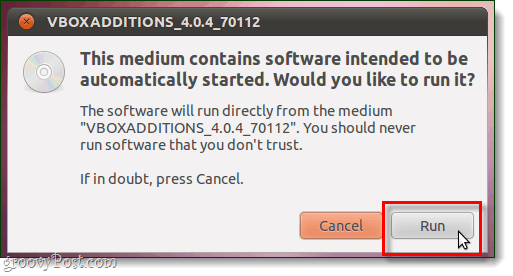
Passo 4
Tipo na senha da sua conta Ubuntu (o que fizemos na Etapa 15 acima), esta é a mesma senha que você usa para fazer login no Ubuntu.
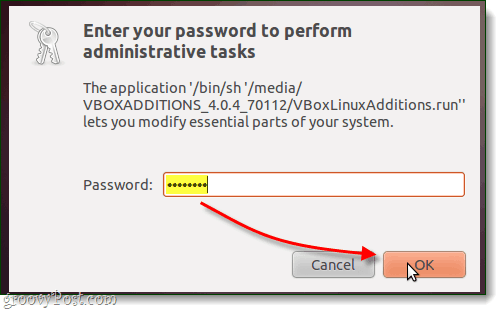
Etapa 5
Agora, pela última vez, você apenas tem que esperar. A instalação deve levar de 1 a 2 minutos. Assim que terminar, pressione Retorna (ou Enter) no teclado.
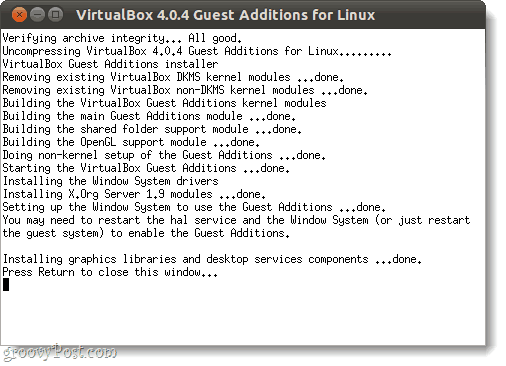
Etapa 6
Tudo o que resta fazer agora é reiniciar o computador virtual. Clique a Ícone de energia no canto superior direito da tela e Selecione Reiniciar…
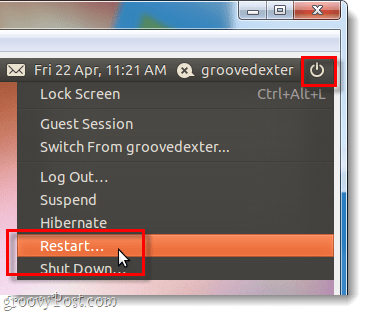
Feito!
Agora, o Ubuntu deve ter o VirtualBox Guest Additions instalado. Parabéns, você terminou!










Deixe um comentário