Execute o Ubuntu perfeitamente em uma instalação de tela dupla com o Virtualbox

Para fazer isso, você precisa de algumas coisas:
- Virtualbox instalado no seu computador
- Uma VM do Ubuntu em execução no Virtualbox
- Adições de Convidado Virtual instaladas na VM
Se você precisar de ajuda para configurá-los Clique qualquer um dos links na lista acima. Observe que isso também funcionará com outros sistemas operacionais em uma máquina virtual, não apenas no Ubuntu.
Vamos começar a configuração de tela dupla!
Passo 1
No Virtualbox com a VM em execução, Clique a Máquina menu na janela da VM. No menu Selecione Mudar para o modo Seamless.
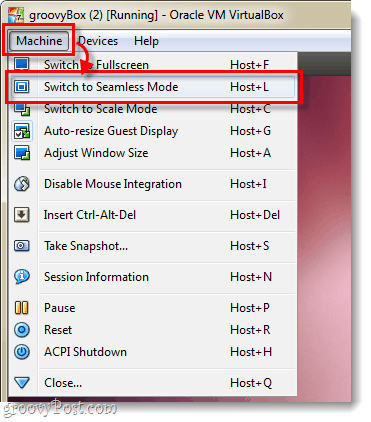
Passo 2
Uma pequena caixa de informações será exibida, Clique Interruptor.
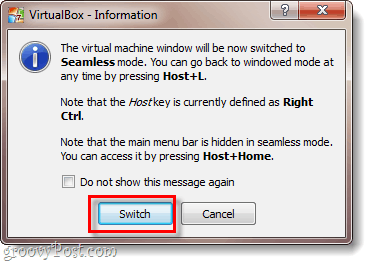
etapa 3
Agora, provavelmente, a máquina virtual ficou em tela cheia e sem interrupções, mas no monitor errado. Para consertar isso Flutuar sobre a borda inferior da tela e um pequeno menu deve deslizar acima. No menu Selecione Exibir> Tela virtual 1> Usar tela do host 2.
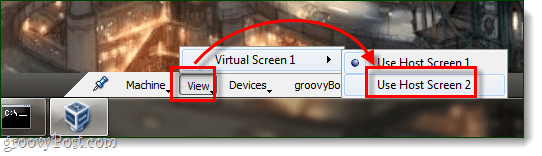
Feito!
Agora você tem seu Ubuntu (VM) em execução no seusegunda tela e o plano de fundo dela deve ser transparente. A única desvantagem disso é que os computadores de ponta podem ter problemas de desempenho, mas se você tiver RAM e CPU suficientes para resolver isso, essa é a configuração mais interessante.
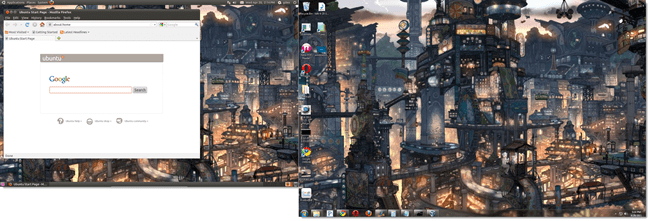










Deixe um comentário