Como migrar VMs do VirtualBox para o Windows 10 Hyper-V

A atualização do VirtualBox gratuito para o ambiente Hyper-V mais completo pode ser feita, mesmo que o Hyper-V não suporte VMs do VirtualBox nativamente.
Quando se trata de máquinas virtuais, muitos de nóscomece com o VirtualBox da Oracle. As razões são óbvias. O VirtualBox é gratuito e, ao contrário do Hyper-V, é executado no Windows 10 Home edition. Dito isto, depois de levar a sério as VMs, chega um momento em que você deseja atualizar para o Hyper-V. O VirtualBox é adequado para necessidades básicas, mas o Hyper-V, que roda na Pro Edition do Windows 10, tem melhor desempenho e alguns recursos avançados, como VMs aninhadas, gerenciamento mais fácil usando o PowerShell e recursos como o BASH para Windows 10. Há apenas um problema: o Hyper-V não suporta VMs do VirtualBox nativamente. Portanto, para migrá-los, você precisará convertê-los.
Neste artigo, mostraremos como migrar uma máquina virtual Oracle VirtualBox existente para o Hyper-V do Windows 10.
Migrar uma máquina virtual Oracle VirtualBox para o Windows 10 Hyper-V
Para começar, inicie o VirtualBox Manager e selecione a máquina virtual no painel da lista que você deseja exportar. Verifique se o sistema operacional que você está exportando é suportado pelo Hyper-V. Clique no Arquivo menu e clique Aparelho de exportação…
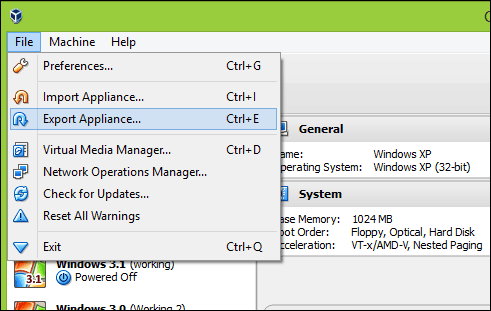
Selecione a máquina virtual novamente e clique em Avançar.
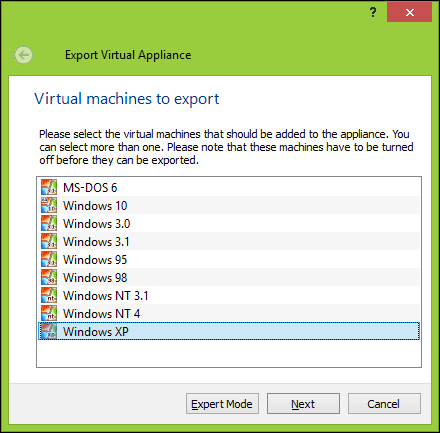
Escolha o local em que você deseja armazenar o arquivo da máquina virtual, selecione o OFV 2.0 formato e clique Próximo.
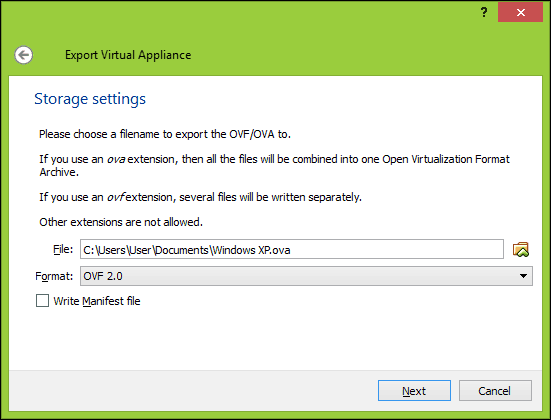
Clique Exportação aguarde enquanto o dispositivo é exportado; isso pode levar algum tempo, dependendo do tamanho da máquina virtual.
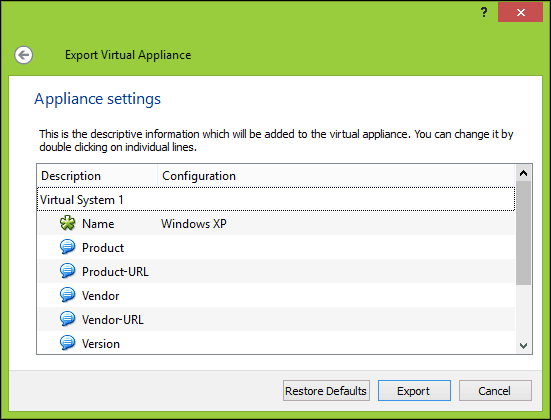
Antes de iniciar a conversão, precisaremos usar um utilitário descompactador, como o 7-zip, para extrair o conteúdo do arquivo OVF que acabamos de exportar.
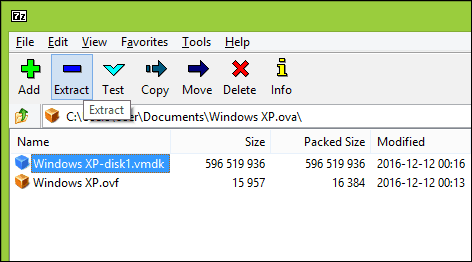
Nosso próximo passo é importar a VM paraSoftware Hyper-V da Microsoft. O Hyper-V não suporta nativamente o Open Virtual Format. Inicialmente, tentei converter a VM usando o utilitário gratuito da Microsoft chamado Virtual Machine Converter e o cmdlet interno do PowerShell. Não senti nada além de frustração em fazê-lo funcionar; veja a prova abaixo. Eu disse para mim mesmo: “Esqueça isso! Tem que haver uma maneira mais fácil do que voltar à era das Crônicas de Computador. ”
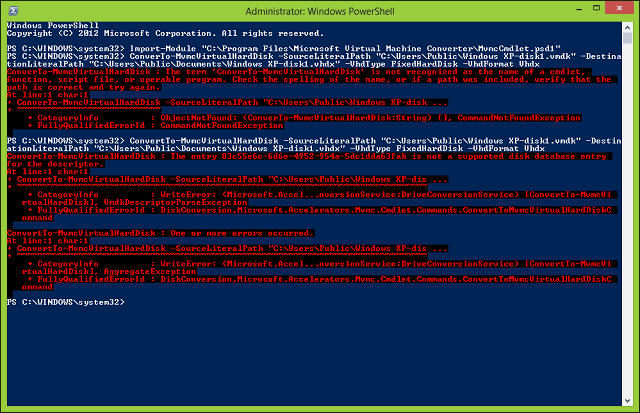
Após algumas pesquisas na Web, deparei-me com um utilitário gratuito da StarWind chamado V2V Image Converter projetado apenas para converter diferentes tipos deformatos de disco rígido virtual. Primeiro, você precisa se inscrever para o download gratuito, que será enviado a você em um link de e-mail. Após receber seu download gratuito, continue com o download e a configuração do StarWind Converter.
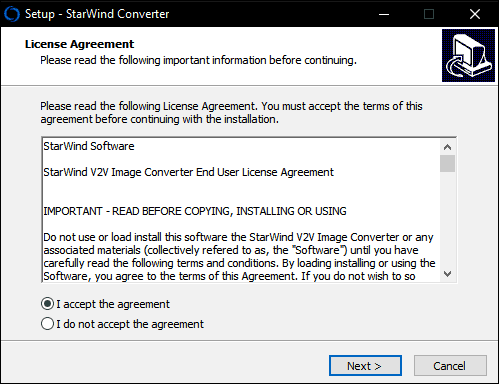
Inicie o software StarWind V2V Image Converter e clique em Próximo.
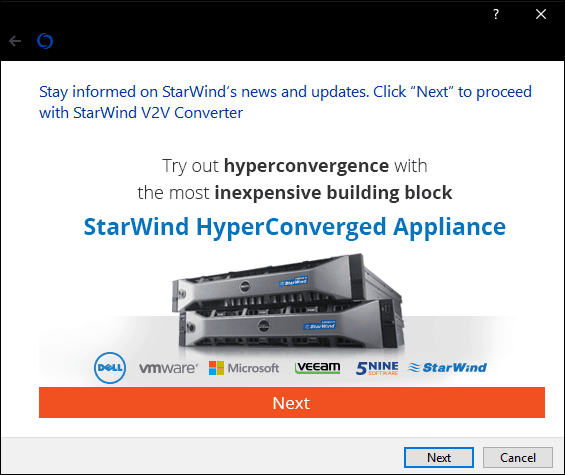
Escolher Arquivo local como sua fonte, em seguida, clique Próximo.
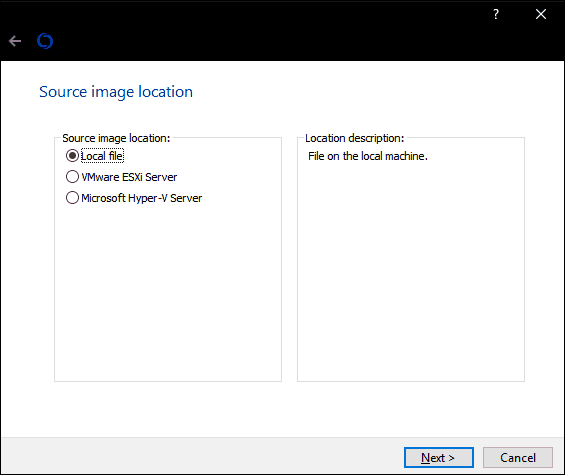
Escolha o formato que você gostaria de converter oimagem para. O Hyper-V oferece suporte aos formatos VHD e VHDX. O VHDX é uma melhoria em relação ao formato de disco rígido virtual mais antigo, com suporte para até 64 TB de armazenamento. Como esta é uma VM do Windows XP, vou ficar com uma opção fixa de VHD chamada imagem pré-alocada de VHD.
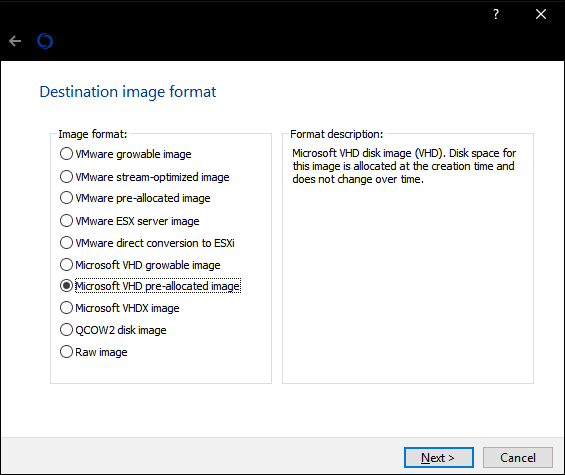
Navegue até o local no disco rígido em que deseja armazenar a imagem convertida.
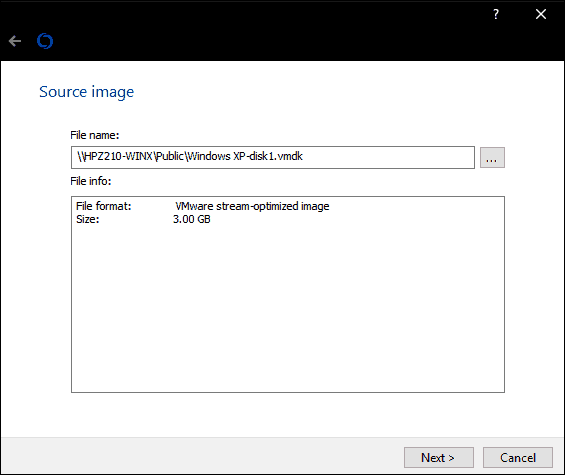
Selecione o destino do arquivo VHD. No meu caso, isso será usado localmente, então, vou ficar com o padrão.
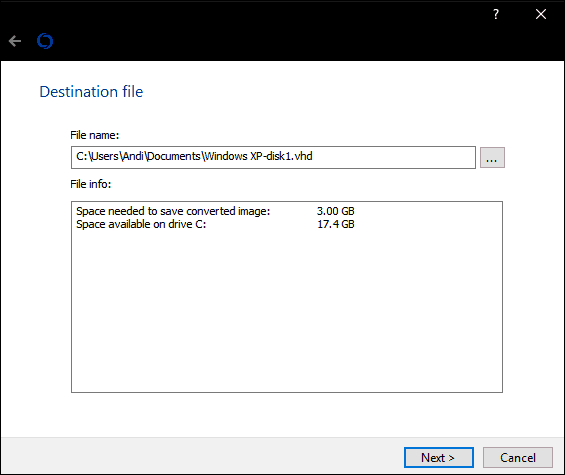
Aguarde enquanto o arquivo vmdk é convertido. Quanto maior for o vhd, mais tempo demorará.
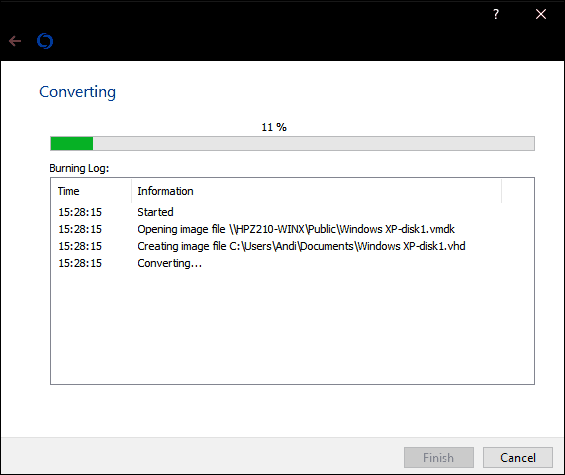
Importar máquina virtual para o Hyper-V
O próximo passo é ver se funciona. Inicie o Hyper-V no Windows 10, clique em Novo> Máquina Virtual então clique Próximo. Siga o assistente e configure sua máquina virtual com as configurações apropriadas. Quando você chega no Conectar disco rígido virtual seção, escolha Use um disco rígido virtual existente, clique Squeaky toy…, abra o arquivo vhd que convertemos anteriormente e clique em Avançar.
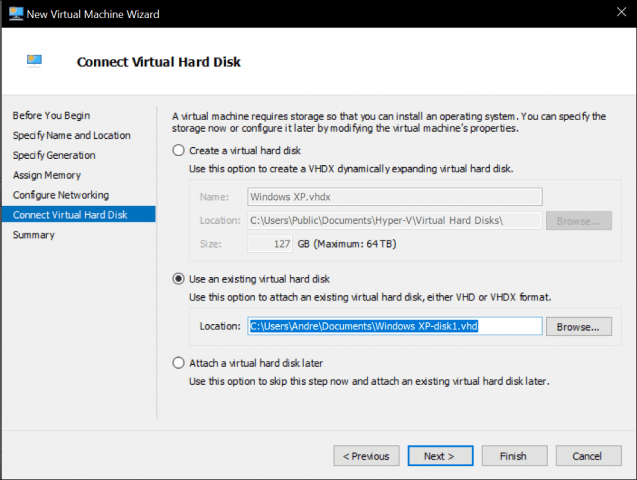
Clique Terminar para confirmar sua configuração.
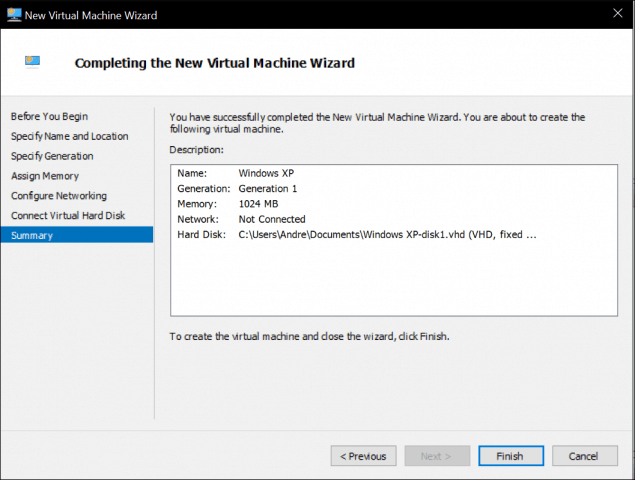
Prossiga para iniciar sua máquina virtual e aí está. Seu Oracle VirtualBox VM agora está instalado e funcionando no Hyper-V.
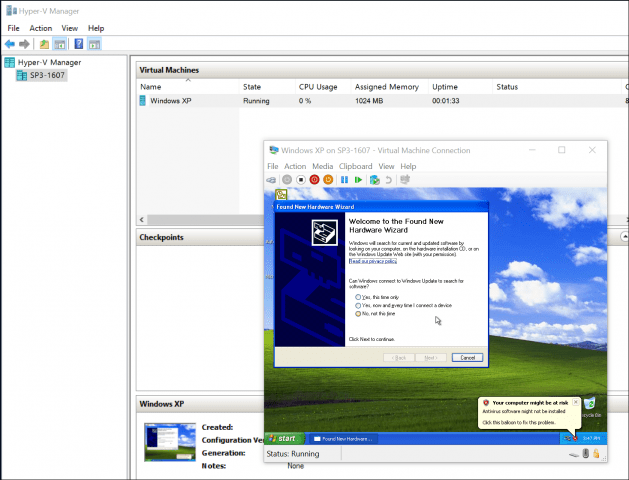
Isso não foi tão ruim. Procurando mais tutoriais sobre VMs? Confira nossa postagem sobre como conectar sua máquina virtual à Internet. Além disso, se você preferir não usar o software StarWind, experimente o Microsoft Virtual Machine Converter gratuito e nos diga se você teve alguma sorte com ele.










Deixe um comentário