Walkthrough: VirtualBox iestatīšana datorā

Man VirtualBox ir a labāk alternatīva virtuālajam datoram. Lai arī VMware Player dod Microsoft palaist par viņu naudu. VirtualBox neprasa reģistrēt kontu, lai lejupielādētu, un darbojas nevainojami, bez saderības problēmām (tomēr). Vēl viens plus ir tas, ka VirtualBox darbosies gandrīz visās operētājsistēmās (OS), kuras varat iedomāties; par pilnu sarakstu izlasiet šo.
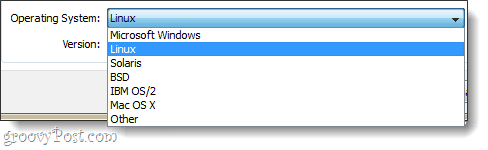
Lai izmantotu VirtualBox, jums būs nepieciešams:
- Bojājams disks operētājsistēmas instalēšanai, kurā darbosies jūsu virtuālā mašīna (VM). Šajā piemērā es izmantošu Windows 7 iestatīšanas disku.
vai - Iepriekš uzbūvēta virtuālā mašīna. Jūs varat tos lejupielādēt no daudziem avotiem, bet mēs esam saistīti tikai ar oficiālajiem.
Uzstādīšana
Lai sāktu, lejupielādējiet virtuālo lodziņuuzstādītājs. VirtualBox ir pieejams OS X, Linux un Solaris. Šajā pārskatā es izmantoju Windows 7 - tāpēc process var atšķirties atkarībā no jūsu izmantotās OS.
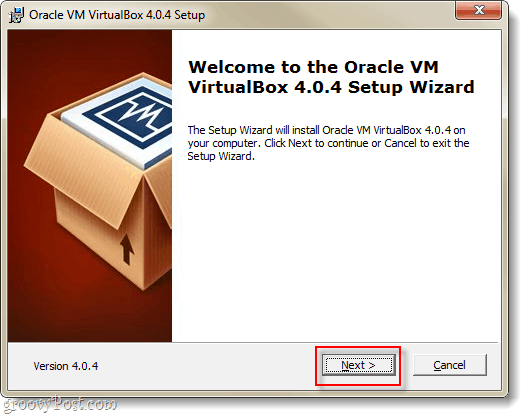
Lapā Pielāgota iestatīšana redzēsit daudz dažādu iespēju, taču, ja neesat pārliecināts, ko darāt, atstājiet tās tādas, kādas tās ir.
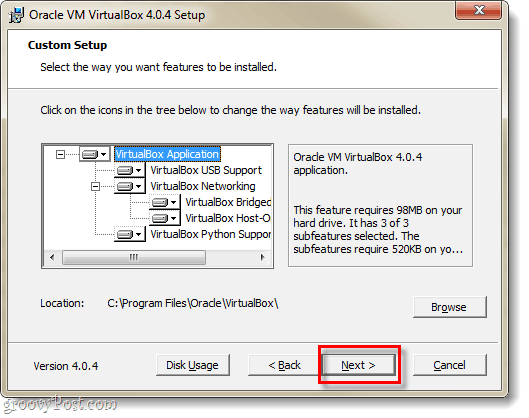
Iestatīšana prasīs 5-10 minūtes atkarībā no jūsusistēmas konfigurāciju, un, ja jums ir operētājsistēma Windows, jums tas būs jāizlasa. Pēc dažām minūtēm parādīsies Windows drošības dialogs, un jums tas būs jādara Klikšķis Uzstādīt ļaut Virtualbox iestatīt virtuālās perifērijas ierīces.
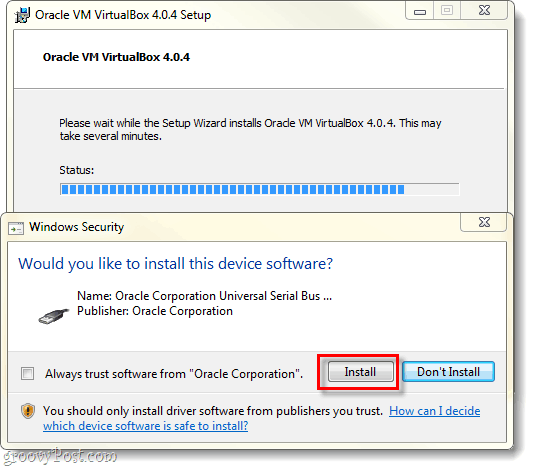
Kā izveidot virtuālo mašīnu
Kad iestatīšana ir pabeigta, varat palaist VirtualBoxun pēc tam parādīsies VirtualBox pārvaldnieks. Šis ir ekrāns, kuru izmantosit, lai organizētu, sāktu, dzēstu, izveidotu un mainītu virtuālās mašīnas. Tomēr šobrīd nav daudz ko darīt, jo jums nav virtuālu mašīnu. Izveidosim vienu; Klikšķis uz Jauns pogu.
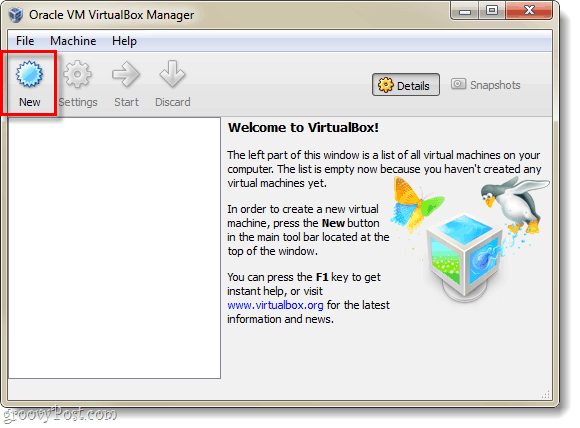
Tikko parādīsies aizrautīgais un bezjēdzīgais ekrāns “Welcome to…” Klikšķis Nākamais.
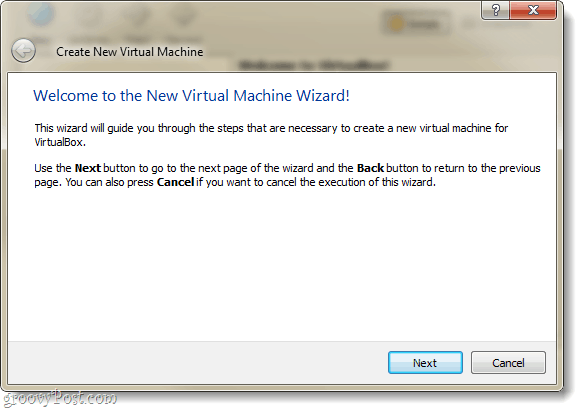
Tagad mums vajadzētu atrasties VM nosaukuma un OS veida lapā. Šeit jūs varat iestatīt, ko vēlaties, lai jūsu virtuālā mašīna tiktu nosaukta VirtualBox pārvaldnieka logā. Nākamā lieta, kas jādara šajā lapā, ir jāizvēlas operētājsistēma (OS) jūs darbosities virtuālajā mašīnā. Ņemiet vērā: jums būs nepieciešams bootable drive ar jūsu izvēlētās operētājsistēmas instalācijas failiem–VirtualBox automātiski neinstalē virtuālās mašīnas operētājsistēmu. Tomēr, ja jums ir iepriekš sagatavots VM, jums nav jāuztraucas par instalēšanu.
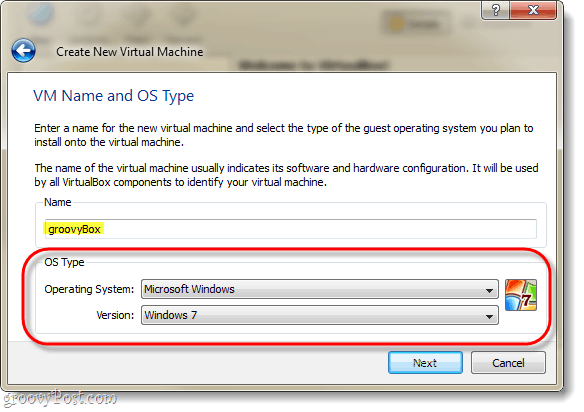
Nākamajā lapā jūs atradīsit Izvēlieties cik liela jūsu datoru fiziskā atmiņa ir VMir atļauts izmantot. Pielāgojiet šo RAM daudzumu, lai tas atbilstu operētājsistēmas prasībām, kuras darbosies virtuālā mašīna. Šajā piemērā es instalēju virtuālo Windows 7, tāpēc 1 GB (1024 MB) operatīvā atmiņa ir ideāla. Bet paturiet prātā, ka nevajag pārspīlēt - lai jūsu mašīna darbotos, joprojām ir nepieciešams auns!
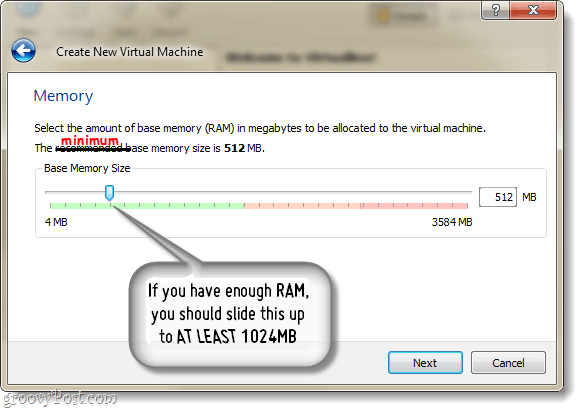
Pēc tam jums tiks piedāvāts izveidot cieto disku.
Ja veidojat jaunu VM un jāinstalē OS, vienkārši atstājiet lietas tādas, kādas tās ir un kā Klikšķis Nākamais.
Ja jums ir iepriekš izveidots VM, tad Izvēlieties jau iebūvētais virtuālais cietais disks un viss!
Pieņemot, ka jums nav / nevēlaties iepriekš izveidotu virtuālo datoru, turpiniet lasīt.
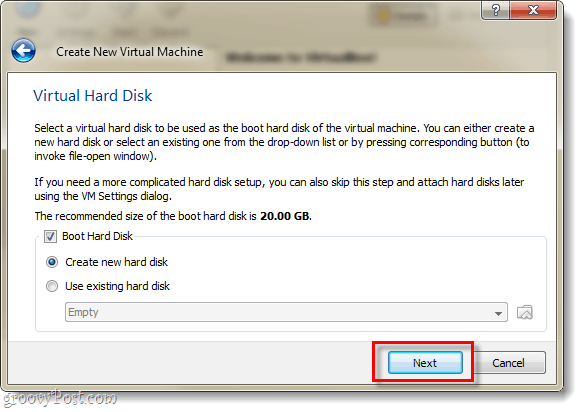
Pēc tam jūs nonāksit pie virtuālā diska vedņa, sakiet sveicienu citam bezjēdzīgam uzņemšanas ekrānam; tas tomēr kalpo kā jauka pāreja.
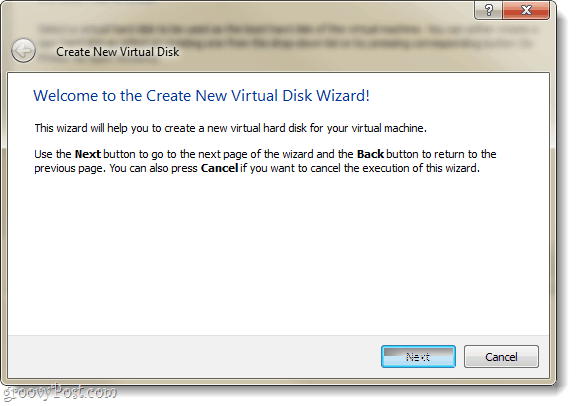
Jums būs divas glabāšanas iespējas: dinamiskā vai fiksētā.
- Dinamika sākas pēc iespējas mazāk, un pēc vajadzības tā lēnām pieaugs līdz maksimālajam izmēram (kuru jūs to iestatīsit nākamajā lapā).
- Fiksētie vienmēr ir vienādi lielumi, kurus izvēlaties nākamajā lapā.
Iesaku lietot dinamisks. Bet, ja jums ir īpašas vajadzības vai plānojat pārsūtīt dažus lielus failus, iespējams, labāks būs Fixed.
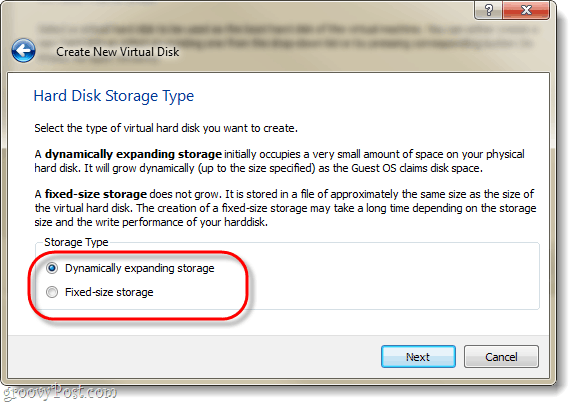
Kā minēts, nākamā lapa ļauj iestatīt virtuālā diska maksimālo lielumu. Jūs varat izvēlēties jebko no 4 MB līdz 2 TB (2000 GB!). Arī šajā lapā jūs iestatīsit virtuālā diska nosaukumu; lai viss būtu vienkāršāk, es to nosaucu par tādu pašu kā virtuālo mašīnu.
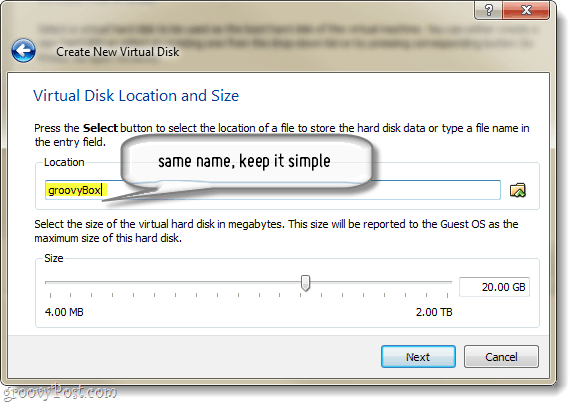
Tagad jums tiks parādīta kopsavilkuma lapa tikai virtuālā diska izveidošanai Klikšķis Pabeidz.
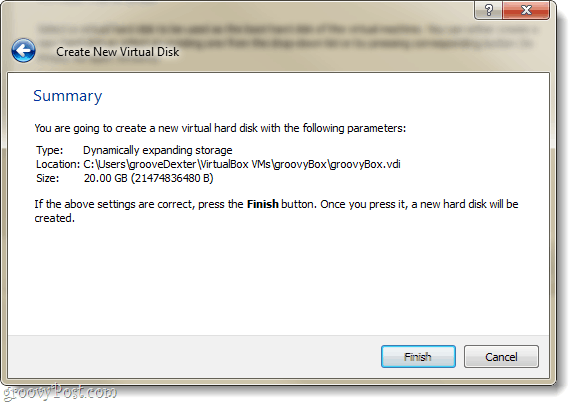
Un tagad vēl viena kopsavilkuma lapa. Šoreiz tas būs izveidotās virtuālās mašīnas kopsavilkums. Ja kaut kas nešķiet pareizi, neuztraucieties, jo mēs to varam mainīt pat pēc virtuālās mašīnas izveidošanas.
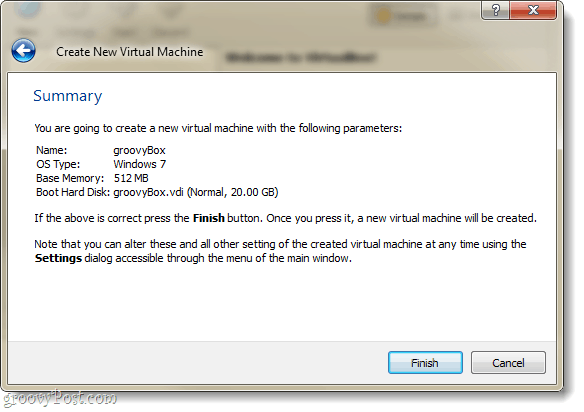
Labi, ka mēs esam to paveikušiVirtualBox lietas… Tagad jums vajadzētu atgriezties pie VirtualBox pārvaldnieka. Pārvaldnieks labajā rūtī parādīs lielāko daļu jūsu VM iestatījumu, un, ja vēlaties mainīt kādu no šiem, tas būs jādara pirms tam jūs sākat VM. Tā darīt, Klikšķis uz Iestatījumi pogu.
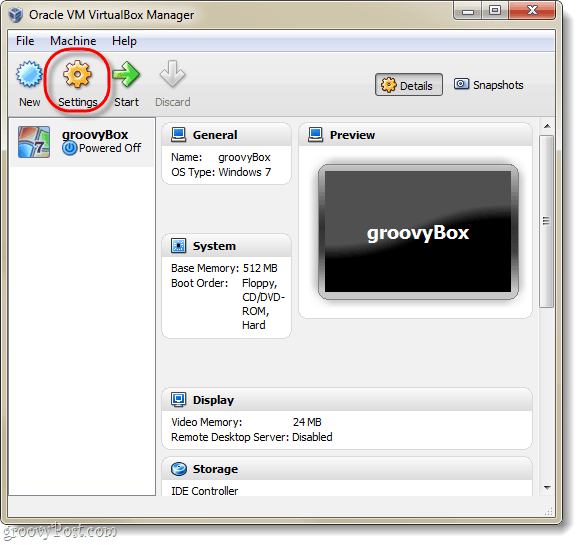
Iestatījumu logā varat mainīt gandrīz visujebkas, ieskaitot lietas, kas nebija iestatīšanas vednī. Visiem nodomiem noklusējuma iestatījumi ir lieliski. Bet, ja jūs esat elektroenerģijas lietotājs un vēlaties iestatīt dažas uzlabotas konfigurācijas, tad ar visiem līdzekļiem; pielāgojies prom!
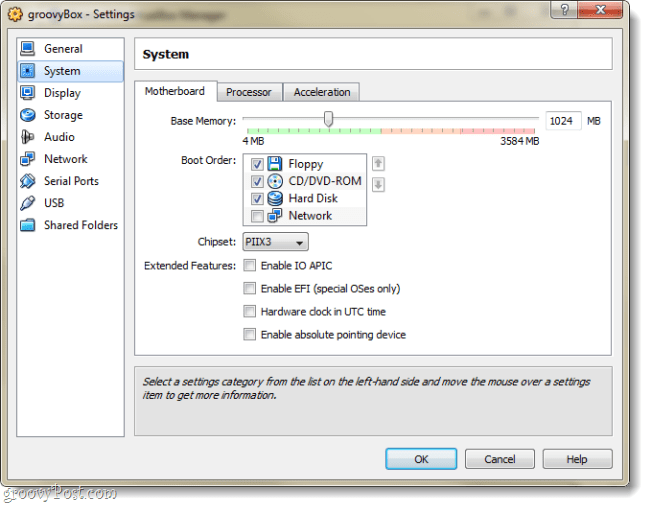
Kad esat saņēmis iestatījumus, kur vēlaties, Izvēlieties jūsu VM un Klikšķis uz Sākt pogu.
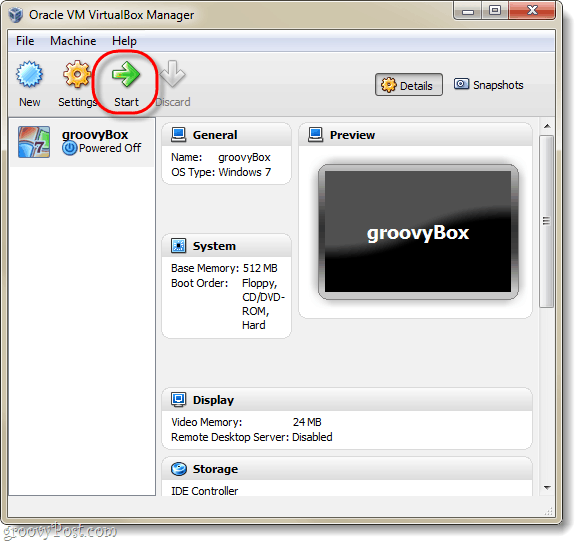
Šajā brīdī virtuālā mašīna ir nekas vairāknekā tukšs cietais disks. Jums jāiestata operētājsistēma, tāpat kā fiziskā datorā. Parādīsies pirmās palaišanas vednis.
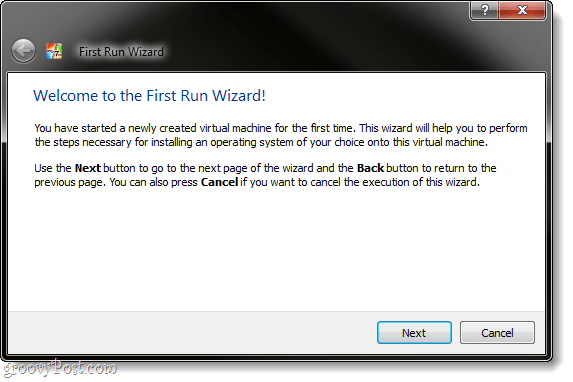
Vednis tagad lūgs jums norādīt bootableiestatīšanas programmas avots. Tas var būt DVD-Rom jūsu fiziskajā diskdzinī, USB atmiņas karte (uzlabota), pielāgota instalēšanas virtuālā mašīna (uzlabota) vai bootable tīkla vieta. Visvienkāršākais veids, kā to izdarīt, iespējams, ir DVD diska izmantošana… Citu sāknēšanas ierīču veidu izstrādi mēs apskatīsim citā groovy apmācībā.
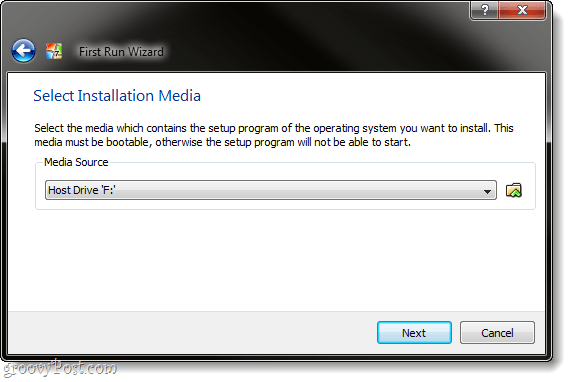
Pēdējā informatīvā kopsavilkuma lapa. Klikšķis Pabeidz.
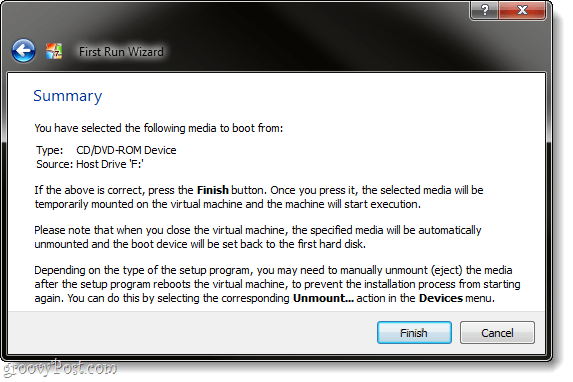
Šajā piemērā es iestatu Windows 7 virtuālomašīna, tāpēc es izmantoju Windows 7 instalācijas DVD. No šī brīža tas līdzinās fiziskam datoram. Jums būs jāiziet operētājsistēmas iestatīšana, un tad jums ir jāiet. Es neapskatīšu Windows 7 iestatīšanu, jo tas ir tieši tāds pats kā normālā datorā - turklāt, iespējams, jūs instalējat Linux vai kādu citu operētājsistēmu.
Viena lieta, kas varētu būt nedaudz kaitinoša un / vaimulsinošs ir tastatūras / peles tveršana, ko veic virtuālā mašīna. Ikreiz, kad noklikšķināsit VirtualBox logā, tas pārņems tastatūras un peles kontroli, un jūs nevarēsit iziet no loga, ja nenospiedīsit resursdatora atslēga; noklusējuma resursdatora atslēga ir pa labi Ctrl.
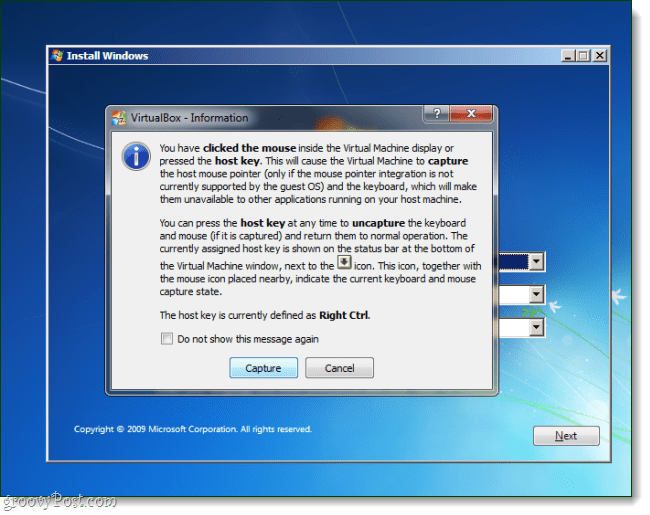
Ja maināt vai aizmirstat resursdatora atslēgu, tā tiek parādīta arī virtuālā datora loga labajā apakšējā stūrī.
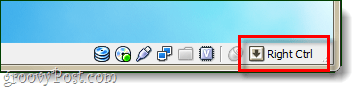
Gatavs!
Kad jūsu OS instalēšana ir pabeigta, jums tas irpats virtuālais dators! Pielāgošanas ziņā šajā laikā jūs varat darīt daudz, bet, kas attiecas uz iestatīšanu, tas viss ir jādara. Tomēr viena lieta, ko es uzskatu par obligātu, ir Viesu papildinājumi.
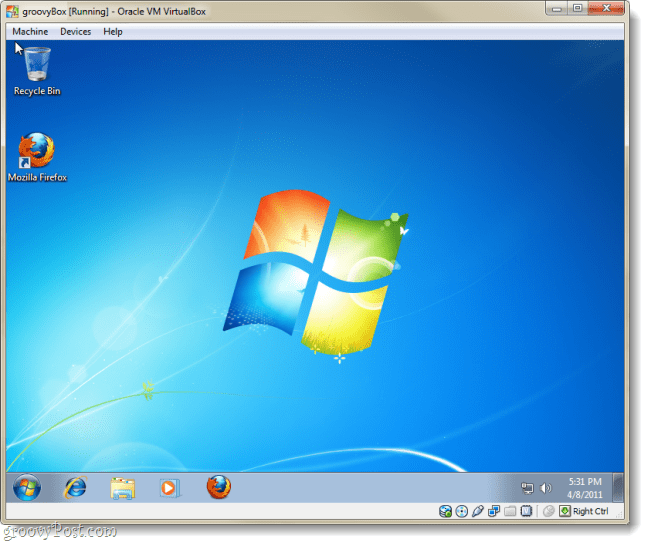
Lai iestatītu viesu papildinājumus: no VirtualBox VM loga, Klikšķis uz Ierīces izvēlne un pēc tam Izvēlieties Instalējiet viesu papildinājumus. Tas ielādēs viesa papildinājumu iestatīšanas disku virtuālajā mašīnā, un process no turienes notiek diezgan tieši.
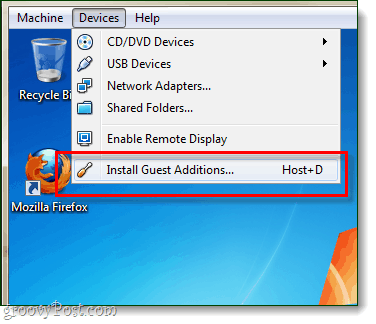
Vai esat jau izmantojis VirtualBox, VMware vai Virtual PC? Mēs labprāt dzirdētu jūsu atsauksmes zemāk esošajos komentāros.










Atstājiet savu komentāru