Palaidiet Ubuntu vienlaidus divējāda ekrāna iestatījumos, izmantojot Virtualbox

Lai to izdarītu, jums ir jāveic dažas lietas:
- Jūsu datorā ir instalēta virtuālā kaste
- Ubuntu VM, kas darbojas Virtualbox
- Virtuālo viesu papildinājumi, kas instalēti virtuālajā mašīnā
Ja jums nepieciešama palīdzība to iestatīšanā Klikšķis vai nu saite iepriekš minētajā sarakstā. Ņemiet vērā, ka tas darbosies arī ar citām virtuālās mašīnas operētājsistēmām, ne tikai Ubuntu.
Sāksim divu ekrānu iestatīšanu!
1. solis
Virtuālajā lodziņā, kad darbojas virtuālais modulis, Klikšķis uz Mašīna izvēlne VM logā. No izvēlnes Izvēlieties Pārslēgties uz bezšuvju režīmu.
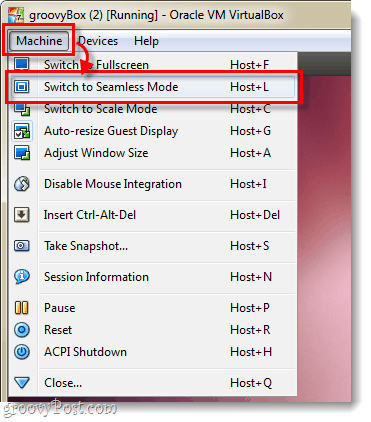
2. solis
Parādīsies neliels informācijas lodziņš, Klikšķis Slēdzis.
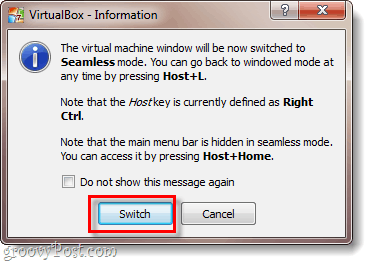
3. solis
Tagad, visticamāk, virtuālā mašīna darbojās pilnekrāna režīmā un bez traucējumiem, bet uz nepareizā monitora. Lai to labotu Novietojiet kursoru virs ekrāna apakšējās malas un nelielai izvēlnei vajadzētu slidkalniņš augšā. No izvēlnes Izvēlieties Skats> 1. virtuālais ekrāns> Izmantojiet 2. resursdatora ekrānu.
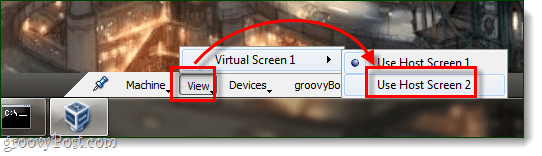
Gatavs!
Tagad jūsu Ubuntu (VM) darbojas jūsu datorāotrajam ekrānam un tā fonam jābūt caurspīdīgam. Vienīgais mīnuss tam ir tas, ka zemāka līmeņa datoriem var būt problēmas ar veiktspēju, taču, ja jums ir pietiekami daudz RAM un CPU, lai to apietu, tā ir diezgan sarežģīta iestatīšana.
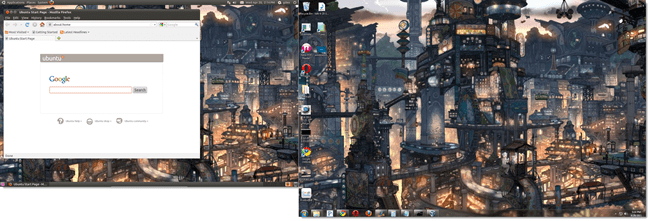










Atstājiet savu komentāru