Kā divkāršā sāknēšanas operētājsistēma Windows 10 un Linux, sākot ar Windows vai Linux

Windows 10 un Linux palaist vienā datorā ir vienkāršāk nekā jebkad agrāk. To var izdarīt šādi.
Dators, kurā tiek boot gan Windows 10, gan Linuxviegli var būt labākais no abām pasaulēm. Ērta piekļuve jebkurai no operētājsistēmām ļauj izbaudīt abu priekšrocības. Jūs varat pilnveidot savas Linux prasmes un baudīt bezmaksas programmatūru, kas pieejama tikai Linux platformām. Vai arī jūs varat pārslēgties atpakaļ uz Windows 10, lai izmantotu tādas lietotnes kā Photoshop, AutoCAD vai Microsoft Office. Divkāršās palaišanas skaistums ir tāds, ka tas ļauj katrai operētājsistēmai pilnībā izmantot datora aparatūras resursus. Kaut arī virtuālās mašīnas un Windows apakšsistēma Linux var dot jums Linux pieredzi, dubultā palaišana ļauj izmantot visu tās potenciālu.
Labā ziņa ir tā, ka Windows 10 un Linux dzīvoharmonijā labāk nekā jebkad šajās dienās. Divkāršā Windows 10 un Linux sāknēšana kādreiz bija nestabils process, kas varētu sagraut jūsu Windows instalāciju, Linux instalāciju vai abas. Lai gan process nav gluži kā divkārša palaišanas macOS un Windows ar Boot Camp, tas ir tuvu. Šajā rakstā mēs jums parādīsim, kā droši instalēt Windows 10 un Linux tajā pašā cietajā diskā. Nav svarīgi, vai jūs sākat ar Linux vai sākat ar Windows - divkāršo palaišanu ir viegli iestatīt abos virzienos.
Divkāršās sāknēšanas Linux ar Windows 10 - vispirms instalēta Linux
Vispirms sāksim ar (nedaudz) grūtāku ceļu;jums jau ir instalēta Linux kopija un jūs vēlaties instalēt Windows nodalījumā. Pirmais solis ir izveidot nodalījumu, kurā tiks instalēta Windows 10. Mēs esam apskatījuši, kā izveidot nodalījumus operētājsistēmā Linux, tāpēc sāciet, pārskatot mūsu rakstu par to, kā to izdarīt.
Kad būsit iestatījis nodalījumu, jūs to darīsitjāiegādājas Windows 10, lejupielādējiet ISO failu un pēc tam izveidojiet sāknējamu kopiju. Windows 10 sāknējamas kopijas izveidošanu operētājsistēmā Linux var veikt, izmantojot bezmaksas programmatūru Unetbootin (USB īkšķis) vai Brasero, ja instalējat no DVD.
Izveidojiet sāknējamu Windows 10 instalēšanas multividi, izmantojot Unetbootin
Unetbootin var lejupielādēt no programmatūras centra Ubuntu. Kad tas ir izveidots un darbojas, palaidiet to. Pārliecinieties, ka izmantojat īkšķa piedziņu ar vismaz 8 GB brīvas vietas.
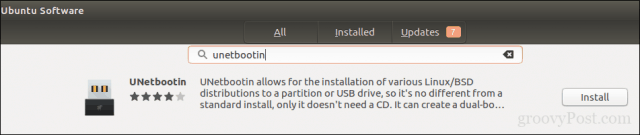
Atlasiet Diska attēls radio lodziņā noklikšķiniet uz pogas Pārlūkot (apzīmēts ar elipsi ...), atrodiet ISO failu un pēc tam noklikšķiniet uz Atvērt. Izvēlieties barotni no Veids saraksta lodziņš - šajā gadījumā jūsu USB diskdzinis. Noklikšķiniet uz disku saraksta lodziņa un pēc tam atlasiet USB zibatmiņas disku.
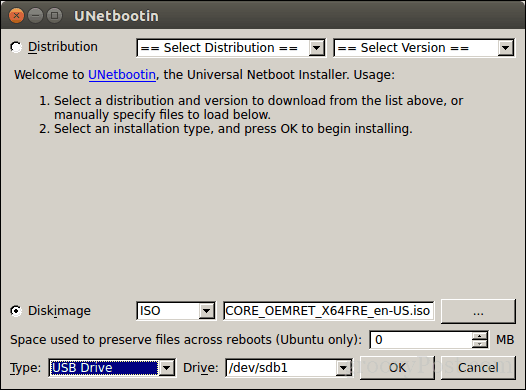
Klikšķis labi, pēc tam pagaidiet, kamēr tiek izveidota sāknējama kopija.
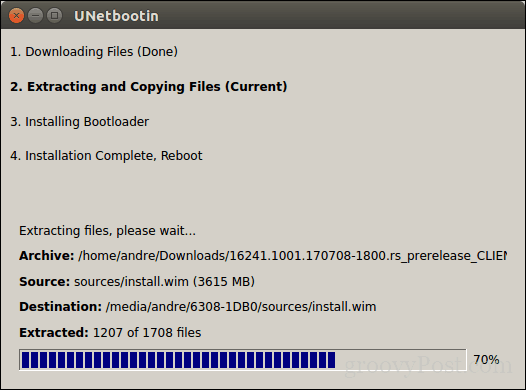
Kad esat pabeidzis, noklikšķiniet uz Izeja.
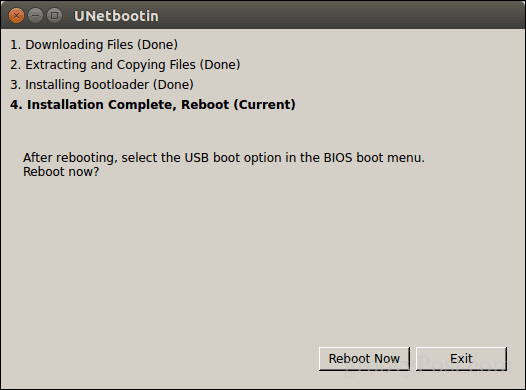
Izveidojiet sāknējamu Windows 10 instalēšanas multividi, izmantojot Brasero
Ja jau esat izveidojis bootable USB arUnetbootin, jūs varat izlaist šo daļu. Ja jūs joprojām izmantojat vecās skolas sistēmu ar DVD diskdzini, varat izmantot Brasero DVD ierakstīšanas programmatūru, kuru arī varat lejupielādēt no programmatūras centra. Lūdzu, ņemiet vērā, ka Windows 10 ISO faili kļūst lielāki, nekā standarta 4,7 GB DVD. Tāpēc dažos gadījumos ieteicams izmantot 8,5 GB divslāņu DVD diskus, ja to atbalsta disks. Ja nevarat, tad ieteicams izmantot USB īkšķa disku.
Programmā Brasero noklikšķiniet uz Ierakstīt attēlu.
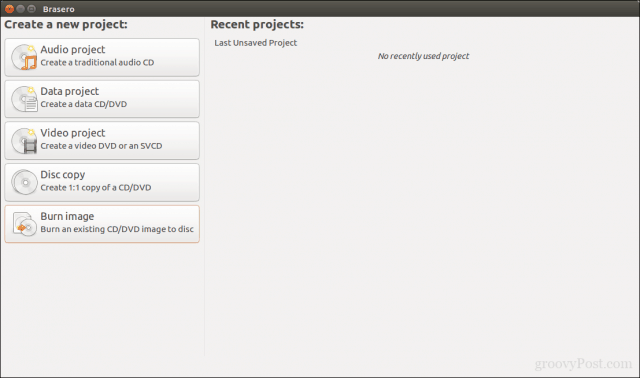
Izvēlieties diska attēlu, pārliecinieties, vai ir ievietots tukšs DVD disks, pēc tam noklikšķiniet uz Apdegums.
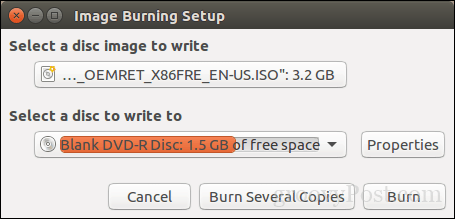
Pēc instalēšanas datu nesēja sagatavošanas ievietojiet to vaisavienojiet to. Atsāknējiet datoru un pēc tam konfigurējiet BIOS, lai tas sāknētu no diska. Windows 10 tiks sāknēts iestatījumos, kā tas parasti notiek. Kad esat nonācis iestatīšanas ekrānā, noklikšķiniet uz Pielāgots: instalējiet tikai Windows (uzlabotas).
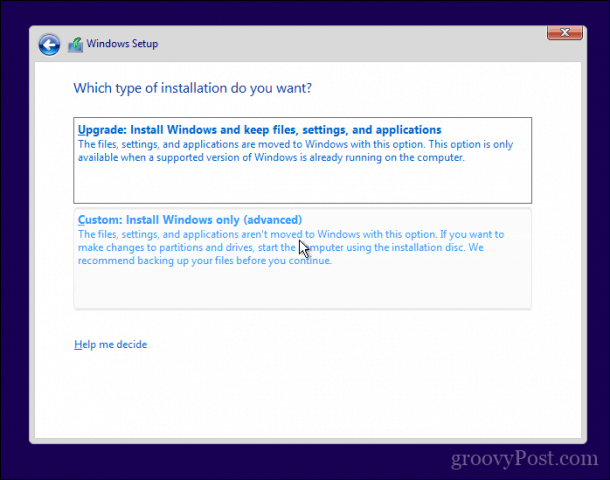
Pārliecinieties, ka esat izvēlējies pareizo nodalījumu; neizdzēsiet Linux instalāciju. Klikšķis Nākamais pēc tam pagaidiet, kamēr Windows 10 iestatīšana kopē failus diskdzinī. Jūsu dators tiks pārstartēts vairākas reizes.
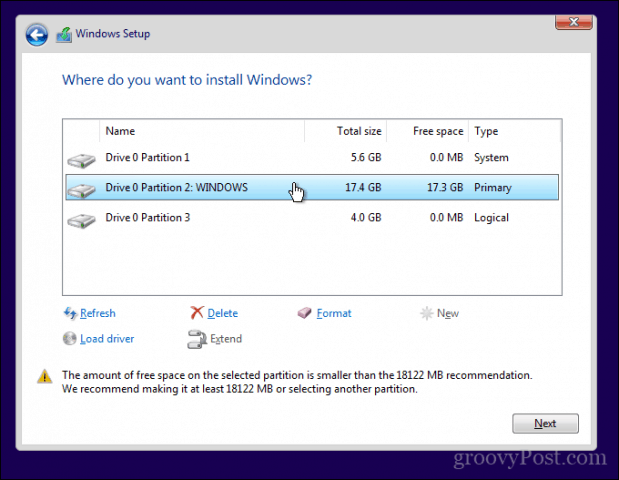
Kad iestatīšana ir pabeigta, izpildiet instrukcijas, lai pilnvērtīgi izmantotu pieredzi.
Kad tas būs pabeigts, jūs varētu pamanītacīmredzams - vairs nav iespējas ielādēt Linux. Lūk, kā jūs to labojat. No Neosmart Technologies lejupielādējiet bezmaksas utilītu EasyBCD. Turpiniet instalēt EasyBCD, pēc tam palaidiet to. Atlasiet cilni Linux / BSD. Noklikšķiniet tipa saraksta lodziņā un atlasiet Ubuntu; ievadiet Linux izplatīšanas nosaukumu, izvēlieties automātiski atrod un ielādē pēc tam noklikšķiniet uz Pievienot ierakstu. Atsāknējiet datoru.
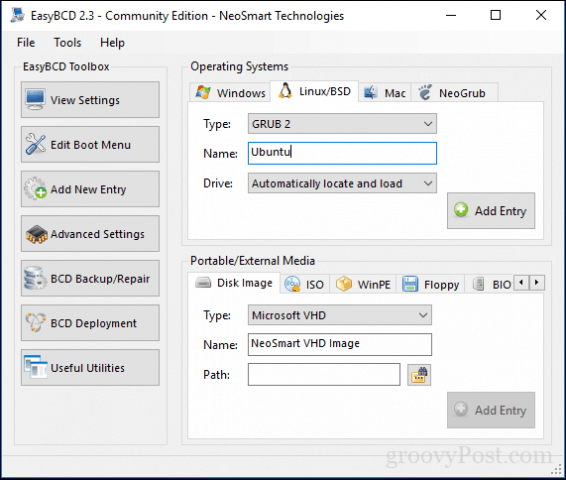
Tagad Windows grafiskajā sāknēšanas pārvaldniekā redzēsit sāknēšanas ierakstu Linux.
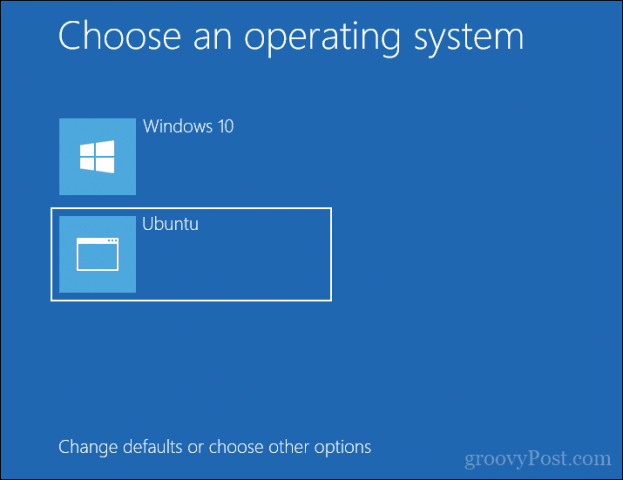
Divkāršās sāknēšanas Linux ar operētājsistēmu Windows 10 - Windows ir instalēta vispirms
Daudziem lietotājiem vispirms būs instalēta Windows 10iespējams konfigurācija. Faktiski tas ir ideāls veids, kā divkārši boot Windows un Linux. Atkal es izmantošu Ubuntu Linux izplatīšanu. Ubuntu Linux ISO attēlu var lejupielādēt no Canonical tīmekļa lapas un pēc tam izveidot sāknējamu kopiju, izmantojot Windows operētājsistēmas Unetbootin, vai ierakstīt tukšā DVD diskā, izmantojot diska attēlu operētājsistēmā Windows 10.
Pēc instalēšanas datu nesēja izveidošanas konfigurējietBIOS, lai sāktu no tā. Ubuntu instalēšanas vednis gudri atrod esošās Windows instalācijas. Tas jautās jums, vai vēlaties instalēt Ubuntu līdzās Windows.
Ubuntu instalēšanas ekrānā noklikšķiniet uz Instalējiet Ubuntu.
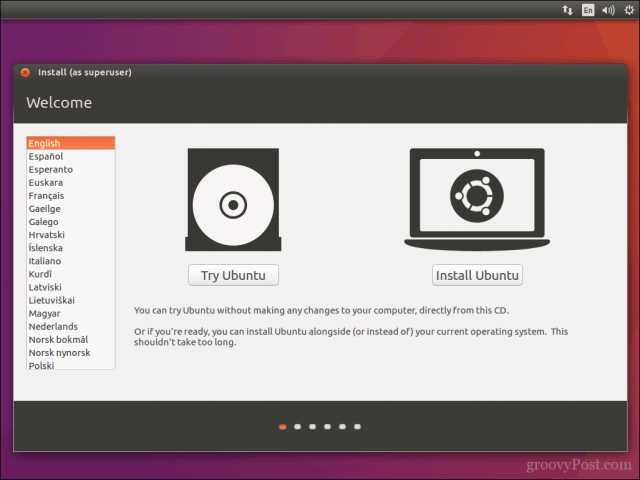
Izvēlieties, vai vēlaties lejupielādēt un instalēt atjauninājumus, kā arī trešo pušu draiverus un kodekus, pēc tam noklikšķiniet uz Turpināt.
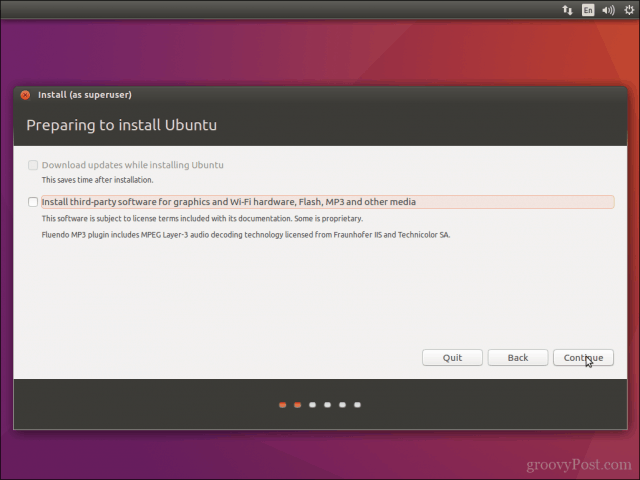
Atlasiet opciju Instalējiet Ubuntu kopā ar Windows 10 pēc tam noklikšķiniet uz Turpināt.
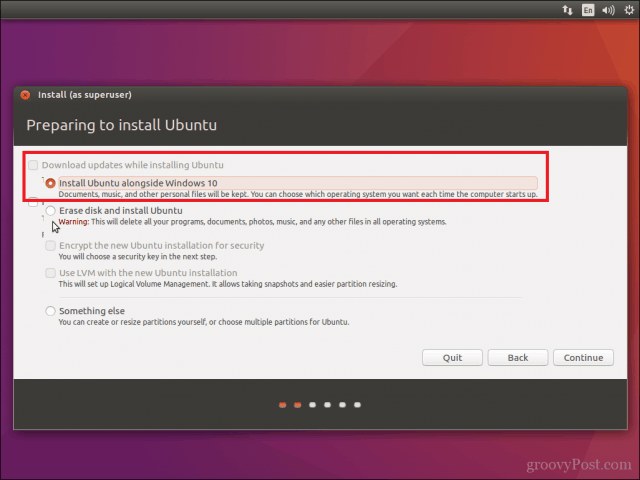
Ubuntu instalētājs iestatīs noklusējuma piešķīrumuvietas instalācijai. Ja jums ir pietiekami daudz vietas, varat mainīt nodalījuma izmēru, novietojot peli starp dalītāju, pēc tam velciet to pa kreisi vai pa labi, lai veiktu pielāgojumus. Kad esat apmierināts ar piešķirto summu Ubuntu instalēšanai, noklikšķiniet uz Instalēt tagad.
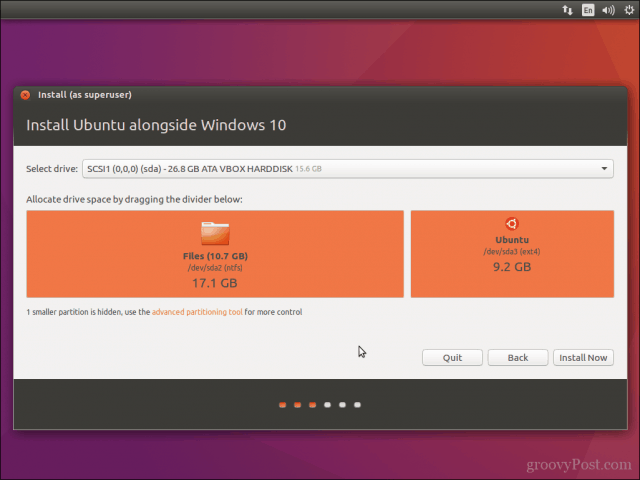
Klikšķis Turpināt lai apstiprinātu izmaiņas.

Klikšķis Turpināt atkal.

Ievadiet savu laika joslu un pēc tam noklikšķiniet uz Turpināt.
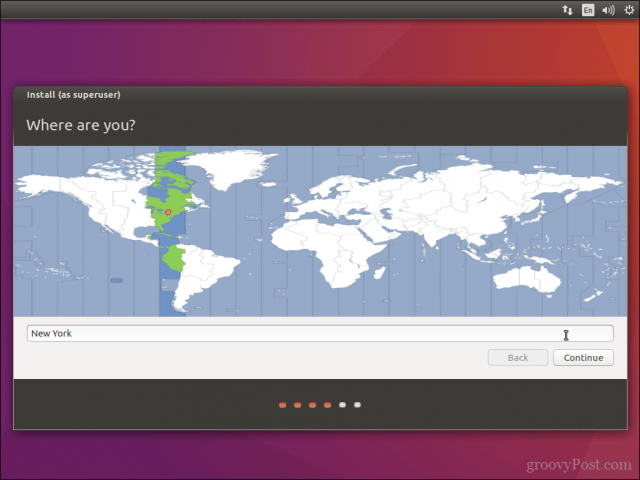
Atlasiet tastatūras izkārtojumu un noklikšķiniet uz Turpināt.
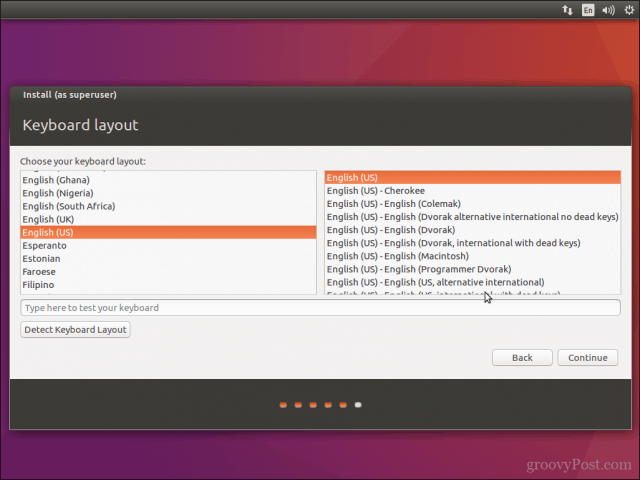
Izveidojiet savu lietotāja kontu, nodrošinot pilnuvārds, datora nosaukums, pieteikšanās vārds un parole. Izvēlieties, vai vēlaties pieteikties automātiski, vai tiek prasīts ievadīt paroli. Lai iegūtu papildu drošību, varat arī šifrēt mājas mapi. Klikšķis Turpināt.
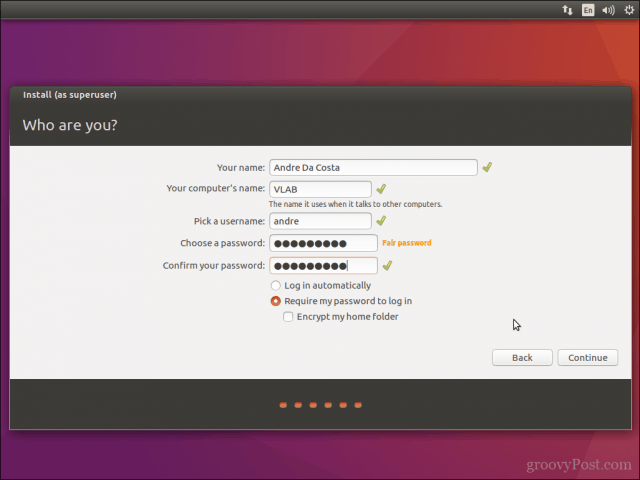
Pagaidiet, kamēr Ubuntu kopē failus.
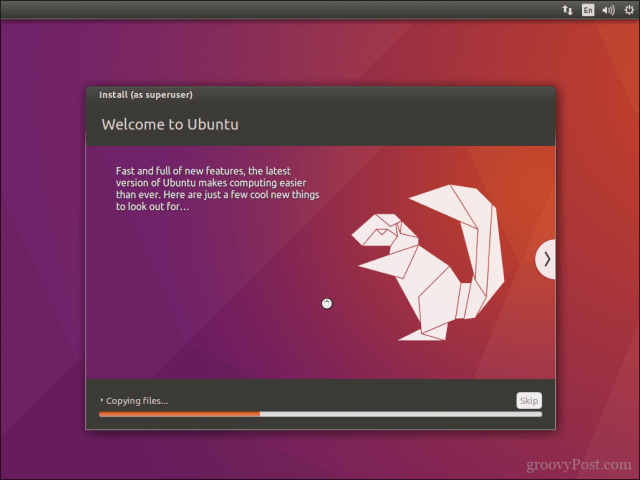
Kad esat pabeidzis, noklikšķiniet uz Restartēt tagad.
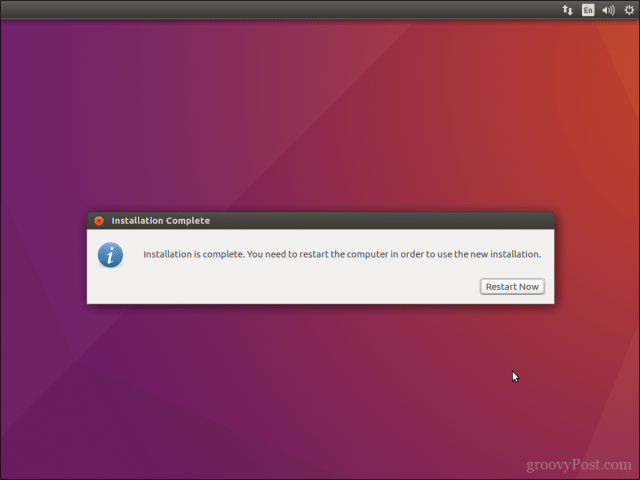
Ubuntu pievienos sāknēšanas ierakstu Windows 10 GRUB sāknēšanas pārvaldniekam, kuru jūs varat izvēlēties, izmantojot augšupvērsto vai lejupvērsto bultiņu, pēc tam noklikšķinot uz Enter.
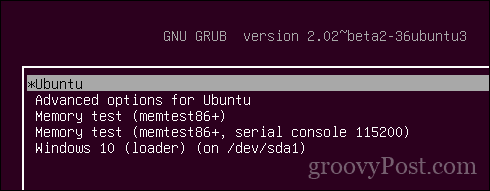
Tas ir tas, Windows 10 un Ubuntu tagad ir iestatīti jūsu datorā.
Paziņojiet mums, ko domājat. Ja esat to izdarījis jau iepriekš, dalieties ar mums ar dažiem saviem padomiem. Starp citu, kāds ir jūsu iecienītākais distro?


![Pielāgojiet Windows 7 un Vista divkāršās sāknēšanas izvēles taimeri [Padomi]](/images/microsoft/adjust-windows-7-and-vista-dual-boot-selection-timer-how-to.png)







Atstājiet savu komentāru