Ubuntu iestatīšana Virtualbox bez DVD vai USB diskdziņa

Iepriekšējo reizi mēs parādījām, kā ieslēgt Ubuntujūsu Windows dators kā divkāršās sāknēšanas opcija ar Wubi. Šoreiz apskatīsim, kā jūs varat vienlaikus palaist Ubuntu kā virtuālo mašīnu (VM) vietnē VirtualBox. Lieliski, ka VirtualBox ir tas, ka tas neprasa jums izveidot sāknēšanas multividi. Arī VirtualBox un Ubuntu ir bez maksas. Tomēr, protams, jums būs nepieciešams dators ar pietiekami daudz papildu RAM un CPU, lai datorā darbotos dators.
Pirms mēs sākam:
Jums būs nepieciešams VirtualBox instalēta jūsu datorā, lai ievērotu šo rokasgrāmatu.
Raksta karte:
Tā kā šis ir diezgan garš ceļvedis, tas ir sadalīts divās daļās. Klikšķis saite, lai pārietu uz šo raksta daļu.
- Instalējiet Ubuntu kā virtuālo mašīnu (VM)
- Instalējiet VirtualBox viesu papildinājumus
Sāksim, vai ne?
Instalējiet Ubuntu VirtualBox kā VM
1. solis
Lejupielādēt uz Ubuntu ISO fails.
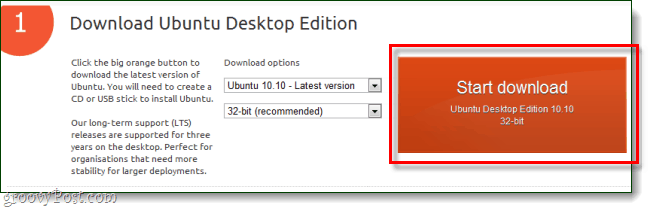
2. solis
Tagad pārejiet uz VirtualBox un Klikšķis uz Jauns pogu.
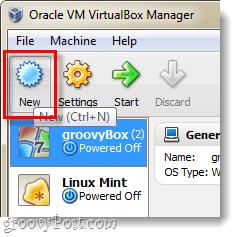
3. solis
Nosauciet savai OS kaut ko ar Ubuntu saistītu, tomēr nosaukums neko neietekmē. Tad izvēlieties Linux kā operētājsistēmu un Ubuntu kā versiju.
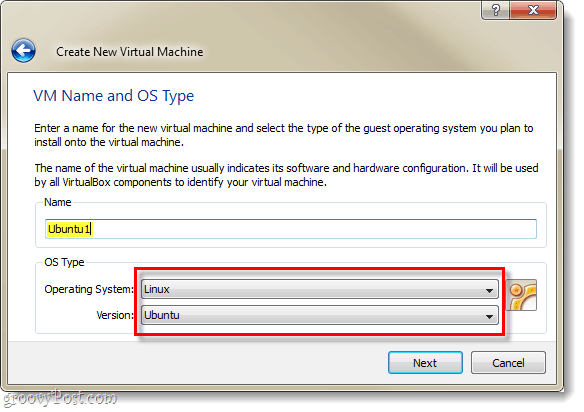
4. solis
Skatiet šo rokasgrāmatu, lai iestatītu atlikušos Virtualbox virtuālās mašīnas un virtuālā diska iestatījumus. *
*Tas tikai izskaidro turpmāko virtuālā cietā diska iestatīšanas procesu un dažas citas lietas.
5. solis
Kad esat pabeidzis virtuālās mašīnas izveidi, tai vajadzētu parādīties jūsu VirtualBox pārvaldniekā. No šejienes Izvēlieties tavs jaunais Ubuntu VM un Klikšķis Sākt.
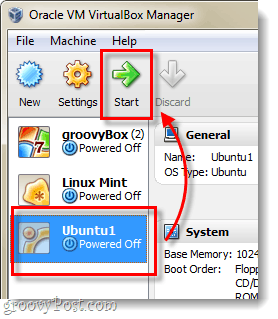
6. solis
Dažas sekundes pēc virtuālās mašīnas ielādēšanas tai vajadzētu uzaicināt jūs ar pirmās palaišanas vedni. Šīs lapas otrajā lapā jums tiks prasīts instalācijas datu nesējs. Klikšķis uz Pārlūkot pogu.
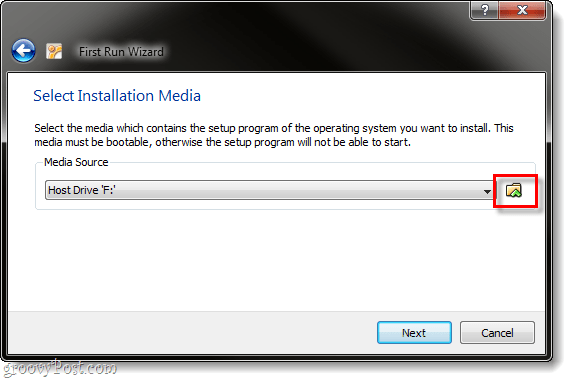
7. solis
Pārlūkot caur datoru uz vietu, kurā no 1. darbības lejupielādējāt Ubuntu ISO failu. Izvēlieties to un Klikšķis Atvērt.
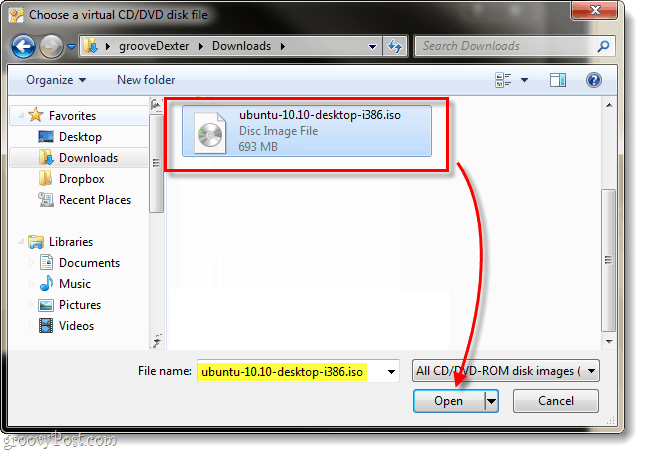
8. solis
Tiks parādīta kopsavilkuma lapa, pēc tam vēlreiz pārbaudiet, vai kā avotu izmantojat Ubuntu ISO failu Klikšķis Pabeidz.
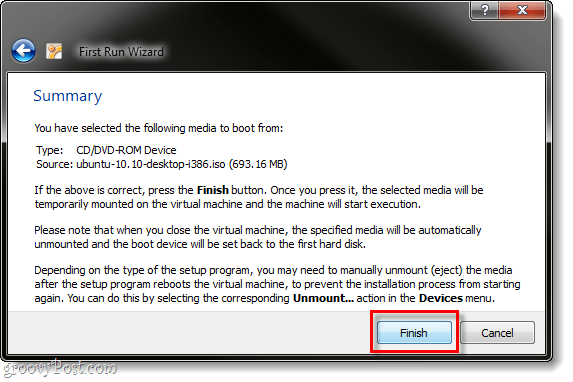
9. solis
Ubuntu instalētājam vajadzētu būt sāknētam, un jūs to darīsitir iespēja izvēlēties valodu. Jums tiks vaicāts arī par to, vai tikai bootēt Ubuntu, izmantojot disku (izmēģiniet Ubuntu), vai arī vēlaties to instalēt. Tā kā mēs izmantojam VirtualBox, es nevaru iedomāties, kāpēc jūs to nevēlētos uzstādīt to, tāpēc darīsim to.
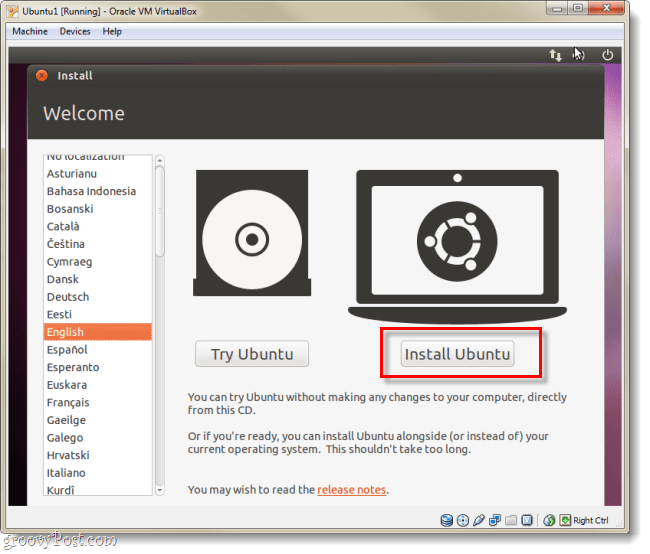
10. solis
Nākamajā lapā Pārbaudiet abas pieejamās rūtiņas:
- Instalēšanas laikā lejupielādējiet atjauninājumus
- Instalējiet šo trešo personu programmatūru
Tas padarīs visu daudz vienkāršāku, kaut arī instalēšana prasīs nedaudz ilgāku laiku.
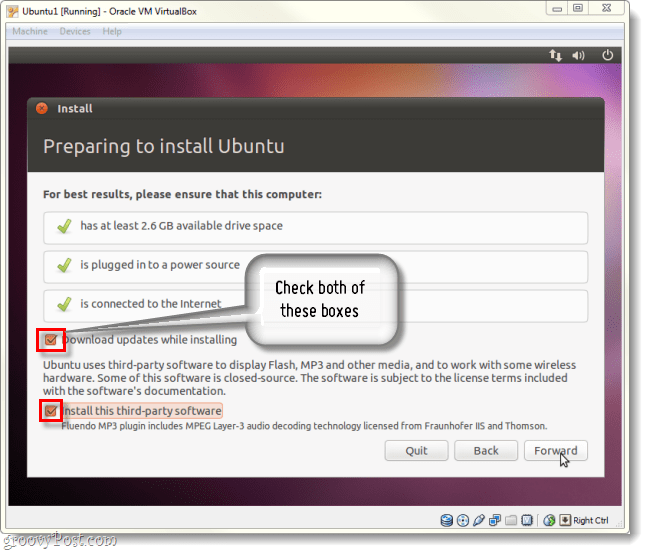
11. solis
Nākamajā lapā Klikšķis lode ielokāta Izdzēsiet un izmantojiet visu disku.
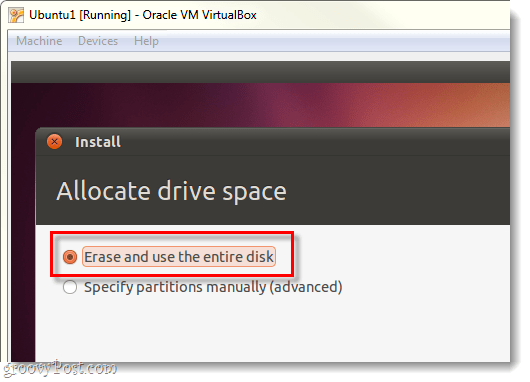
12. solis
Klikšķis uz Instalēt tagad pogu.
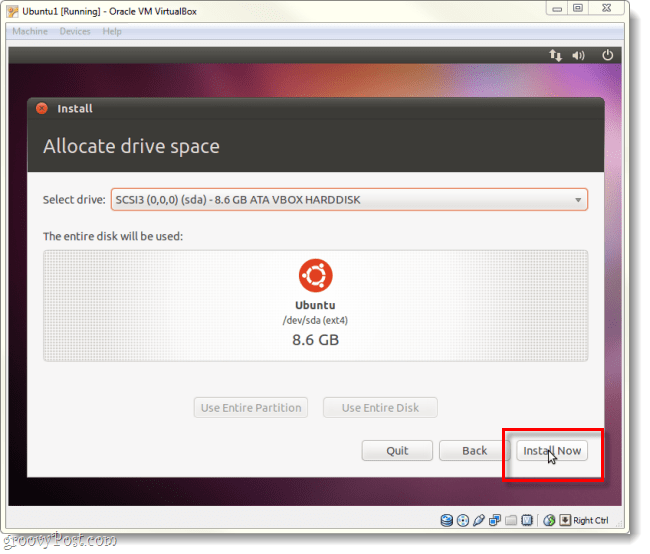
13. solis
Tagad mēs mazliet spēlēsim gaidīšanas spēli. Pasaules kartes ielādes ekrāns ļaus jums izvēlēties laika joslu, tiklīdz tā būs pabeigta Klikšķis Uz priekšu.
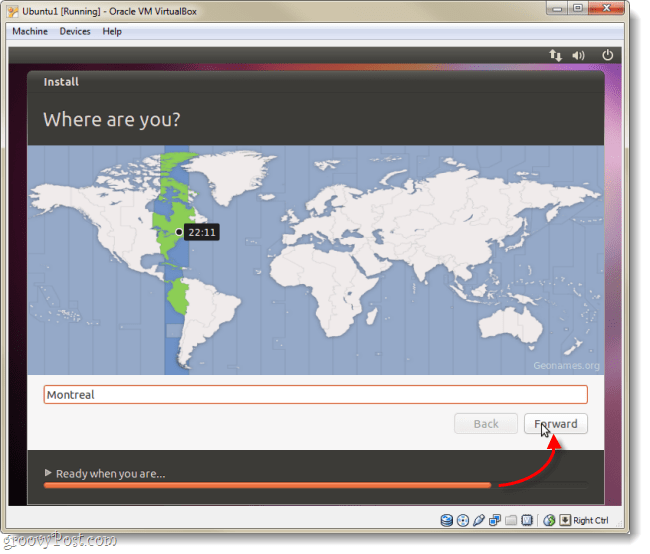
14. solis
Izvēlieties tastatūras izkārtojums un valoda.
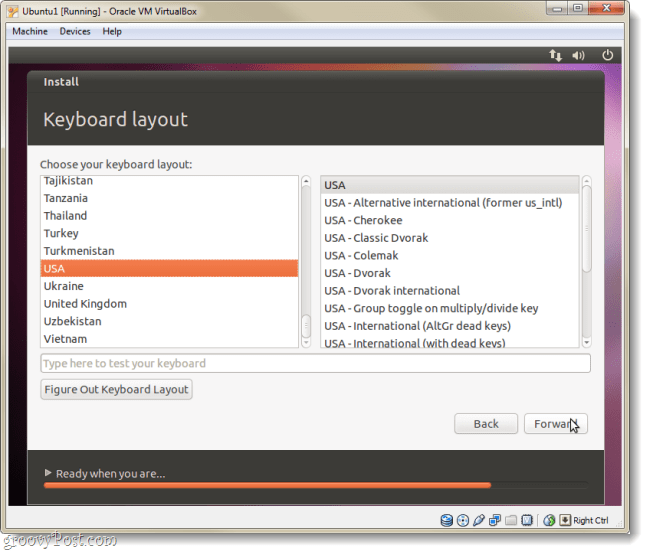
15. solis
Tagad mums ir jāizveido konts, kuru izmantosit, lai pieteiktos Ubuntu. Neaizmirstiet paroli, ja jūs to izdarītu, jums, iespējams, nāksies pārtaisīt visu šo lietu!
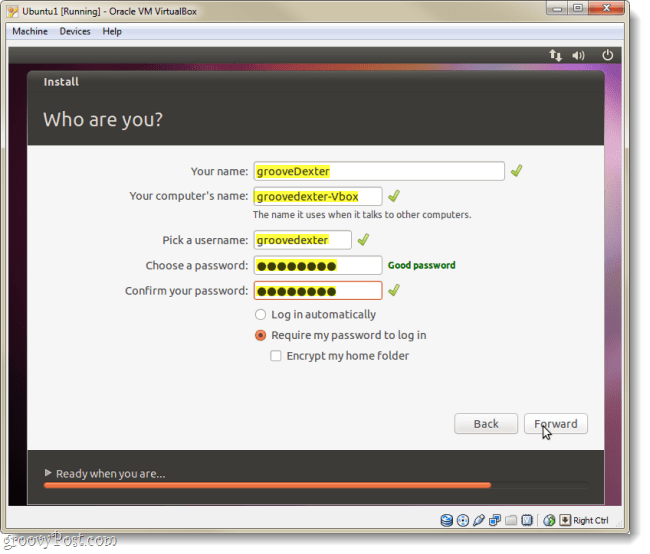
16. solis
Tagad mēs atkal spēlēsim gaidīšanas spēli, bet pēc tam tā tiks pilnībā instalēta.
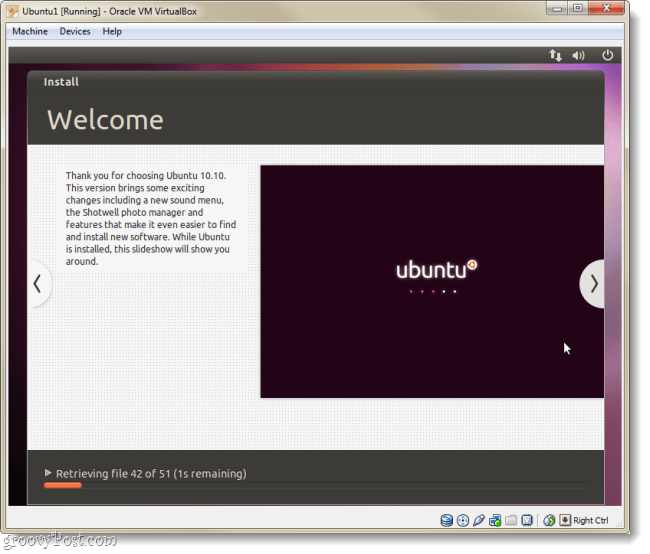
17. solis
Kad instalēšana ir pabeigta, Ubuntu liks jums restartēt virtuālo datoru.
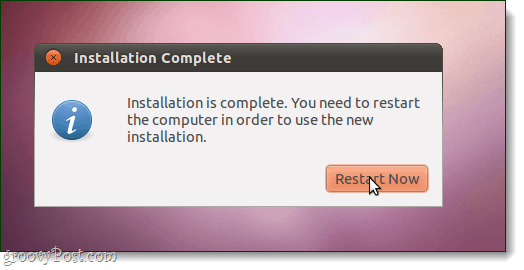
Gatavs!
Kad mašīna atkal zābakus, Ubuntu vajadzētu būtinstalēta, atjaunināta un gatava lietošanai. Ņemiet vērā, ka jums, iespējams, tiks piedāvāts vēlreiz instalēt, ja Ubuntu ISO fails joprojām tiek ielādēts VirtualBox. Lai tas nenotiktu, izpildiet tālāk sniegtos norādījumus par virtuālo viesu papildinājumu iestatīšanu.
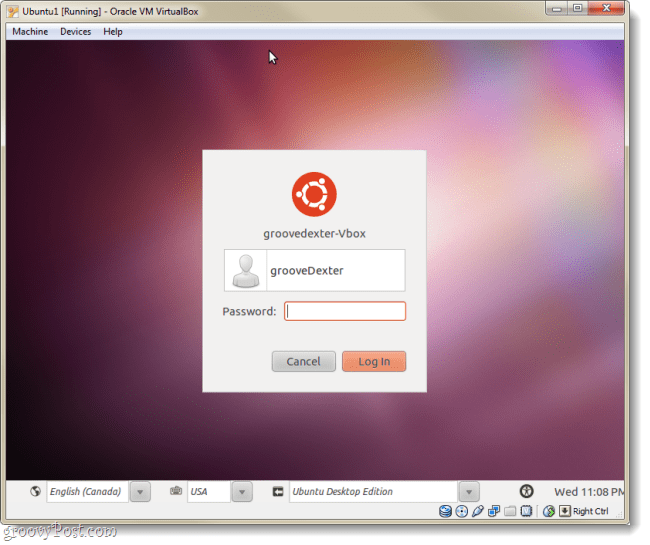
Instalējiet VirtualBox viesu papildinājumus
VirtualBox viesu papildinājumi ļauj Ubuntuautomātiski mainot izšķirtspēju, mainot virtuālās mašīnas loga izmēru. Tas arī integrē tastatūras un peles funkcionalitāti, lai pele visu laiku netiktu iesprostota virtuālajā mašīnā. Ir arī daži citi ieguvumi, taču šiem diviem vien vajadzētu būt pietiekamam iemesls, lai vēlētos instalēt papildinājumus, kas jums tas jādara nekavējoties!
1. solis
Darbojoties Ubuntu virtuālajai mašīnai, Klikšķis uz Ierīces izvēlne no VirtualBox un Izvēlieties CD / DVD ierīces> VBoxGuestAdditions.iso.
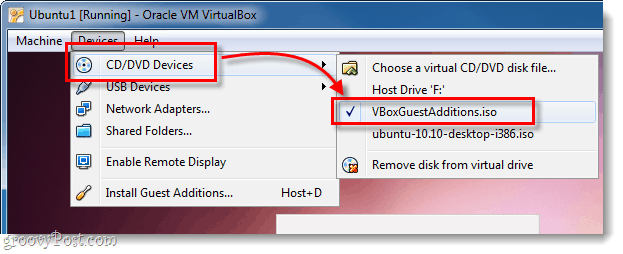
2. solis
Diskam vajadzētu parādīties Ubuntu darbvirsmā, Ar peles labo pogu noklikšķiniet diska ikona un Izvēlieties Atveriet ar Autorun Prompt.
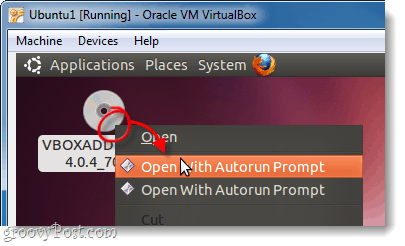
3. solis
Parādīsies logs, kurā vaicāts, vai tiešām vēlaties palaist šo programmatūru, Klikšķis Skrien.
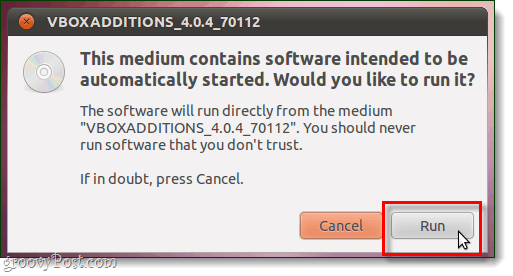
4. solis
Veids sava Ubuntu konta parolē (to, ko mēs izdarījām iepriekš 15. solī), tā ir tā pati parole, kuru izmantojat, lai pieteiktos Ubuntu.
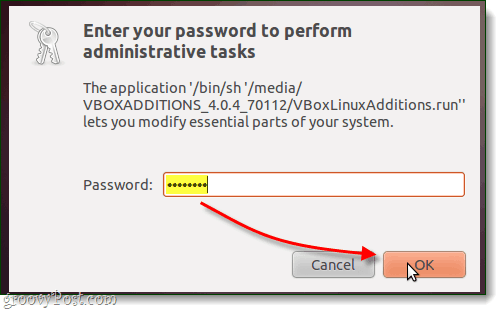
5. solis
Tagad, pēdējo reizi, jums vienkārši jāgaida. Instalēšana jāveic 1-2 minūtes. Kad tas ir beidzies, Nospiediet Atgriezties (vai Enter) uz tastatūras.
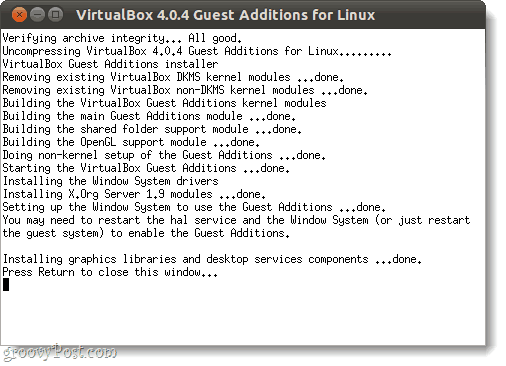
6. solis
Atliek tikai restartēt virtuālo datoru. Klikšķis uz Barošanas ikona ekrāna augšējā labajā stūrī un Izvēlieties Restartēt…
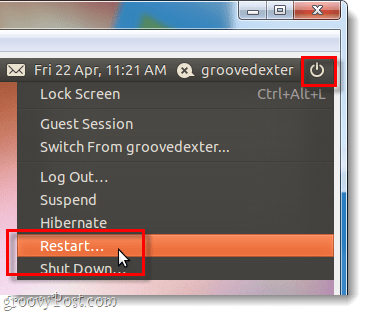
Gatavs!
Tagad Ubuntu vajadzētu būt instalētiem VirtualBox viesu papildinājumiem. Apsveicam!










Atstājiet savu komentāru