Kā instalēt Windows 10 vietnē VirtualBox

Mēs parādījām, kā izveidot Windows 10 un darboties VMware darbstacijā, taču VMWare ir dārga. Tālāk ir aprakstīts, kā izmantot bezmaksas virtuālo datoru alternatīvu VIrtualBox.
Nesen mēs jums parādījām, kā atjaunināt Windows 10un darbojas VMware darbstacijā. Ērta programma, taču diemžēl tā ir pārāk dārga lielākajai daļai mājas lietotāju. Apskatīsim, kā jūs varat instalēt Windows 10 mūsu iecienītākajā bezmaksas VM alternatīvā VirtualBox.
Jums būs nepieciešams:
- Instalējiet VirtualBox 5.0 vai jaunāku
- Instalācijas datu nesējs operētājsistēmai Windows 10 (ISO vai DVD)
1. darbība: iestatiet Windows 10 VirtualBox
Sāciet, atverot VirtualBox un noklikšķinot uz pogas “Jauns”.
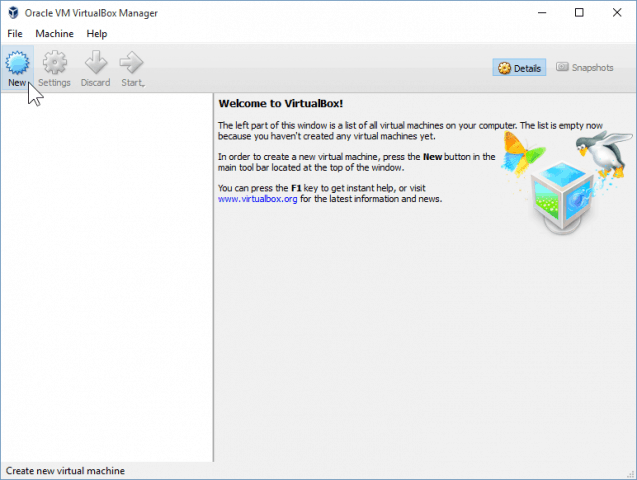
Izvēlieties VM vārdu, kā arī veidu un versiju. Jūs varēsit izvēlēties starp 32 bitu un 64 bitu instalēšanu. Ja jums nav daudz operatīvās atmiņas, iesakām izmantot 32 bitu versiju.
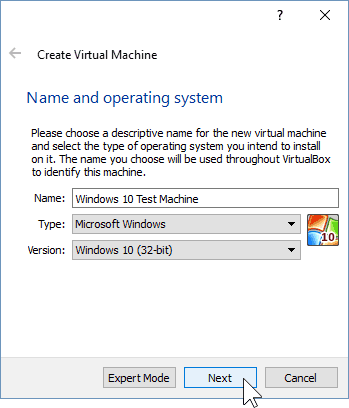
Nākamajā ekrānā jums būs iespēja to darītkonfigurējiet, cik daudz RAM būs atļauts izmantot virtuālajai mašīnai. Pēc noklusējuma ir 1 GB, kas ir minimālais operatīvās atmiņas apjoms operētājsistēmai Windows 10. Es izgāju uz priekšu un veiktspējas labad tam iedevu dubultā lielāku summu.
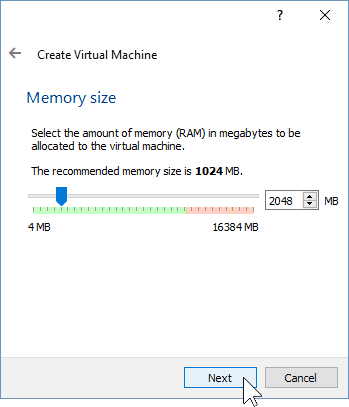
Konfigurējot HDD, jums jāizvēlas “Izveidot virtuālo cieto disku tūlīt”, pieņemot, ka jums tas vēl nav izveidots.
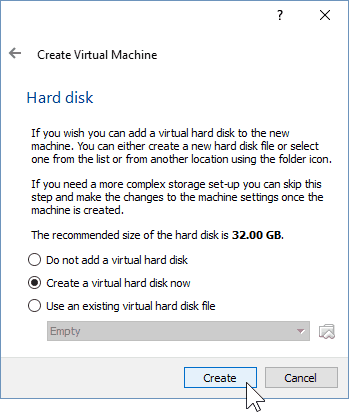
Nākamos divus ekrānus varat atstāt pie viņunoklusējuma iestatījumi, jo tie lieliski darbojas ar jauno OS. Es ļoti iesaku pieturēties pie dinamiski iedalīta virtuālā cietā diska, jo jūs ietaupīsit daudz vietas un tik ļoti nepasliktināsit VM veiktspēju.
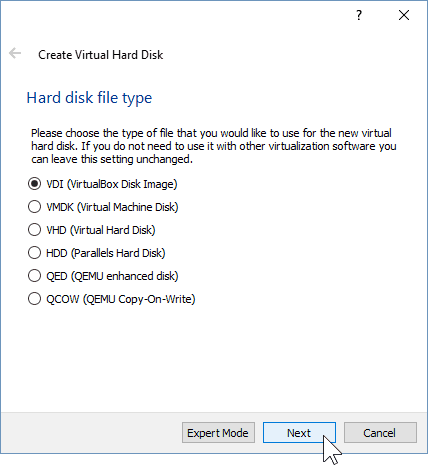
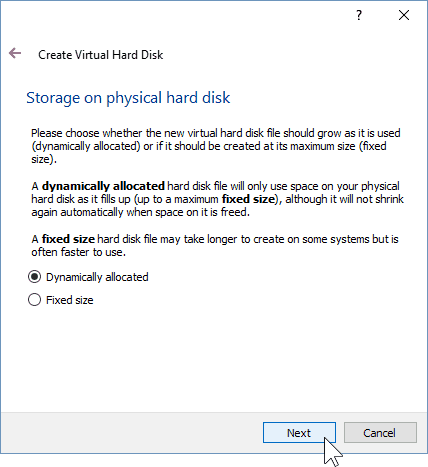
Pēdējā virtuālā cietā diska ekrānā varēsit mainīt diska atrašanās vietu, kā arī tā lielumu. Es atstāju savas saistības pēc noklusējuma - varat to darīt arī jūs.
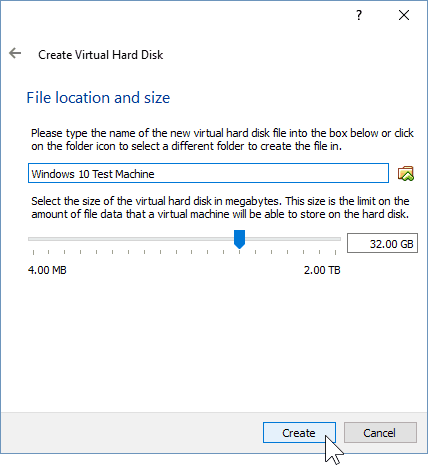
Pēc noklikšķināšanas uz pogas Izveidot jums vajadzētu būt iespējai redzēt izveidoto VM. Bet mēs to vēl neesam paveikuši - mums jāparāda VirtualBox ceļš uz mūsu Windows 10 ISO.
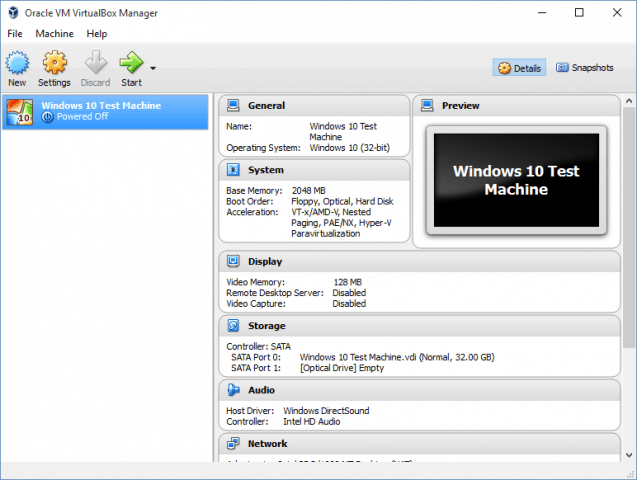
Sāciet, noklikšķinot uz pogas “Iestatījumi”.
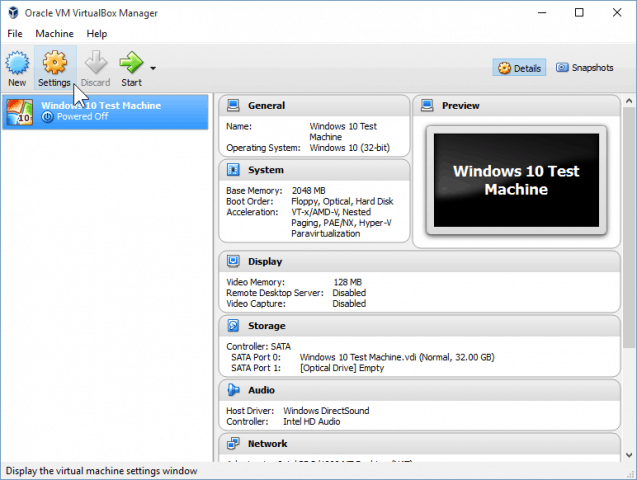
Dodieties uz kategoriju Krātuve un krātuves kokā noklikšķiniet uz tukša DVD diskdziņa. Pēc tam noklikšķiniet uz mazā diska ikonas sadaļā “Atribūti”, lai uzstādītu ISO.
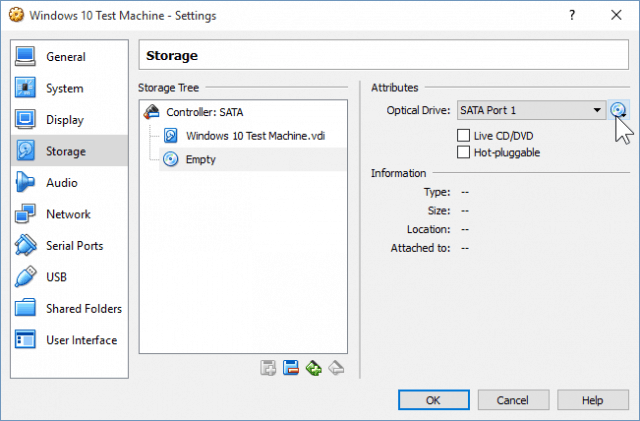
Tagad vienkārši dodieties uz savu ISO atrašanās vietu un veiciet dubultklikšķi uz tās. Pēc tam vienkārši nospiediet OK, lai apstiprinātu izmaiņas un izietu no VirtualBox iestatījumiem.
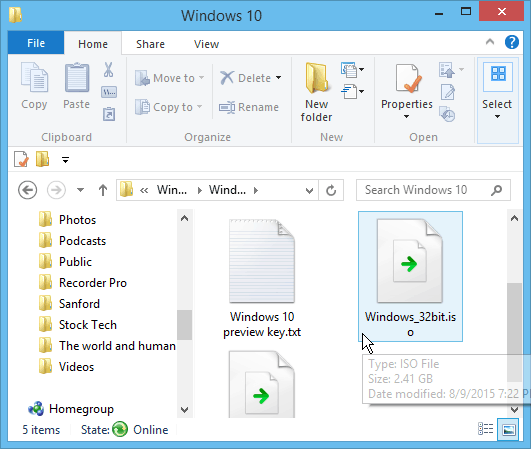
2. solis: Windows 10 instalēšana
Kad esat gatavs instalēt Windows, atlasiet savu VM un noklikšķiniet uz pogas Sākt.
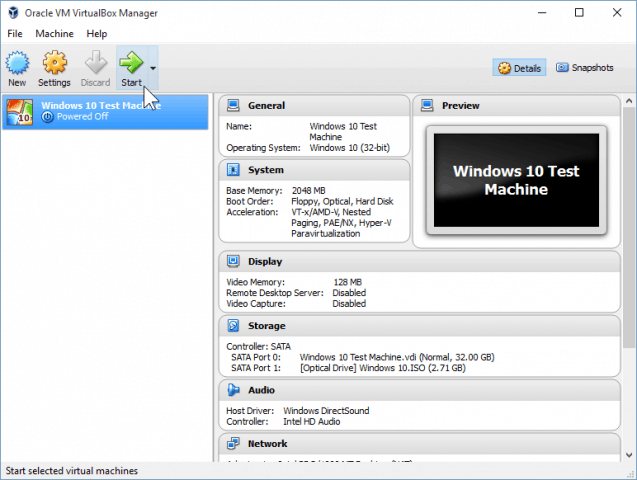
Windows 10 instalēšana virtuālajā mašīnā neatšķiras no tīras Windows instalēšanas. Ja neesat pārliecināts, kā to veikt, skatiet mūsu rakstu:
Kā veikt tīru Windows 10 instalēšanu
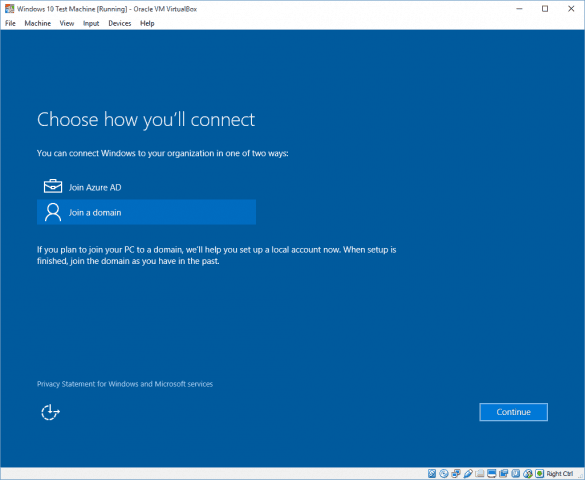
Pēc tā instalēšanas jums vajadzētu būt iespējai pilnībāizmantojiet un ļaunprātīgi izmantojiet Windows 10, lai uzzinātu, vai jums tas patīk vai nē. Lai arī man bija slikts pirmais iespaids par Windows 10, pēc dažiem pielāgojumiem un pielāgošanas esmu diezgan apmierināts ar tā piedāvāto.
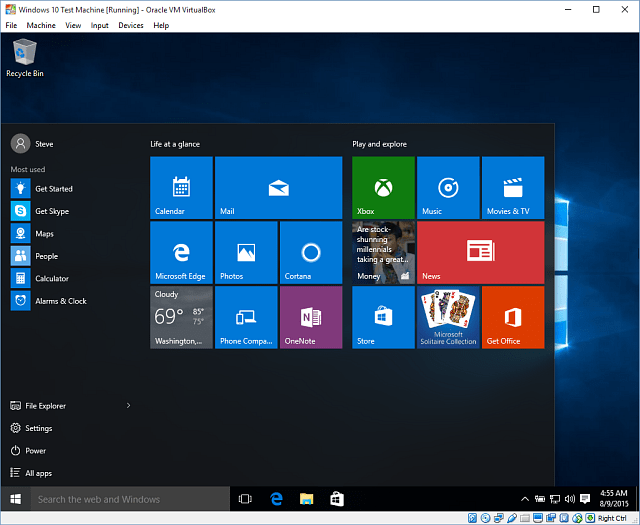
Ir arī vērts atzīmēt, ka tas jums to ļaujpirms resursdatora jaunināšanas izmēģiniet Windows 10. Un tas ļauj jums pārbaudīt dažādas programmatūras programmas un lietotnes, lai pārbaudītu, vai tās darbosies jaunajā OS.










Atstājiet savu komentāru