Kā saglabāt un atjaunot makro Microsoft Office

Microsoft Office programmu makro ietaupa jūsu laiku, automatizējot kopīgas darbības. Pārliecinieties, ka dublējat makro, ja jums vajadzēs tos pārsūtīt vai vēlaties tos koplietot.
Ja Microsoft Office programmās bieži veicat vienas un tās pašas darbību kopas, varat ietaupīt laiku, izmantojot makro.
Makro ļauj ierakstīt vairākas darbības unpēc tam ātri izpildiet šīs darbības, noklikšķinot uz pogas vai nospiežot īsinājumtaustiņu. Word un Excel ļauj ierakstīt darbības makro, bet Outlook un PowerPoint to nedara. Jums ir manuāli jāizveido makro, pats rakstot kodu vai nokopējot vai importējot kodu no kaut kur citur.
Ja esat ierakstījis makro Word, Excel vaimanuāli izveidoti makro programmā Outlook vai PowerPoint, un tie jāpārvieto uz citu datoru, makro varat saglabāt un pēc tam tos atjaunot. Saglabājot makro, jūs varat tos arī koplietot ar citiem un izveidot rezerves kopiju gadījumam, ja notiek kaut kas drastisks.
Saglabājiet makro, dublējot veidni Normal.dotm (tikai vārdiem)
Makro parasti tiek glabāti Normal.dotm Word veidne. Bet Normal.dotm veidne satur arī daudzus citus pielāgojumuspiemēram, stili un automātiskas korekcijas. Tātad, ja saglabājat makro, lai tos koplietotu ar citiem, iespējams, vēlēsities izmantot citu metodi, kuru mēs apskatīsim pēc šīs sadaļas.
Šī opcija tiešām ir noderīga tikai makroVārds. Excel, Outlook un PowerPoint apstrādā makro atšķirīgi. Labākās makro saglabāšanas iespējas programmā Excel, Outlook vai PowerPoint ir viena no divām pārējām metodēm, kas tiek apspriesta nākamajā.
Ja makro saglabājat kā rezerves kopiju sev, varat to nokopēt Normal.dotm veidnes failu uz ārēju vai tīkla disku.
Uz Normal.dotm veidnes fails parasti atrodas šajā mapē, aizstājot “[user name]” ar jūsu Windows lietotāja vārdu:
C:Users[user name]AppDataRoamingMicrosoftTemplates
Varat arī meklēt veidnes failu, ja tas neatrodas iepriekš minētajā mapē.
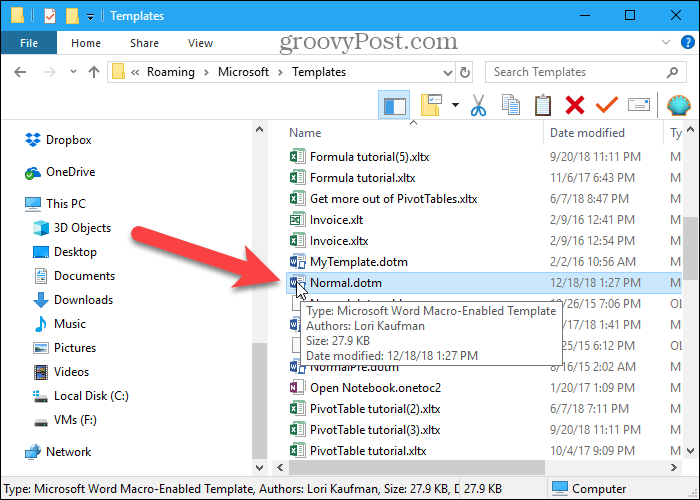
Saglabājiet makro, tos eksportējot uz .bas failu
Ja vēlaties koplietot savus Word makro ar citiem vai importēt tos Word uz citu datoru, neietekmējot Normal.dotm veidni, makro var saglabāt a .bas fails, kurā ir tikai makro un nekas cits. Šī metode ir ieteicama arī makro saglabāšanai programmā Excel, Outlook un PowerPoint.
Visās četrās Office programmās savus makro varat apskatīt, izmantojot Makro pogu Kods sadaļa Izstrādātājs cilne (kas jums, iespējams, būs jāiespējo). Vai arī Word programmā makro var apskatīt, izmantojot Skatīt makro opcija Makro pogu Makro sadaļa Skats cilne.
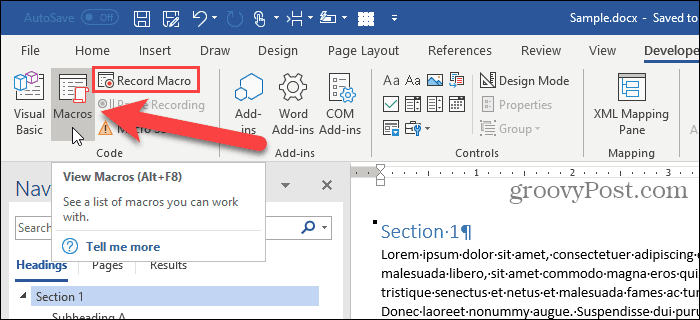
Lai piekļūtu makro kodiem, kas uzskaitīti Makro noklikšķiniet uz Rediģēt.
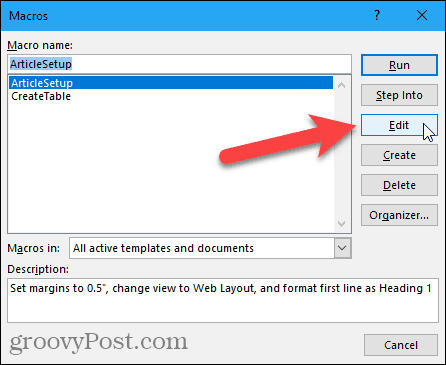
Tiek atvērts Microsoft Visual Basic for Applications (VBA) redaktors. Jūs varat arī nospiest Alt + F11 lai atvērtu VBA redaktoru.
Iekš Projekts rūtī kreisajā pusē noklikšķiniet uz pluszīmes, lai izvērstu Normāli projekts Word, VBAProjekts programmā Excel vai PowerPoint vai numurēts Projekts mape, piemēram Projekts1 programmā Outlook. Pēc tam paplašiniet Moduļi tādā pašā veidā un veiciet dubultklikšķi NewMacros, vai numurēts modulis, piemēram 1. modulis.
Iespējams, ir atšķirīgs koda modulis, kurā ir makro, un jums var būt arī vairāki moduļi. Mēs izmantosim NewMacros šeit tas ir tas, ko mūsu koda modulis sauc par Word.
Visi reģistrētie makro ir uzskaitīti Kods logs pa labi. Šajā logā varat arī manuāli rakstīt savus makro.
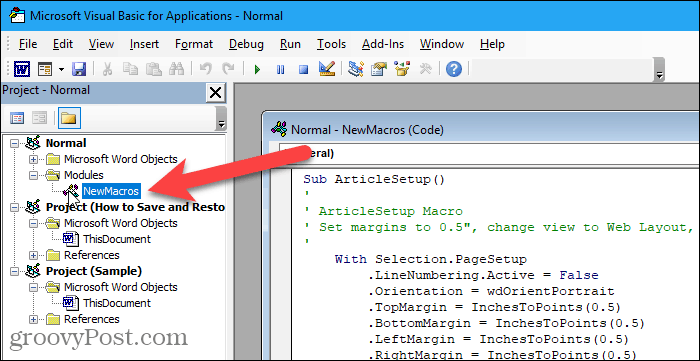
VBA redaktorā dodieties uz Fails> Eksportēt failu.
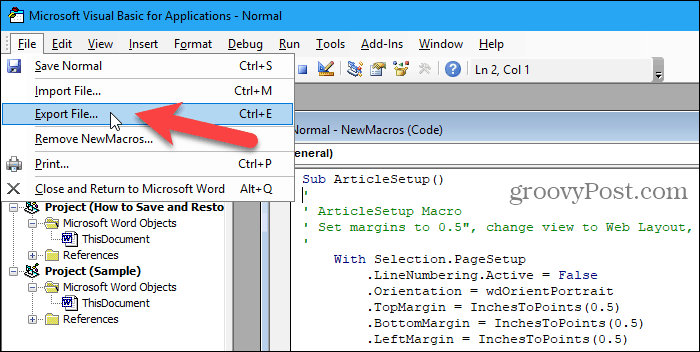
Atveriet mapi, kurā vēlaties saglabāt makro. Pēc tam failā ievadiet faila nosaukumu Faila nosaukums rūtiņu, pārliecinoties, ka saglabājat .bas pagarinājums.
Klikšķis Saglabāt.
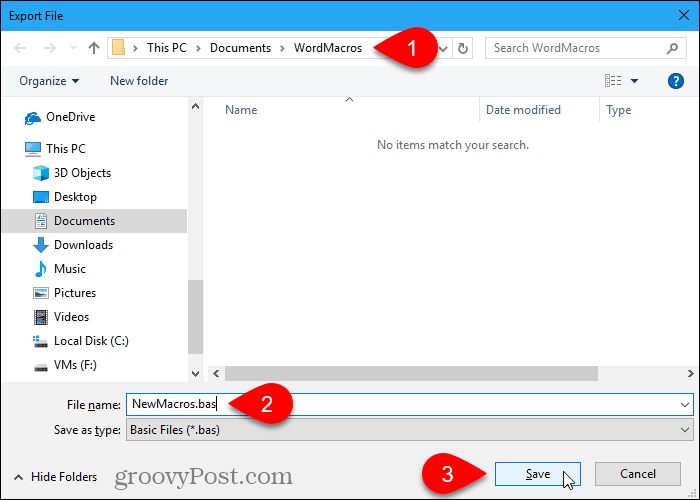
Jūs varat atvērt .bas failu jebkurā teksta redaktorā, piemēram, Notepad, un rediģējiet tos.
Makro sākas ar Apakš un beidzas ar Beigas apakš. Tūlīt seko makro nosaukums Apakš. Piemēram, viena no mūsu makro nosaukumiem ir Raksta uzstādīšana. Komentāri makro sāk ar apostrofu.
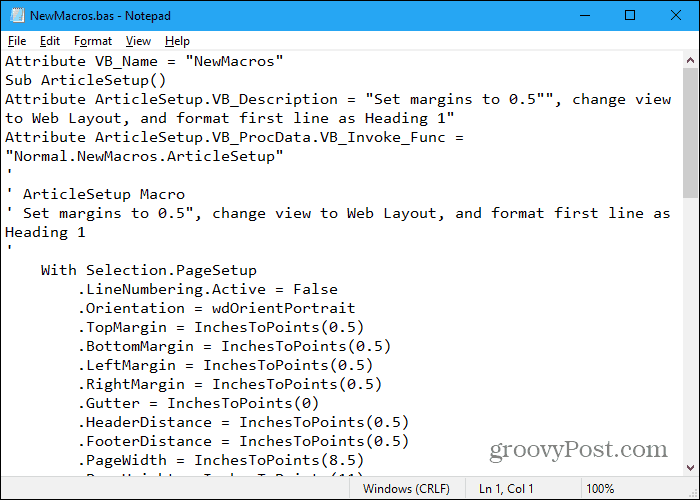
Saglabājiet makro, kopējot tos Word failā
Ja vēlaties, makro no Word, Excel, Outlook vai PowerPoint var saglabāt arī Word failā.
Atveriet Word un izveidojiet jaunu failu, kurā saglabāt makro. Pēc tam nospiediet Alt + F11 lai atvērtu VBA redaktoru. Vai arī atveriet programmu Excel, Outlook vai PowerPoint un pēc tam nospiediet Alt + F11.
Iekš Projekts rūtī kreisajā pusē veiciet dubultklikšķi uz moduļa nosaukuma, piemēram NewMacros, zem Normal> Modules (vai VBAProject> Moduļi vai Projekts1> Moduļi).
Atlasiet visu tekstu Kods logs un nospiediet Ctrl + C to nokopēt.
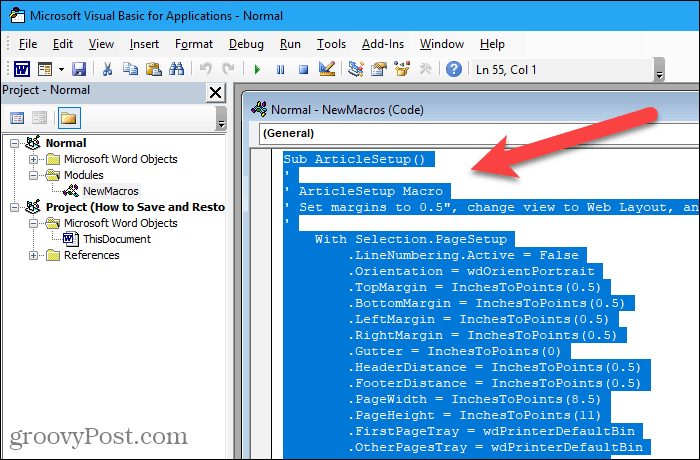
Iet uz Fails> Aizvērt un atgriezties Microsoft Word (vai Outlook, Excel, vai PowerPoint).
Atgriezieties Word un nospiediet Ctrl + V lai makro ielīmētu Word dokumentā un pēc tam saglabātu dokumentu.
Atjaunot makro, kas saglabāti veidnē Normal.dotm (tikai vārdiem)
Ja makro saglabājāt, dublējot Normal.dotm veidnes failu, nokopējiet veidnes failu atpakaļ uz šo mapi, aizstājot “[user name]” ar savu Windows lietotāja vārdu.
C:Users[user name]AppDataRoamingMicrosoftTemplates
Jums vajadzētu jautāt, vai vēlaties aizstāt noklusējuma iestatījumus Normal.dotm failu. Ja nē, veidnes fails, iespējams, atrodas citā vietā. Izmantojiet Windows meklēšanu, lai atrastu Normal.dotm veidnes failu un tur nokopējiet dublēto veidnes failu.
Atcerieties, ka Normal.dotm Word veidne satur arī daudzus citus pielāgojumus, piemēram, stilus un automātiskās korekcijas ierakstus. Tātad, ja jūs jau esat pielāgojis Normal.dotm veidnē datorā, uz kuru pārsūtāt makro, makro jāsaglabā, izmantojot vienu no divām citām iepriekš aprakstītajām metodēm.
Atjaunojiet makro no .bas faila
Lai atjaunotu makro no: .bas failu, atveriet Word, Excel, Outlook vai PowerPoint un nospiediet Alt + F11 lai atvērtu VBA redaktoru.
Programmā Word atlasiet Normāli iekš Projekts rūts kreisajā pusē Word. Programmā Excel vai PowerPoint atlasiet VBAProjektsvai programmā Outlook atlasiet numurētu projektu, piemēram, Projekts1.
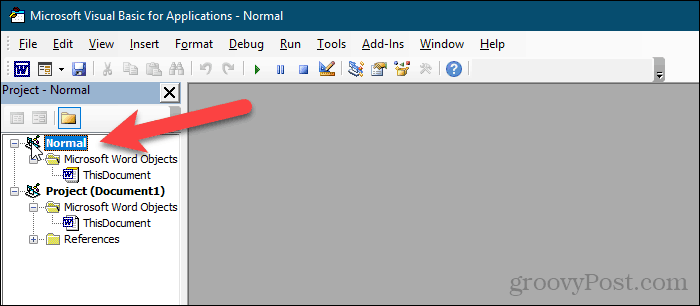
Iet uz Fails> Importēt failu.
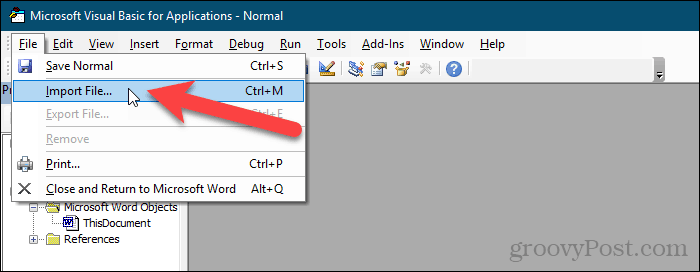
Uz Importēt failu Dialoglodziņā dodieties uz mapi, kurā atrodas .bas fails, kuru vēlaties importēt.
Atlasiet .bas failu un noklikšķiniet uz Atvērt.
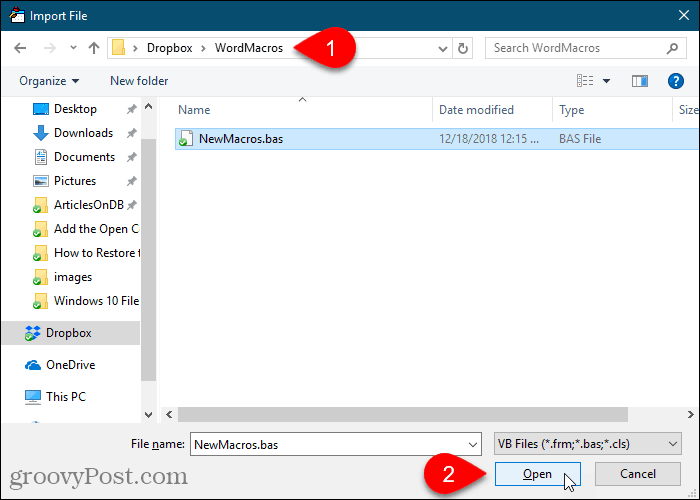
Makro tiek importēti zem Moduļi mape.
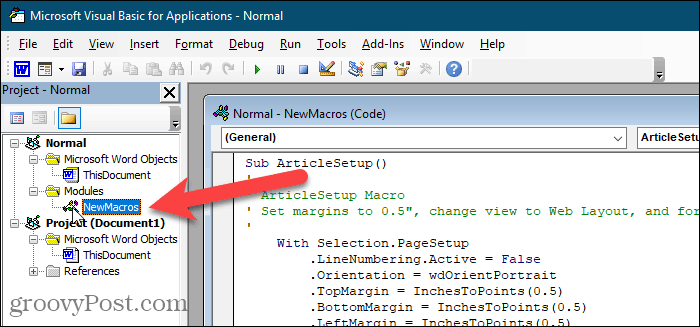
Atjaunojiet makro no Word faila
Lai atjaunotu makro, kas saglabāti Word failā, atveriet Word failu, atlasiet makro tekstu un nokopējiet to (Ctrl + C).
Pēc tam ar peles labo pogu noklikšķiniet uz Normāli iekš Projekts rūts programmā Word, VBAProjekts iekš Projekts rūts Excel vai PowerPoint, vai numurēts projekts, piemēram Projekts1, iekš Projekts rūts programmā Outlook.
Iet uz Ievietot> modulis.
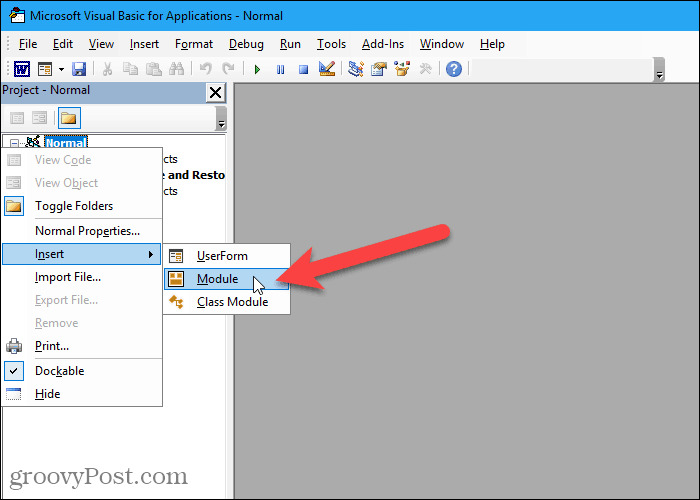
Noklikšķiniet uz Kods logs, lai pārliecinātos, ka kursors atrodas logā.
Nospiediet Ctrl + V ielīmēt makro kodu Kods logs.
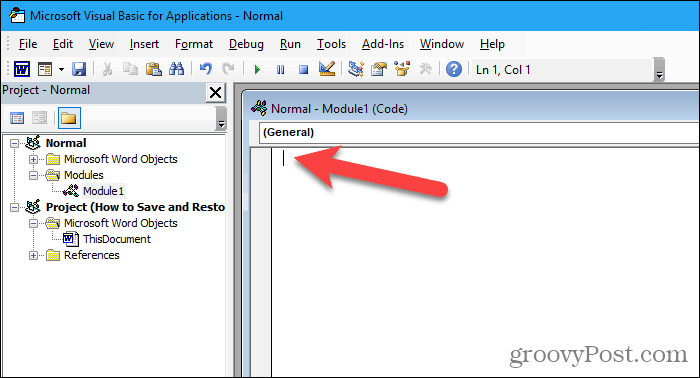
Klikšķis Saglabāt vai nospiediet Ctrl + S lai saglabātu makro.
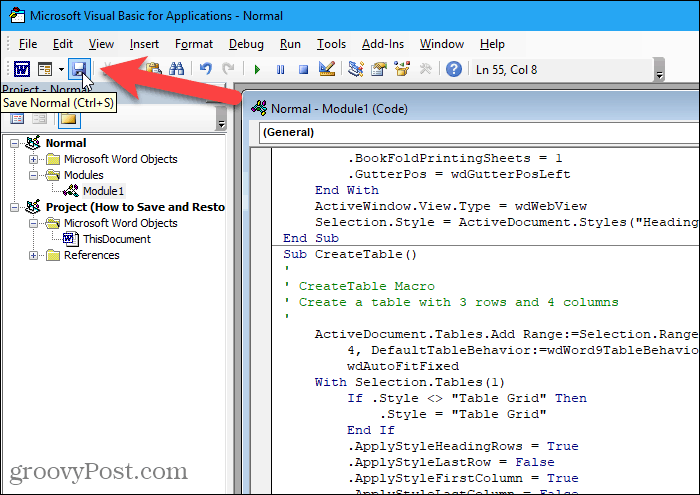
Pēc tam dodieties uz Fails> Aizvērt un atgriezties Microsoft Word (vai Outlook vai Excel).
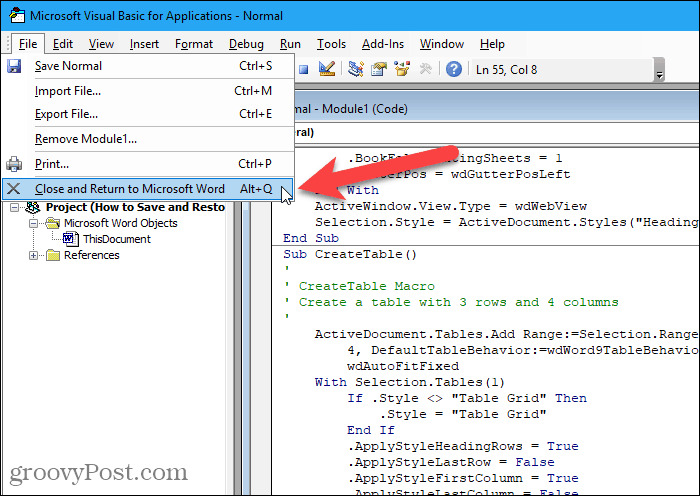
Dublēt makro
Izmantojot vienu no šīm metodēm makro saglabāšanai, pārliecinieties, vai jums ir to dublējumi. Jūs varat izmantot dublējumus, lai pārsūtītu makro no viena datora uz citu un koplietotu tos ar citiem.







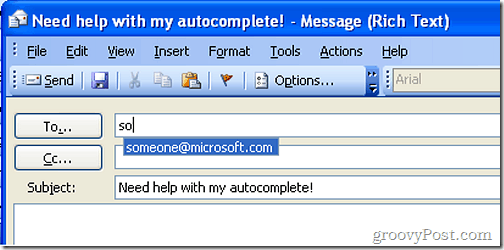


Atstājiet savu komentāru