Kā izveidot pašparakstītu digitālo sertifikātu Microsoft Office 2010

Problēma ar pielāgotajiem makro un VBA projektiemir tas, ka Microsoft Office 2010 drošības elementiem ir tendence kļūdaini parādīties piesardzīgi, dodot brīdinājumu par katru izveidoto makro, katru reizi palaižot Office lietojumprogrammu. Tas sacīs kaut ko līdzīgu: "Microsoft Office ir identificējis iespējamās drošības problēmas. Makro ir atspējoti. Makros var būt vīrusi vai citi drošības apdraudējumi. Neaktivizējiet šo saturu, ja neuzticaties šī faila avotam."
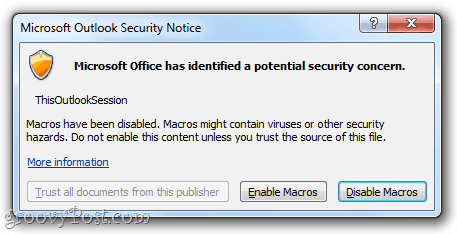
Tas ir neliels kairinājums, bet tas pats ir traucēklis. Lai atbrīvotos no šiem niecīgajiem brīdinājumiem, jūsu pielāgotie makro ir jāpadara digitāli parakstīti. Lūk, kā:
Pirmais solis
Klikšķis Sākt un atveriet Microsoft Office 2010 mape. Šajā mapē meklējiet Microsoft Office 2010 rīki mape. Izvērsiet to un klikšķis Digitālais sertifikāts VBA projektiem.
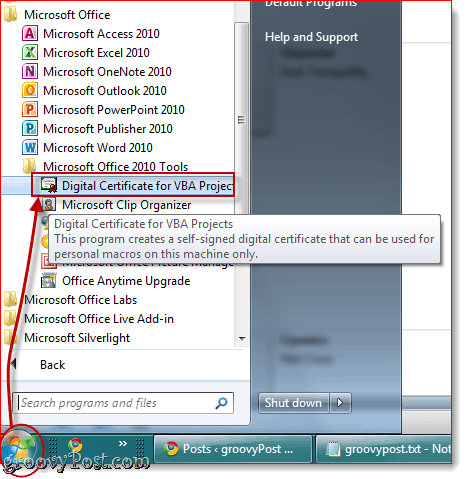
Otrais solis
Ievadiet paša parakstīta sertifikāta nosaukumu un klikšķis labi. Nav nozīmes tam, ko tu to nosauc. Pēc tam jūs redzēsit ziņojumu, kurā teikts, ka digitālais sertifikāts ir veiksmīgi izveidots.
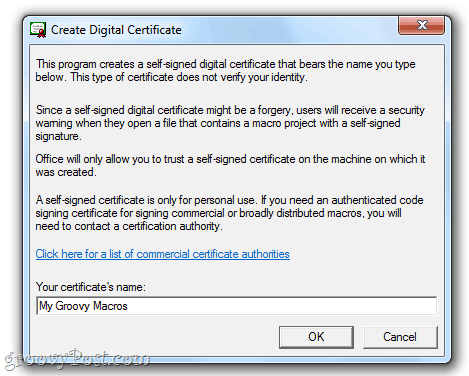
Piezīme: Birojs jums parādīs šo garo izklāstu par to, kā pašparakstītie sertifikāti darbojas tikai uz jūsu datora, jo pašu parakstīti digitālie paraksti var būt viltojumi, taču tam nav nozīmes, jo jūs to veidojat saviem projektiem. Tomēr, ja plānojat izplatīt pielāgotus makro, jums vajadzētu izpētīt autentificēta koda parakstīšanas sertifikāta iegūšanu. Programma Izveidot digitālo sertifikātu sniedz jums ērtu saiti komerciālo sertifikātu izsniedzējiem, ja vēlaties apmeklēt šo ceļu.
Trešais solis
Palaidiet programmu Outlook 2010 vai Word 2010 vai jebkuru citu Microsoft Office 2010 lietojumprogrammu, kurai esat izveidojis pielāgotos makro. Klikšķis uz Izstrādātājs cilni un izvēlieties Visual Basic.
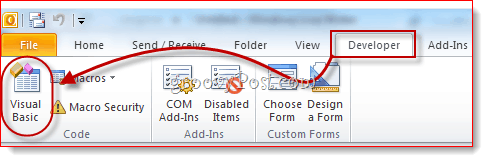
Ceturtais solis
Atveriet VBA projektu un klikšķis Rīki un izvēlies Digitālie paraksti.
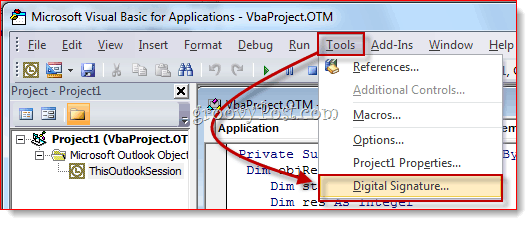
Piektais solis
Digitālā paraksta logā Klikšķis Izvēlieties ...
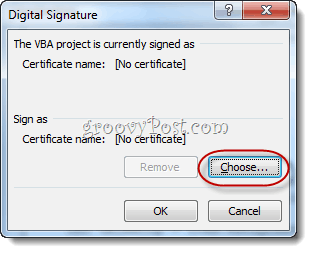
Sestais solis
Izvēlieties pats parakstīts digitālais sertifikāts, kuru tikko izveidojāt, un klikšķis LABI.
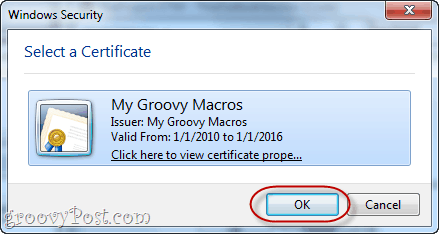
Septītais solis
Saglabāt tavs VBA projekts.
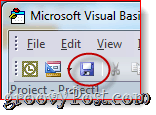
Astotais solis
Nākamreiz palaižot Office 2010lietojumprogrammā, jūs saņemsit citu ziņojumu, kurā teikts: “Brīdinājums: šim izdevējam nav veikta autentifikācija, tāpēc viņu nevarēja atdarināt. Neuzticieties šiem akreditācijas datiem. ”Tā iemesls ir tas, ka tas ir parakstīts pats - varat tam uzticēties, jo jūs esat tas, kurš to izveidoja. Klikšķis Uzticieties visiem šī izdevēja dokumentiem un jūs mūžīgi atbrīvosities no šiem nagging brīdinājumiem.
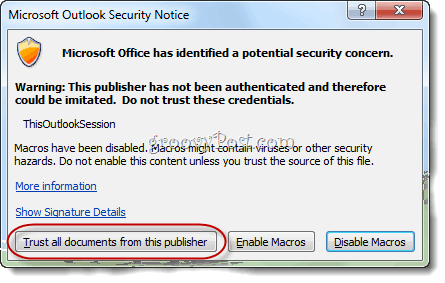
Un tas ir viss, kas tam ir. Ja kādreiz vēlaties noņemt sertifikātu, to var izdarīt, atverot Vadības panelis> Tīkls un internets> Interneta iespējas un dodas uz Saturs cilne.
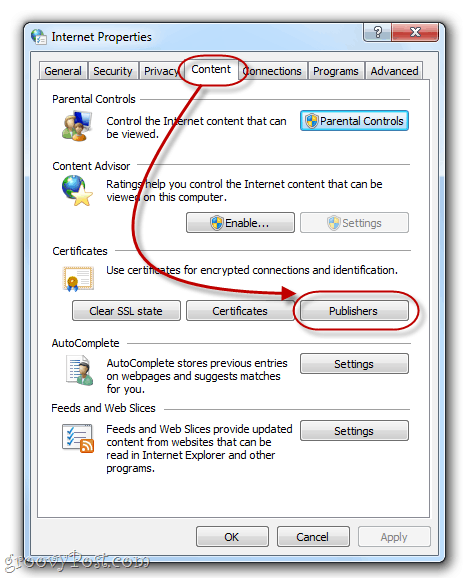
Klikšķis uz Izdevēji poga zem Sertifikāti.
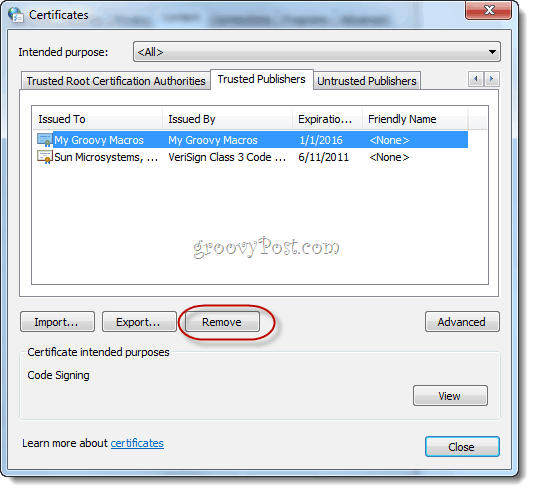
Šeit jūs varat noņemt sertifikātus, tos atlasot un izvēloties noņemt.


![Microsoft paziņo Office 2010 galīgo izlaišanas datumu [groovyNews]](/images/microsoft/microsoft-announces-final-release-dates-for-office-2010-groovynews.png)


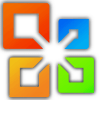

![Microsoft Office 2010 beta versijas lejupielāde [groovyDownload]](/images/download/microsoft-office-2010-beta-download-groovydownload.png)
![Microsoft Office 2010 RTM, kas pieejams caur MSDN, lai lejupielādētu [groovyDownload]](/images/download/microsoft-office-2010-rtm-available-via-msdn-for-download-groovydownload.png)

Atstājiet savu komentāru