Kaip panaikinti „Microsoft Excel“ lapo apsaugą

Jei pametėte apsaugotą darbalapio slaptažodį, jums reikės būdo, kaip panaikinti šio „Excel“ lapo apsaugą ir vėl gauti prieigą. Štai kaip atkurti tą apsaugotą „Excel“ lapą.
Kai žmonės sukuria „Excel“ skaičiuoklę, jienenorite, kad žmonės keistųsi, jie dažnai saugo atskirus lapus. Norėdami apsaugoti „Excel“ darbalapį, turite sukurti slaptažodį, kurį turite įvesti, jei norite pakeisti lapą.
Yra keletas būdų, kaip panaikinti „Excel“ apsaugąlapas toks. Pirmasis akivaizdžiai įveda slaptažodį ir apsaugo lapą nuo jo. Bet jei pamiršote slaptažodį arba jį užrakinęs asmuo jums nedavė slaptažodžio, jums nesiseka. Yra dar du būdai, kaip tą lapą apsaugoti.
Pašalinkite „Excel“ lapo su slaptažodžiu apsaugą
Lengviausias būdas panaikinti „Excel“ lapo apsaugą yra tada, kai žinote slaptažodį.
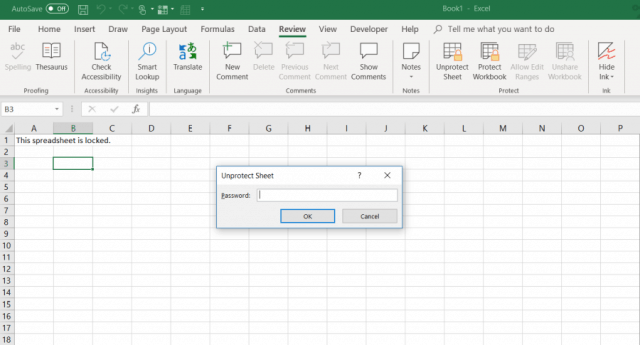
- Spustelėkite Apžvalga skirtukas.
- Pasirinkite „Neapsaugokite lapo" viduje konors Apsaugokite meniu skyrius.
- Įveskite slaptažodį į Neapsaugokite lapo dialogo langas.
Pašalinkite „Excel“ lapo apsaugą naudodami „Google Sheets“
Pamiršti ar pamesti slaptažodį saugomame „Excel“ darbalapyje gali būti baisu. Pirma jūsų mintis gali būti, kad visiškai praradote visus lape esančius duomenis.
Geros žinios yra tai, kad yra kūrybinis sprendimas, kuris leidžia panaikinti „Excel“ lapo apsaugą. Norėdami tai padaryti, jums reikės „Google“ disko paskyros.
- Atidarykite „Google“ disko paskyrą, pasirinkite Nauja ir pasirinkite „Google“ lapas atidaryti naują lapą.
- Lape pasirinkite Byla ir pasirinkite Importuoti.
- Į Importuoti failą dialogo lange pasirinkite Įkelti iš meniu.
- Spustelėkite Pasirinkite failą iš savo įrenginio.
- Savo kompiuteryje eikite į „Excel“ skaičiuoklę. Pasirinkite jį ir spustelėkite Atviras.
- Į Importuoti failą langas, pasirinkite Pakeiskite skaičiuoklę ir pasirinkite Importuoti duomenis.
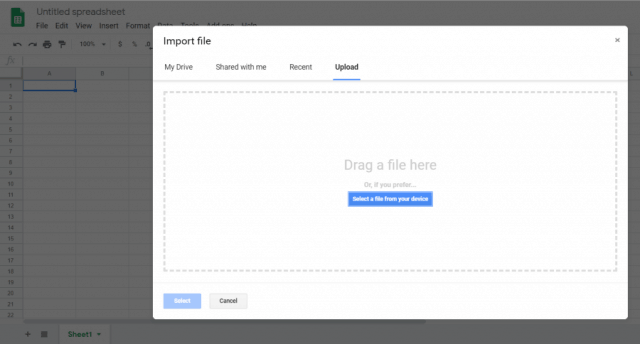
Tai importuos apsaugotą „Excel“ darbalapį į „Google“ skaičiuoklių darbalapį. Išskyrus dabar, jūs pastebėsite, kad lapas nebėra apsaugotas. Galite redaguoti viską, kas jums patinka.
Dabar, kai jis nėra apsaugotas, galite vėl eksportuoti lapą į „Excel“ formatą.
- Dabar neapsaugotame „Google“ lape pasirinkite Byla ir Atsisiųsti kaip
- Pasirinkti „Microsoft Excel“ (.xlsx)
- Pasirinkti Išsaugoti kaip.
- Suteikite failui pavadinimą ir pasirinkite Sutaupyti.
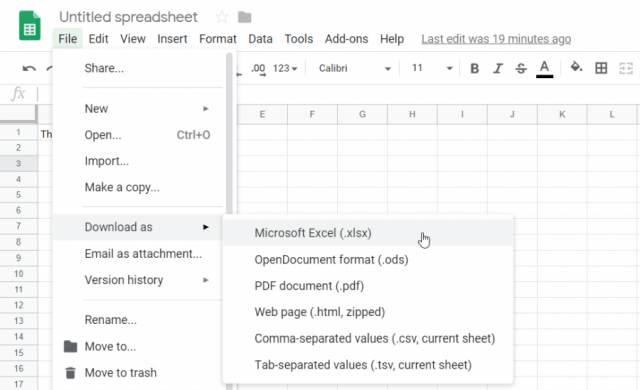
Dabar jūs turite tą patį tikslų „Excel“ lapą, tačiau apsauga pašalinta.
Pašalinkite „Excel“ lapo apsaugą naudodami VBA
Jei neturite „Google“ disko paskyros arba ieškote kito požiūrio, kaip panaikinti „Excel“ lapo apsaugą „Excel“ viduje, VBA yra puikus būdas tai padaryti.
Idėja yra pristatyti VBA modulį, kuris bandys nulaužti slaptažodį vienu simboliu vienu metu. Priklausomai nuo to, koks sudėtingas slaptažodis, scenarijaus vykdymas gali trukti nuo 10 minučių iki valandų.
1 veiksmas: išsaugokite kaip senesnį „Excel“ failą
Vienintelė šio metodo riba yra ta, kad jis veikia tik „Excel“ ar naujesnėse „Excel 2010“ darbalapiuose. Tai nėra problema, jei išsaugote apsaugotą darbalapį senesnėje versijoje.
Tiesiog spustelėkite Byla ir Išsaugoti kaip. Norėdami išskleisti formatą, pasirinkite „Excel 97–2003“ (* .xls).
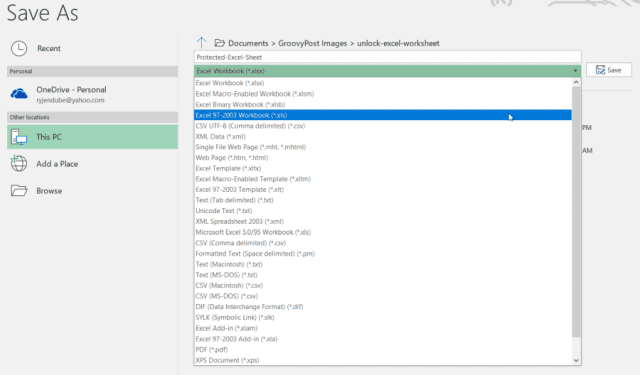
Skaudu, kai reikia išsaugoti senesnį formatą, tačiau pranašumas tas, kad atlikus VBA scenarijų slaptažodis nulaužamas ir jūs turite prieigą prie atrakinto lapo.
2 veiksmas: sukurkite ir paleiskite VBA kodą
Štai kaip nustatyti šį VBA modulį.
- Pasirinkite Programuotojas meniu punktas jūsų juostoje. Jei jo nėra, spustelėkite Byla > Galimybės > Tinkinkite juostelę, jungiklis Pasirinkite komandas iš į Visos komandos, ir judėti Programuotojas iš kairiojo meniu į dešinįjį. Spustelėkite Gerai kai baigsite.
- Į Programuotojas meniu, pasirinkite Peržiūrėti kodą nuo Valdikliai juostos pjūvis.
- Paspauskite Rick mygtuką „Microsoft Excel“ objektai, pasirinkite Įdėtiir pasirinkite Modulis.
Yra gerai žinomas VBA scenarijus, kuris gyvuoja jau daugelį metų ir kuris sunaikina slaptažodį ir neapsaugo jokio darbalapio.
Nukopijuokite žemiau esantį kodą ir įklijuokite jį į modulį:
Sub PasswordBreaker()
Dim i As Integer, j As Integer, k As Integer
Dim l As Integer, m As Integer, n As Integer
Dim i1 As Integer, i2 As Integer, i3 As Integer
Dim i4 As Integer, i5 As Integer, i6 As Integer
On Error Resume Next
For i = 65 To 66: For j = 65 To 66: For k = 65 To 66
For l = 65 To 66: For m = 65 To 66: For i1 = 65 To 66
For i2 = 65 To 66: For i3 = 65 To 66: For i4 = 65 To 66
For i5 = 65 To 66: For i6 = 65 To 66: For n = 32 To 126
ActiveSheet.Unprotect Chr(i) & Chr(j) & Chr(k) & _
Chr(l) & Chr(m) & Chr(i1) & Chr(i2) & Chr(i3) & _
Chr(i4) & Chr(i5) & Chr(i6) & Chr(n)
If ActiveSheet.ProtectContents = False Then
MsgBox "Password is " & Chr(i) & Chr(j) & _
Chr(k) & Chr(l) & Chr(m) & Chr(i1) & Chr(i2) & _
Chr(i3) & Chr(i4) & Chr(i5) & Chr(i6) & Chr(n)
Exit Sub
End If
Next: Next: Next: Next: Next: Next
Next: Next: Next: Next: Next: Next
End Sub
Tada paspauskite Bėk mygtuką (žalia rodyklė dešinėn) paleisti scenarijų.
Bus paleistas jūsų sukurtas naujas modulis. Tai bus bandoma nulaužti apsaugotą slaptažodį vienu simboliu vienu metu. Tik trijų paprastų simbolių („abc“) testo metu scenarijus užtruko sekundes, kad nulaužtų slaptažodį.
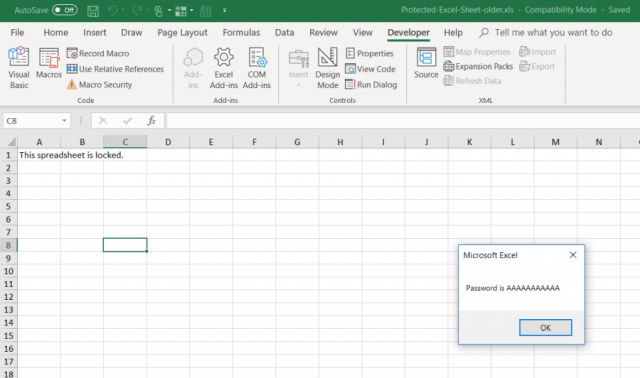
Rodomas slaptažodis bus savavališkas. Tiesiog paspauskite Gerai o jūsų „Excel“ skaičiuoklė vėl nėra apsaugota. Norėdami patvirtinti, išbandykite įvedimą į langelį.
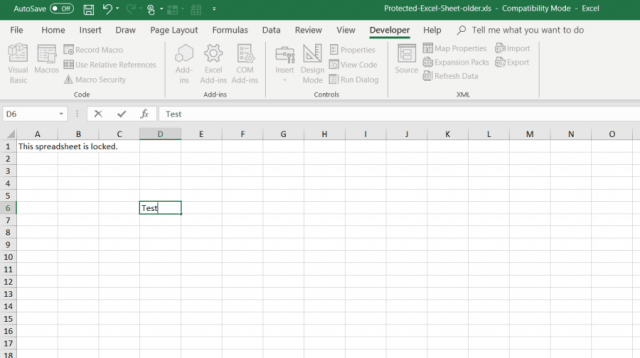
Kadangi paprastas slaptažodis užtrunka kelias sekundes, ilgesnis ir sudėtingesnis slaptažodis gali užtrukti minutę ar dvi. Tiesiog palikite jį veikti fone, kol pasirodys pranešimų laukas.
Kai jūsų darbalapis nebus apsaugotas, galite jį išsaugoti ankstesniame formate, kurį naudojote prieš išsaugodami.
Neapsaugojimo būdo pasirinkimas
Visi trys šie metodai veiks gerai, betgeriausia pradėti nuo paprasčiausio ir eiti žemyn sąrašo link. Idealiu atveju jūs žinosite slaptažodį ir galite apsaugoti lapą nuo jo tiesiog įvesdami.
Tačiau pamiršti apsauginį slaptažodį yra labai įprasta, todėl tikimės, kad paskutiniai du aukščiau išvardyti metodai padės jums atsikratyti strigties ir dar kartą redaguoti darbalapį.










Palikite komentarą