Norėdami siųsti el. Laišką, pagrįstą langelio verte, naudokite „Google“ skaičiuokles
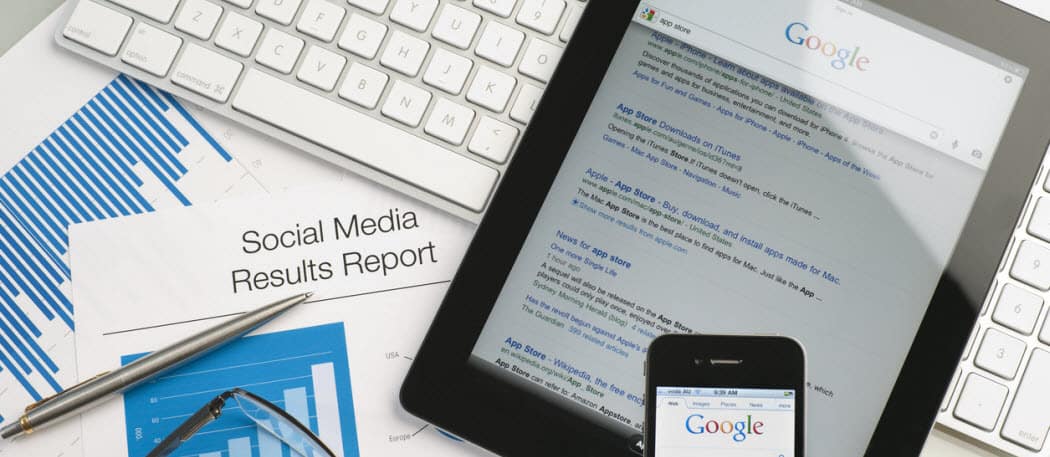
Ar žinojai, kad naudojant „Google Apps Script“ galima siųsti el. Laišką tiesiai iš „Google“ skaičiuoklių? Turėdami keletą paprastų kodų, naudodami langelio vertę galite suaktyvinti įspėjamąjį pranešimą į gautuosius.
Norėdami siųsti el. Laišką iš „Google“ skaičiuoklių, reikia naudoti „Google Apps“ scenarijų. Nesijaudinkite, jei anksčiau niekada nesukūrėte nei vieno „Google Apps“ scenarijaus, el. Laišką nusiųsti yra labai paprasta.
Šiame vadove jūs mokysitėskaip patikrinti langelio vertę „Google“ skaičiuoklėse ir jei vertė viršija tam tikrą slenksčio ribą, galite automatiškai išsiųsti įspėjamąjį el. laišką bet kuriuo jums patinkančiu el. pašto adresu.
Šį scenarijų galima naudoti labai įvairiai. Galite gauti perspėjimą, jei pardavimo ataskaitoje nurodytos dienos pajamos sumažėja žemiau tam tikro lygio. Arba galite gauti el. Laišką, jei jūsų darbuotojai savo projekto stebėjimo skaičiuoklėje praneš, kad jie per daug valandų išrašė sąskaitą klientui.
Nesvarbu, kokia programa, šis scenarijus yra labai galingas. Tai taip pat sutaupys laiko, kai turėsite stebėti skaičiuoklės atnaujinimus rankiniu būdu.
1 veiksmas: el. Laiško siuntimas naudojant „Google“ skaičiuokles
Prieš kurdami „Google Apps Script“, norėdami išsiųsti el. Laišką iš „Google Sheets“, jums taip pat reikės „Gmail“ el. Pašto adreso, kurį „Google Apps Script“ turės prieigą, kad išsiųstų jūsų įspėjamuosius el. Laiškus.
Taip pat turėsite sukurti naują skaičiuoklę, kurioje būtų el. Pašto adresas.
Tiesiog pridėkite vardo ir el. Pašto stulpelius ir užpildykite juos asmeniu, kuriam norite gauti įspėjimo el. Laišką.
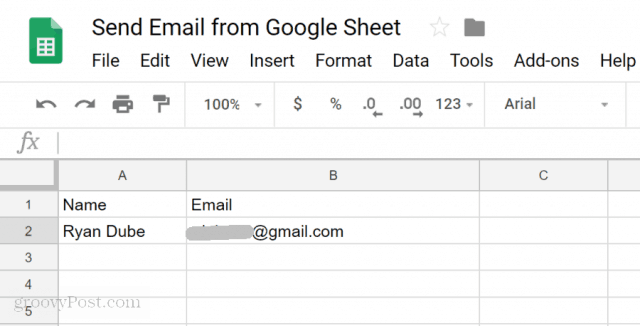
Dabar, kai turite el. Pašto adresą, į kurį norite siųsti įspėjamąjį el. Laišką, laikas sukurti scenarijų.
Norėdami patekti į scenarijų rengyklę, spustelėkite Įrankiai, tada spustelėkite Scenarijaus redaktorius.
Pamatysite scenarijaus langą su numatytąja funkcija „myFunction“ (). Pervardykite tai į Siųsti laišką().
Tada įklijuokite šį kodą į funkciją „SendEmail ()“:
// Fetch the email address
var emailRange = SpreadsheetApp.getActiveSpreadsheet().getSheetByName("Sheet1").getRange("B2");
var emailAddress = emailRange.getValues();
// Send Alert Email.
var message = "This is your Alert email!"; // Second column
var subject = "Your Google Spreadsheet Alert";
MailApp.sendEmail(emailAddress, subject, message);Štai kaip veikia šis kodas:
- getRange ir „getValues“ ištraukia vertę iš langelio, nurodyto „getRange“ metode.
- var žinutė ir var subjektas apibrėžia tekstą, kuriame bus kuriamas jūsų įspėjamasis el. paštas.
- Į „MailApp.sendEmail“ funkcija pagaliau atlieka „Google“ scenarijų siuntimo el. paštu funkciją naudodama jūsų prijungtą „Google“ paskyrą.
Išsaugokite scenarijų spustelėdami diskas ir paleiskite ją spustelėdami bėgti piktograma (rodyklė dešinėje).
Atminkite, kad „Google Script“ reikia leidimo, norint prisijungti prie „Gmail“ paskyros, kad galėtumėte siųsti el. Taigi pirmą kartą paleidę scenarijų, galite pamatyti tokį perspėjimą kaip žemiau.
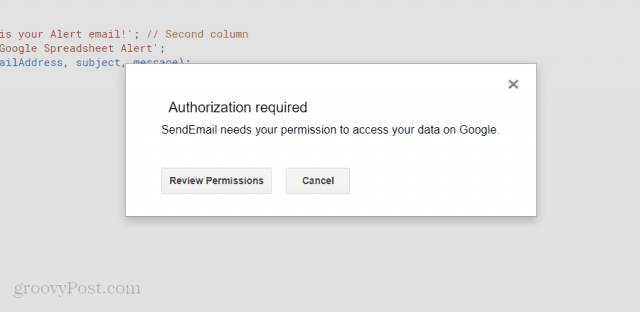
Spustelėkite Peržiūrėkite leidimusir pamatysite kitą įspėjimo ekraną, kurį turėsite apeiti.
Šis įspėjimo ekranas yra dėl to, kad rašote tinkintą „Google“ scenarijų, kuris nėra registruotas kaip oficialus.
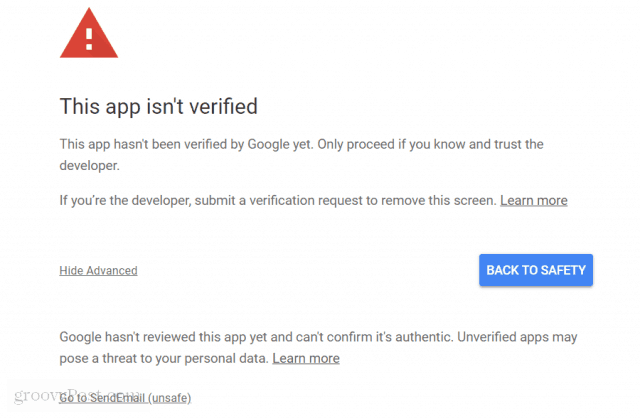
Tiesiog spustelėkite Pažengęs, tada spustelėkite Eiti į „SendEmail“ (nesaugu) saitas.
Tai reikės padaryti tik vieną kartą. Jūsų scenarijus bus paleistas, o el. Pašto adresas, kurį nurodėte skaičiuoklėje, gaus tokį el. Laišką, koks nurodytas žemiau.
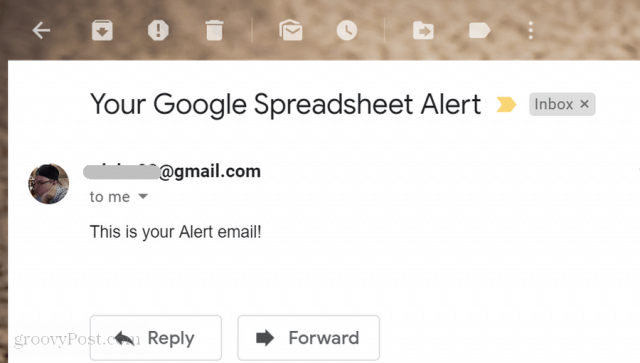
2 veiksmas: vertės skaitymas iš langelio „Google“ skaičiuoklėse
Dabar, kai sėkmingai parašėte „Google Apps“ scenarijų, galintį išsiųsti įspėjamąjį el. Laišką, laikas šį įspėjamąjį el. Laišką padaryti veiksmingesnį.
Kitas žingsnis, kurį išmoksite, yra tai, kaip nuskaityti duomenų vertę iš „Google“ skaičiuoklės, patikrinti jų vertę ir išleisti iššokantį pranešimą, jei ši vertė yra didesnė ar mažesnė už viršutinę ribą.
Kad galėtumėte tai padaryti, „Google“ skaičiuoklėje, su kuria dirbate, turėsite sukurti kitą lapą. Kreipkitės į šį naują lapą „MyReport“.
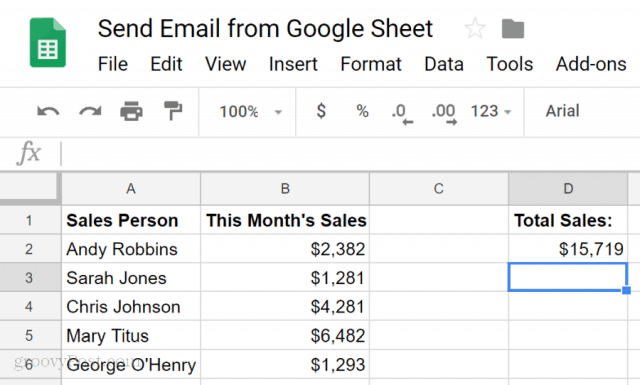
Atminkite, kad D2 langelis yra tas, kurį norėsite patikrinti ir palyginti. Įsivaizduokite, kad norite kiekvieną mėnesį sužinoti, ar jūsų bendrieji pardavimai nukrito žemiau 16 000 USD.
Sukurkime „Google Apps“ scenarijų, kuris tai daro.
Grįžkite į scenarijų rengyklės langą spustelėdami Įrankiai ir tada Scenarijų rengyklė.
Jei naudojate tą pačią skaičiuoklę, vis tiek turėsite Siųsti laišką() funkcionuoti ten. Iškirpkite tą kodą ir įklijuokite jį į užrašų knygelę. Jums to reikės vėliau.
Įklijuokite šią funkciją į kodo langą.
function CheckSales() {
// Fetch the monthly sales
var monthSalesRange = SpreadsheetApp.getActiveSpreadsheet().getSheetByName("MyReport").getRange("D2");
var monthSales = monthSalesRange.getValue();
var ui = SpreadsheetApp.getUi();
// Check totals sales
if (monthSales < 16000){
ui.alert("Sales too low!");
}
}Kaip veikia šis kodas:
- Įkelkite vertę iš langelio D2 į mėnuoPardavimai kintamasis.
- IF pranešime mėnesio pardavimai ląstelėje D2 palyginami su 16 000 USD
- Jei vertė yra didesnė nei 16 000, kodas suaktyvins naršyklės pranešimų dėžutę su perspėjimu.
Išsaugokite šį kodą ir paleiskite jį. Jei jis veikia tinkamai, naršyklėje turėtumėte pamatyti šį įspėjimo pranešimą.
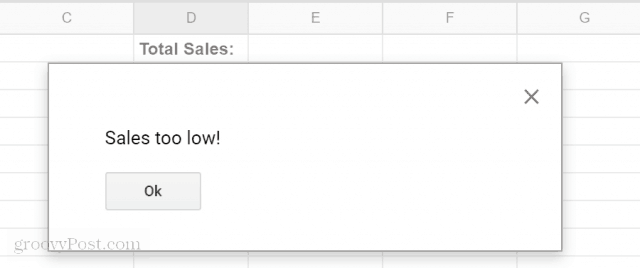
Dabar, kai turite „Google Apps“ scenarijų, kuris galikad išsiųstumėte įspėjimą el. paštu ir kitą scenarijų, pagal kurį būtų galima palyginti skaičiuoklės vertę, esate pasirengę sujungti juos du ir išsiųsti įspėjimą, užuot suaktyvinę įspėjimo pranešimą.
3 žingsnis: Sudėkite viską kartu
Dabar laikas sujungti du jūsų sukurtus scenarijus į vieną scenarijų.
Iki šios dienos turėtumėte turėti skaičiuoklę su skirtuku „Sheet1“, kuriame yra įspėjimo el. Pašto gavėjas. Kitame skirtuke „MyReport“ yra visa jūsų pardavimo informacija.
Atgal į scenarijų rengyklę, laikas pritaikyti viską, ko išmokote iki šiol.
Pakeiskite visą scenarijų rengyklės kodą dviem savo funkcijomis, redaguotomis taip, kaip parodyta čia.
function CheckSales() {
// Fetch the monthly sales
var monthSalesRange = SpreadsheetApp.getActiveSpreadsheet().getSheetByName("MyReport").getRange("D2");
var monthSales = monthSalesRange.getValue();
// Check totals sales
if (monthSales < 16000){
// Fetch the email address
var emailRange = SpreadsheetApp.getActiveSpreadsheet().getSheetByName("Sheet1").getRange("B2");
var emailAddress = emailRange.getValues();
// Send Alert Email.
var message = "This month your sales were " + monthSales; // Second column
var subject = "Low Sales Alert";
MailApp.sendEmail(emailAddress, subject, message);
}
}Atkreipkite dėmesį į pakeitimus čia.
IF sakinyje tiesiog įklijuokite Siųsti laišką scenarijus „CheckSales“ () funkcija, teiginio skliausteliuose esanti.
Antra, susieti mėnuoPardavimai kintamasis iki el. laiško pabaigos naudojant + charakteris.
Liko tik kas mėnesį suaktyvinti „CheckSales“ () funkciją.
Norėdami tai padaryti, scenarijų rengyklėje:
- Spustelėkite Redaguoti meniu elementą, tada spustelėkite Dabartinio projekto aktyvikliai.
- Ekrano apačioje spustelėkite sukurkite naują trigerį.
- Pasirinkite „CheckSales“ funkcija paleisti.
- Keisti Pasirinkite įvykio šaltinį į laiko varomas.
- Keisti Pasirinkite pagal laiką pagrįstą trigerio tipą į Mėnesio laikmatis.
Spustelėkite Sutaupyti užbaigti gaiduką.
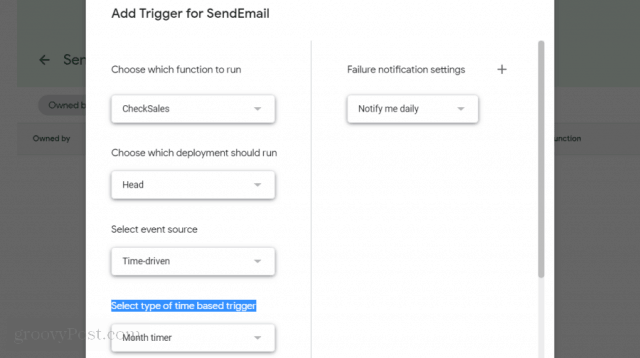
Dabar kiekvieną mėnesį bus vykdomas jūsų naujas scenarijus ir bus palyginta bendra mėnesio pardavimo suma ląstelėje D2 iki 16 000 USD.
Jei jo bus mažiau, jis išsiųs įspėjamąjį el. Laišką, kuriame praneša apie mažą mėnesinį pardavimą.
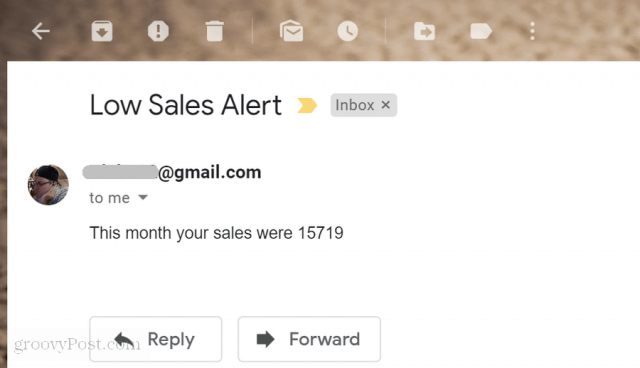
Kaip matote, „Google Apps Scripts“ pakuoja daug funkcijų į mažą paketą. Turėdami tik keletą paprastų kodo eilučių, galite atlikti keletą nuostabių dalykų.
Jei norite dar šiek tiek eksperimentuoti, pabandykite pridėti16 000 USD palyginimo limitą į kitą skaičiuoklės langelį ir prieš lygindami perskaitykite jį į savo scenarijų. Tokiu būdu galite pakeisti ribą tiesiog pakeisdami vertę lape.
Koreguodami kodą ir pridėdami naujų kodo blokų, galėsite remtis šiais paprastais dalykais, kuriuos išmokote, kad galėtumėte sukurti nuostabius „Google“ scenarijus.








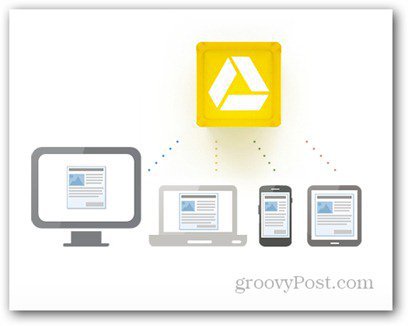

Palikite komentarą