Kaip žymėti vandens ženklų darbalapius „Excel 2010“ ir „2013“

„Excel 2010“ ir „2013“ suteikia galimybę pridėti vandens ženklų prie savo darbalapių. Žingsniai skiriasi kiekvienoje versijoje. Štai skirtumai.
Anksčiau mes jums parodėme, kaip pridėti vandens ženklądarbalapiai „Microsoft Excel 2007“. „Microsoft Word 2013“ turi lengvą numatytąją vandens ženklų parinktį, tačiau „Excel 2013“ turite pridėti vandens ženklus naudodami antraštės ir poraštės parinktį. Štai kaip „Excel 2010“ ar 2013 m.
Redaktoriaus pastaba: Čia yra nuoroda, jei ieškote instrukcijų, kaip pridėti vandens ženklą prie naujausios „Excel“ versijos.
Kaip žymėti vandens ženklų darbalapį „Excel 2010“
Atidarykite darbalapį, kuriame norite pridėti vandens ženklą, spustelėkite juostelę skirtuką Įterpti. tada antraštė ir poraštė.
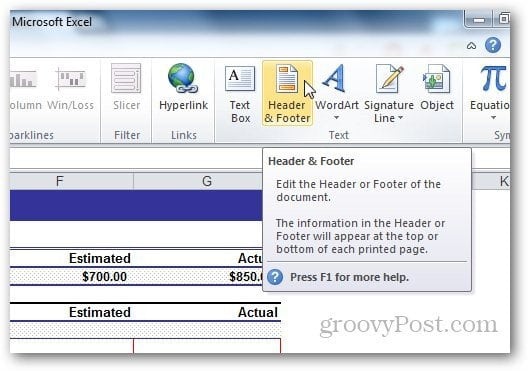
Skiltyje Antraštės ir poraštė pasirinkite Dizainas ir spustelėkite paveikslėlį iš antraštės ir poraštės elementų.
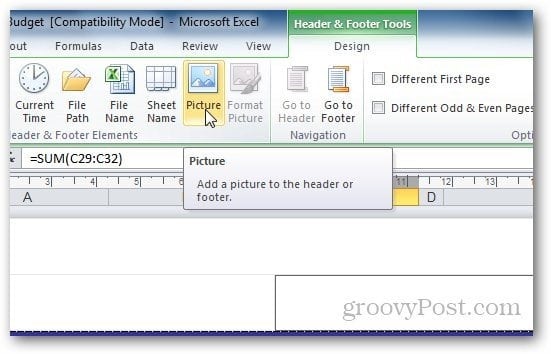
Naršykite vaizdą, kurį norite naudoti kaip savovandens ženklas. Atminkite, kad pridėję paveikslėlį antraštės lauke, skirtuke jis parodys & [Picture], bet nesijaudinkite. Spustelėjus bet kurią kitą langelį, šis tekstas bus pakeistas į atvaizdą. Jei norite, kad jis būtų rodomas lapo viduryje, tiesiog paspauskite klavišą Enter prieš panašų & [Paveikslėlis] ir perkelkite jį į vietą, kur norite pasirodyti antraštėje.
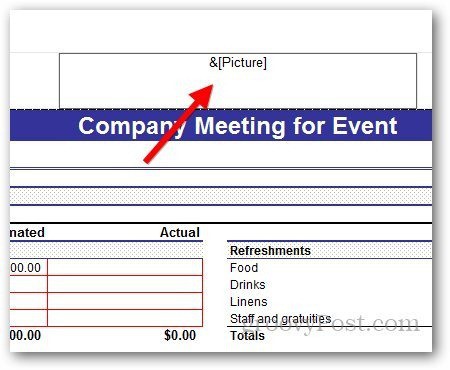
WordArt kaip vandens ženklo naudojimas programoje „Excel 2010“
„WordArt“ taip pat galite naudoti kaip vandens ženklą „Excel 2010“. Spustelėkite Įterpti >> WordArt. Pasirinkite formatą, kurį norite naudoti, ir įveskite tekstą.
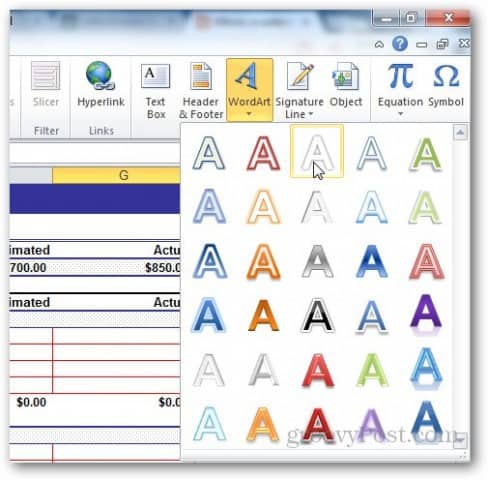
Naudodami rodomą mažą teksto rengyklės nuorodą galite pakeisti norimo naudoti šrifto dydį.
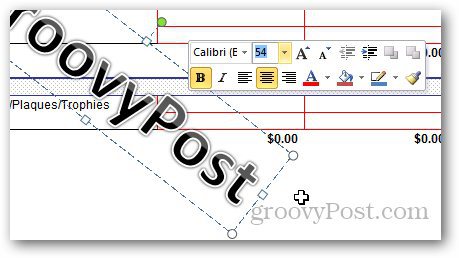
Tačiau naudojant šį „WordArt“ vartotojui gali būti sunku skaityti darbalapį. Spustelėkite Formatas, esantį skyriuje Dizaino įrankiai.
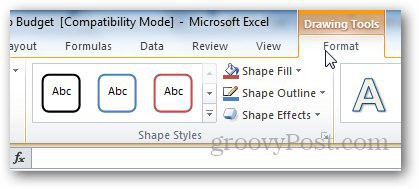
Spustelėkite mažą rodyklę po „WordArt“ stiliais, kad atidarytumėte „WordArt“ parinktis.
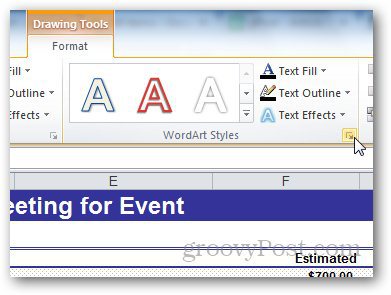
Iš šoninės juostos pasirinkite Teksto pildymas irpasirinkite „Solid Fill“. Čia taip pat pritaikykite skaidrumą prie kažko tinkamo ir spustelėkite Gerai. Tokiu būdu mes galime pakeisti vandens ženklo matomumą taip, kad jis neuždengtų darbalapio teksto.
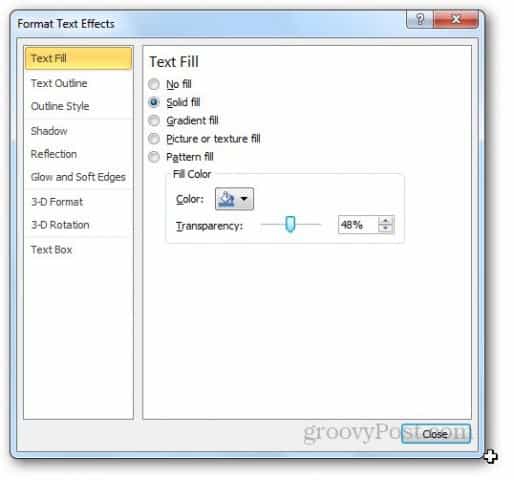
Dabar eikite į „Teksto kontūrą“ ir pasirinkite ne eilutę.
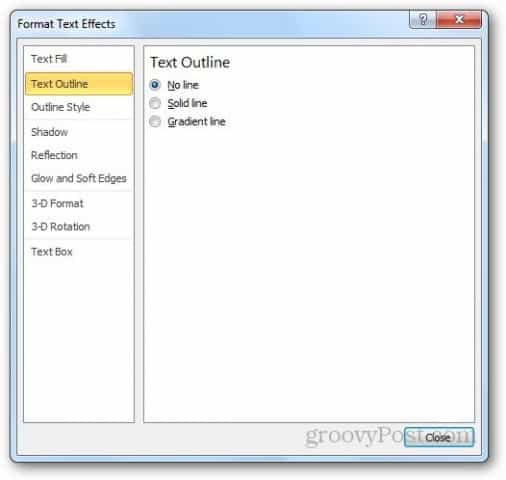
Štai kaip atrodo „WordArt“ vandens ženklas. Galite žaisti su nustatymais, kad gautumėte norimą rezultatą.
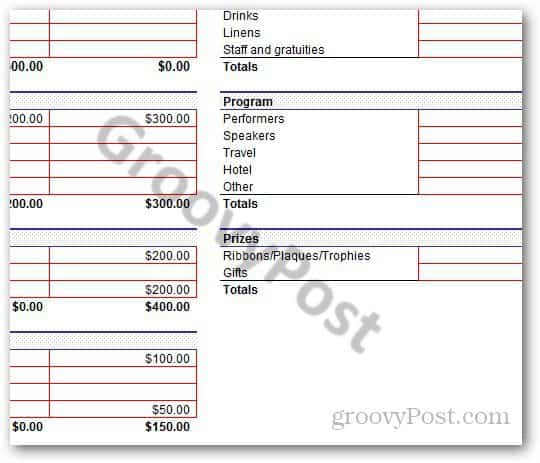
Kaip pridėti vandens ženklą programoje „Excel 2013“
Daugelis „Excel 2013“ veiksmų yra tokie patys kaip ir „Excel 2010“. Pagrindinis skirtumas yra „Excel“ išdėstymas. Tiesiog eik į Įterpti >> Antraštė ir poraštė.
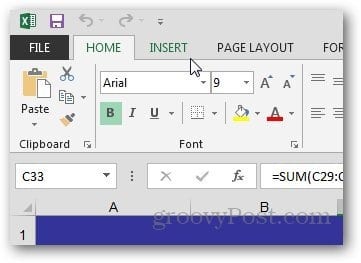
Spustelėkite mygtuką Paveikslėlis iš antraštės ir poraštės elementų.
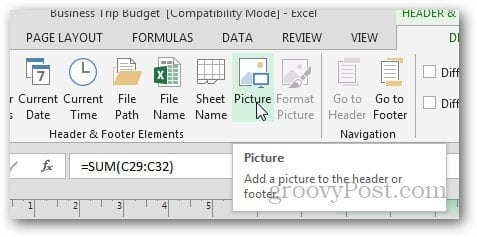
„Excel 2013“ galite naudoti vaizdus iš savo kompiuterio ir „Office.com“ iliustracijų ar net ieškoti vaizdų iš „Bing“ paieškos rezultatų ir naudoti vaizdą kaip vandens ženklą.
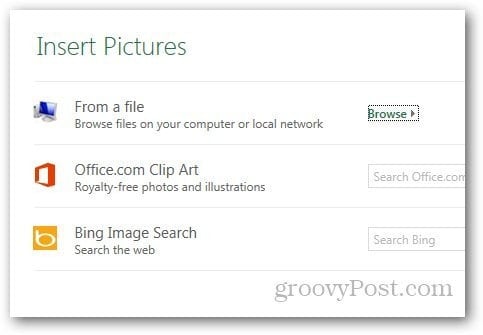
WordArt kaip vandens ženklo naudojimas programoje „Excel 2013“
Pradžioje jums gali būti sunku rasti„WordArt“ parinktį „Excel 2013“, tačiau ji vis dar yra tame pačiame skirtuke, kaip ir „Excel 2010“. Eikite į „Įterpti“ ir skirtuko „Tekstas“ lape spustelėkite „WordArt“ piktogramą, kaip parodyta žemiau, ir pasirinkite tai, ko norite.
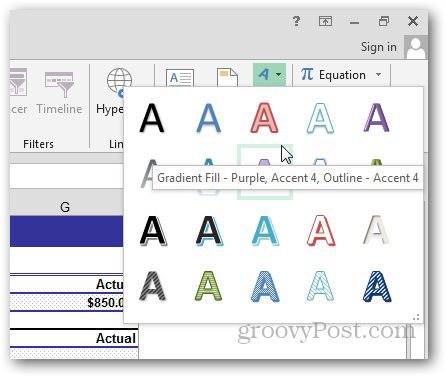
Spustelėkite tą pačią rodyklę po „WordArt“ stiliais, kad atidarytumėte parinktį „Formatuoti“.
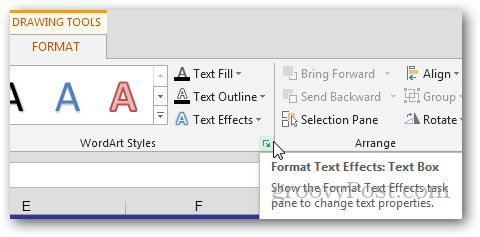
Atsiras nauja šoninė juosta. Tada spustelėkite Teksto parinktys ir atidarykite teksto užpildymo ir kontūro parinktis.
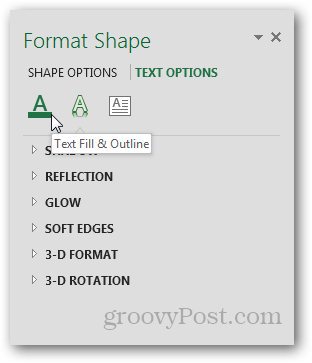
Pasirinkite Teksto užpildymas skiltyje „Kietas užpildymas“ ir „Teksto kontūrai“ eilutę Nr. Pasirinkite skaidrumą, kokio norite, ir uždarykite meniu.
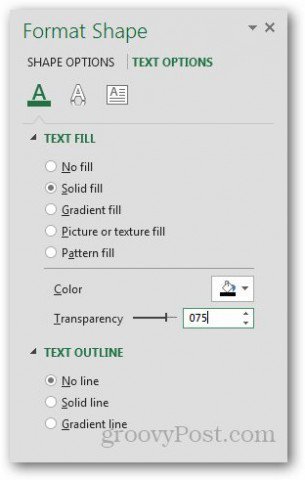
Ir viskas baigta.
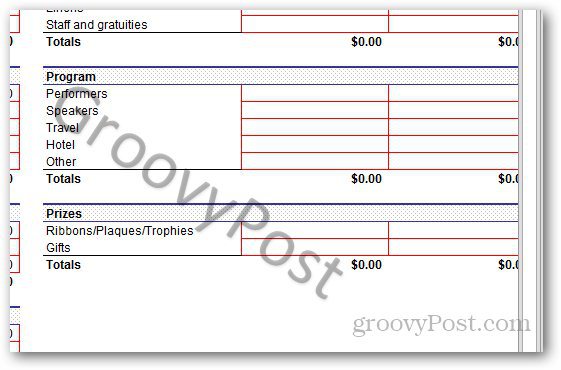
Vaizdo vandens ženklo pritaikymas
Jūs netgi galite tinkinti paveikslėlio išvaizdą. Skirtuke Dizainas spustelėkite Formatuoti paveikslėlį.
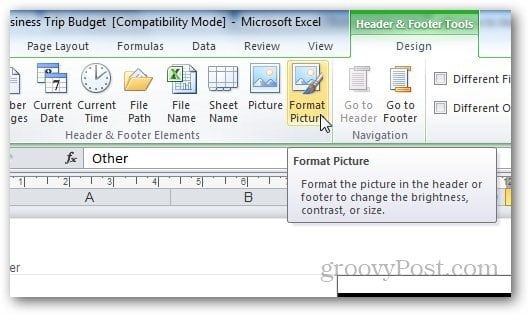
Čia galite pakeisti dydį ir išvaizdąįvaizdžio. Spustelėkite skirtuką Paveikslėlis ir pasirinkite nustatymus pagal savo nuostatas. Siūlau naudoti skalbimo funkciją iš išskleidžiamojo meniu, esančio skiltyje „Vaizdo valdymas“, nes tai pašalina vandens ženklą ir vartotojui tampa lengviau skaityti darbalapio turinį.
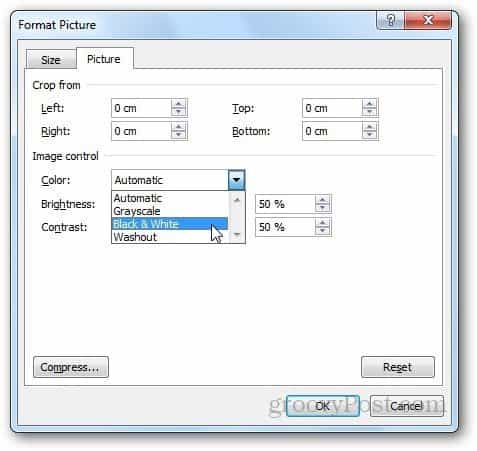
Suspaudimo parinktis leidžia vartotojams pakeistinuotraukos skiriamoji geba ir dydis. Jei iš nustatymų iškirpote bet kurią vandens ženklo dalį, galite naudoti glaudinimo parinktį, norėdami ištrinti apkarpytas sritis ar net tiesiog suspausti atvaizdą, kad jį būtų lengva naudoti.
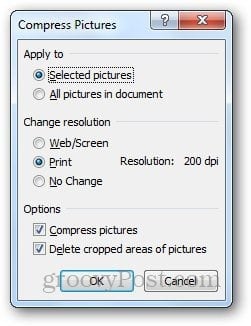
Tačiau atminkite, kad suspaudus atvaizdą, vandens ženklas gali pablogėti. Jei jums viskas gerai, spustelėkite Taikyti, kitaip palikite jį tokį, koks yra.
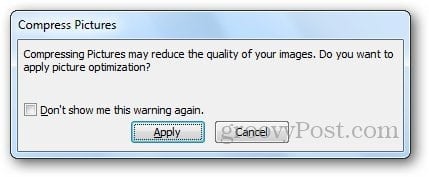
Vandenženklio tinkinimo veiksmai yra vienodi ir „Excel 2010“, ir „Excel 2013“.
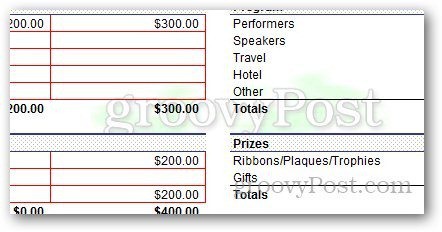










Palikite komentarą