Microsoft Word에서 편지 병합을 사용하여 배치 문서를 만드는 방법

편지 병합은 고유 정보가 포함 된 대량 문서를 생성하는 데 사용되는 Microsoft Word의 고전적인 기능 중 하나입니다. 사용 방법은 다음과 같습니다.
편지 병합은 고전적인 기능 중 하나입니다Microsoft Word는 고유 한 정보가 포함 된 대량 문서를 생성하는 데 사용되었습니다. 도움이 될 수있는 몇 가지 예에는 브로셔, 뉴스 레터 또는 대량 우편물에 사용되는 자료가 포함됩니다. 이 기사에서는 Microsoft Word에서 편지 병합을 사용하는 방법을 보여줍니다.
Microsoft Word에서 편지 병합 기능 사용
이 예에서는 문서를 만들겠습니다.친구를 이벤트에 초대합니다. 편지 병합 편지에는 두 가지 구성 요소가 있습니다. 주요 문서 및 이벤트에 초대 된 개인의 이름 및 주소와 같은 데이터 소스 데이터 원본에 대한 정보를 수집하면 초대 된 각 게스트에 대한 문서 결합을 처리합니다.
첫 번째 단계는 모든 고유 한이름, 주소 및 인사말과 같은 필드 이름이라는 각 수신자에 대한 정보. 편지 병합 문서를 만드는 또 다른 중요한 부분은받는 사람에게 전달되는 정보가 들어있는 양식입니다. 아래의 샘플 편지에는 각 문서에 포함해야 할 5 개의 필드가 있습니다.
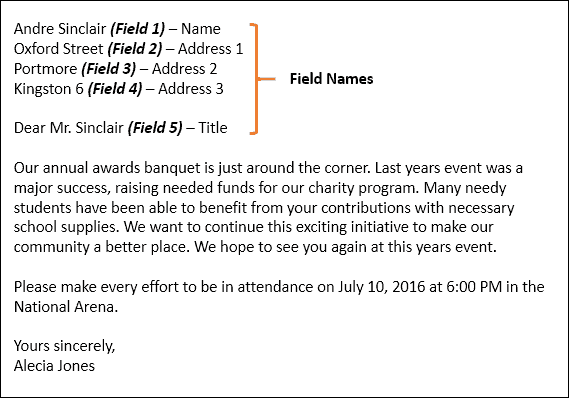
편지 병합 마법사 시작
Microsoft Word에서 빈 문서를 새로 만들고 메일 링 탭> 편지 병합 시작> 단계별 편지 병합 마법사.

편지 병합 마법사가 나타나면 편지 라디오 상자를 클릭 한 다음 다음 : 문서 시작.
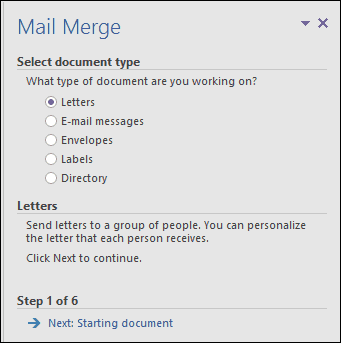
고르다 현재 문서를 사용하십시오 다음 단계를 계속 진행하여수신자. 편지 병합 마법사를 사용하면 기존 문서를 사용할 수 있습니다. 이미 편지를 준비했다면 데이터 소스의 기초로 필드 이름을 수정할 수 있습니다.
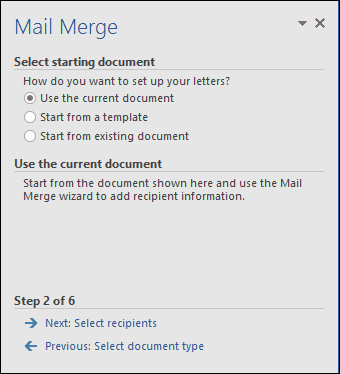
편지 병합 마법사는 강력합니다. 받는 사람 목록에 Microsoft Access 데이터베이스 또는 Excel 스프레드 시트를 포함하여 여러 소스를 사용할 수 있습니다. 이 기사에서는 다음을 선택하여 데이터 소스를 처음부터 새로 작성합니다. 새 목록을 입력하십시오 클릭 창조하다.
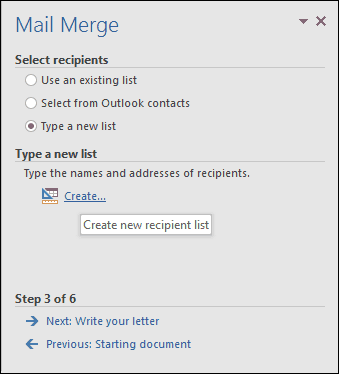
데이터 소스 생성 및 저장
미리 채워진 필드가있는 양식은제시했다. 우리는 이러한 영역 중 일부를 원하지 않을 수도 있고 혼동을 줄 수 있으므로 이상적이지 않을 수 있습니다. 따라서 일부 필드 이름을 삭제하고 수정합니다. 클릭 열 사용자 정의 버튼을 클릭하십시오.
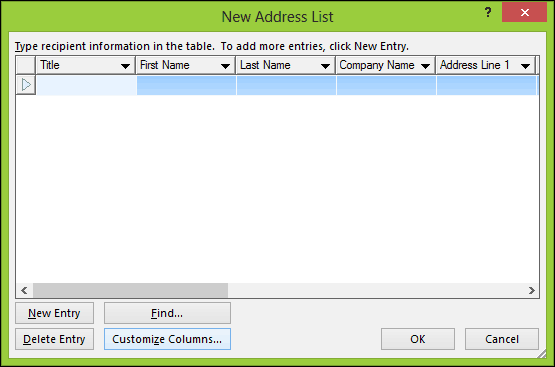
샘플 문서로 돌아 가면Word에서 제공하는 미리 채워진 필드는 총 13 개인 반면 필드는 5 개뿐입니다. 그 중 일부는 중요하므로 원하는 필드 만 유지합니다. 필드를 삭제하려면 해당 필드를 선택한 다음 삭제를 클릭하십시오.
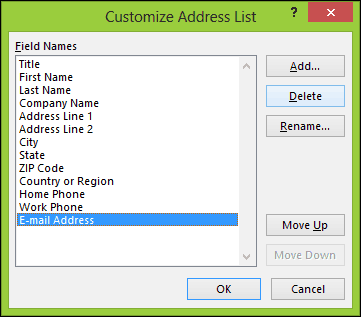
예를 클릭하여 삭제를 확인하십시오. 원하지 않는 모든 섹션에 대해이 단계를 반복하십시오.

필요한 특정 필드가 없기 때문에 기존 필드의 이름을 바꾸고 새 필드를 추가합니다.
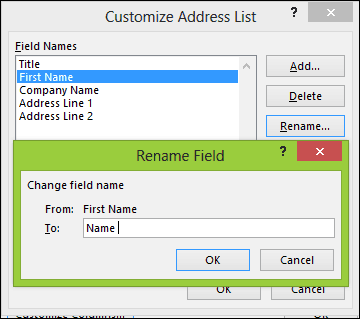
완료되면 필드 이름 목록이 샘플 문서에 설명 된 것과 일치해야합니다. 딸깍 하는 소리 승인 변경 사항을 확인하십시오.
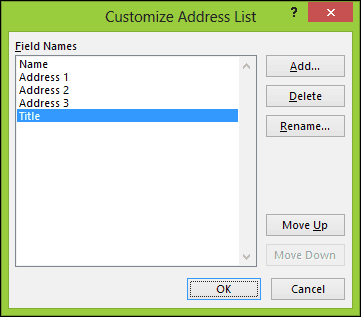
각 수신자의 이름과 주소로 필드를 채우고 완료되면 확인을 클릭하십시오.
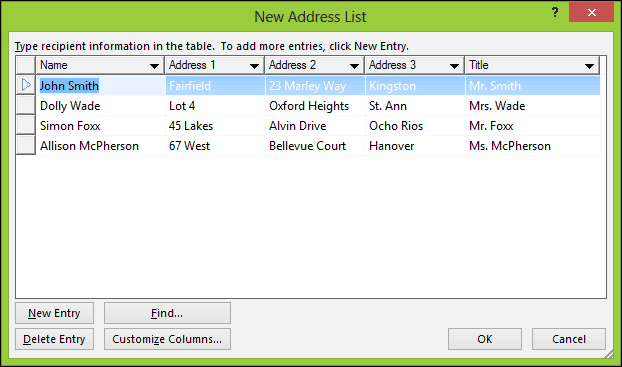
데이터 소스를 저장하면 최종 문서에 병합됩니다.
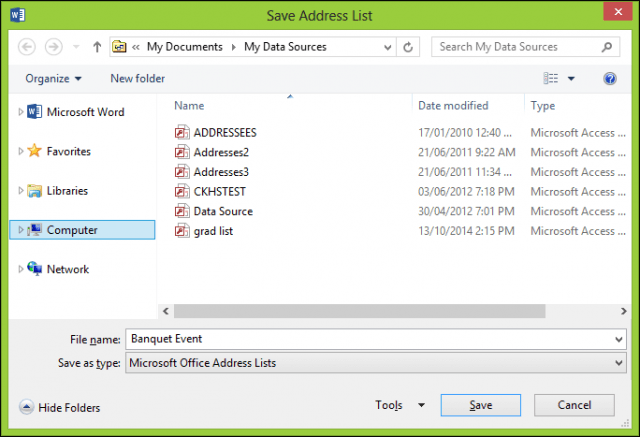
편지 병합받는 사람의 미리보기는제시했다. 필드 편집 또는 추가와 같은 변경을하려면 데이터 소스를 선택한 다음 편집을 클릭하십시오. 편지를 작성하고 필요한 경우 병합 필드를 입력하십시오.
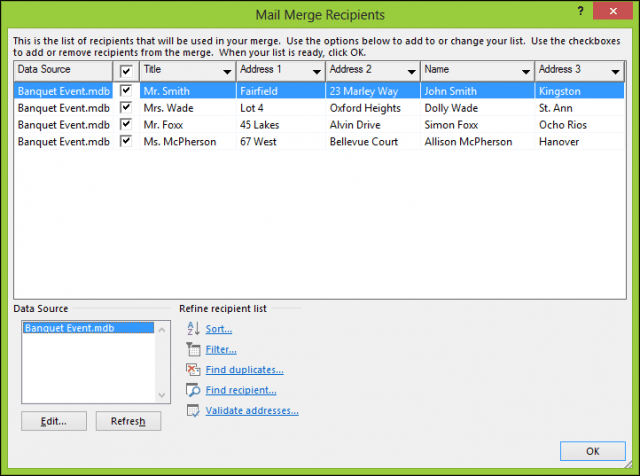
병합 필드 삽입
병합 필드를 삽입하려면 메일 링 탭을 클릭 한 다음 병합 필드 삽입을 클릭하고 병합 필드를 선택하십시오. 적절한 병합 필드로 문서를 채우려면 단계를 반복하십시오.
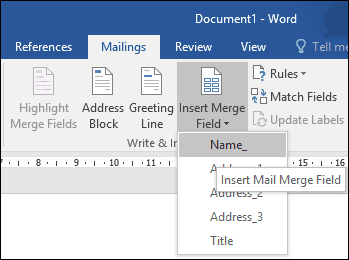
완료되면 편지를 저장하십시오.양식 편지를 불렀습니다. 알고있는 경우 유사한 구조의 문서를 사용할 수 있으며 편지 병합 마법사 중에 기존 문서에서 재사용 할 수있는 옵션을 선택할 수 있습니다.
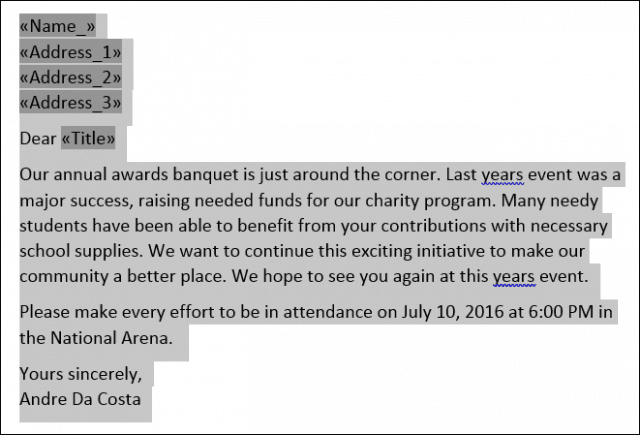
최종 문서 병합
여기에 재미있는 부분이 있습니다. 문서를 병합하십시오. 를 선택하십시오 메일 링 탭을 클릭 한 다음 마침 및 병합 버튼을 클릭 한 다음 개별 문서를 편집하십시오.
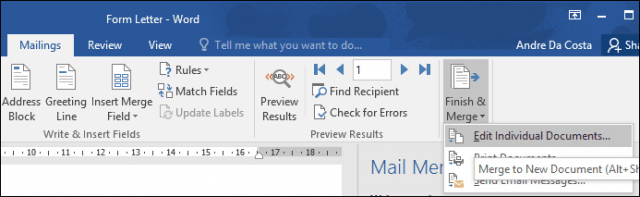
고르다 모두 그런 다음 확인을 클릭하십시오.
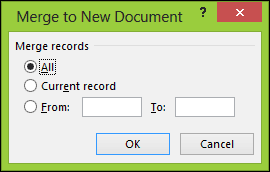
그게 다야 이제 모든 문서를 인쇄하거나 검토 할 준비가되었습니다.
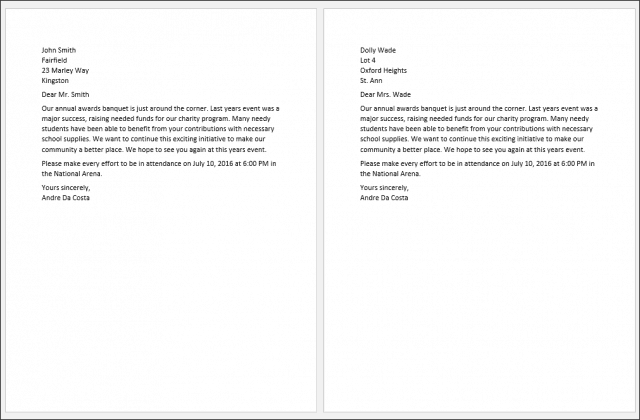
이 지침은 Microsoft Word에서도 작동합니다.인증서와 같은 문서를 생성하는 경우 편지 병합 기능은 Microsoft Publisher와 같은 Office 응용 프로그램에서도 작동합니다.
Microsoft Office 사용에 대한 추가 정보 및 요령은 다음 기사를 확인하거나 전체 Office 기사 아카이브를 찾아보십시오.
- Word 2016에서 잉크 활성화 및 사용 방법
- Word 2016 문서의 변경 내용을 추적하는 방법
- Microsoft Word의 탭으로 생산성 향상










코멘트를 남겨주세요