Excel에서 숫자 서식을 적용한 후 셀 데이터를 새로 고치는 방법

Microsoft Excel 2010에는 문제가 있습니다.사용자 정의 숫자 형식이 기존 데이터에 적용되지 않는 다른 버전). 이 빠른 수정 사항은 수천 행의 데이터를 다시 입력해야하는 수고를 덜 수 있습니다.
Excel에서 숫자 데이터를 입력하면 도움이됩니다.데이터 유형에 따라 형식을 지정합니다. 데이터 유형에 따라 셀 서식 지정 (예 : 백분율, 통화, 날짜 또는 텍스트 — 데이터를 표시하고 작업 할 때 일관성과 정확성을 높이는 데 도움이됩니다. 데이터의 형식을 미리 알고 있다면 데이터를 입력하기 전에 전체 열에 대해 숫자 형식을 선택하는 것이 비교적 간단합니다. 열을 선택하고 홈 리본의 숫자 패널에서 숫자 형식을 선택하십시오.
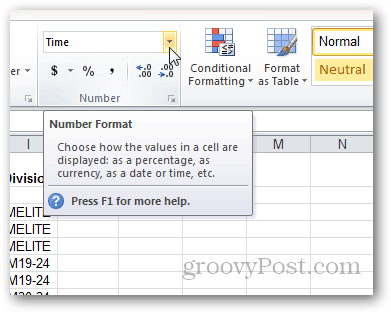
그러나 상황이 어려워 질 수 있습니다기존 데이터 범위에 숫자 서식을 적용하려고합니다. 셀의 형식을 업데이트 할 수 있지만 때로는 새 서식으로 자동으로 새로 고쳐지지 않습니다. 이 완고함은 일반적으로 사용자 정의 숫자 형식을 선택할 때 발생합니다. 셀을 두 번 클릭하고 변경하지 않고 업데이트 한 다음 Enter 키를 눌러 업데이트 할 수 있지만 매우 지루할 수 있습니다. 이 프로세스는 많은 양의 데이터를 가져올 때 특히 문제가됩니다.
이 보트에서 자신을 찾으면 다음 트릭을 시도하십시오.
사전 입력 된 다양한 데이터로 시작하십시오. 이 예에서는 텍스트로 입력 된 열을 사용합니다. 맞춤 형식을 지정하여 스톱워치의 시간처럼 보입니다. 우리는 다음과 같은 형식을 원합니다. [h] : mm : ss
이렇게하려면 먼저 열을 선택하십시오.
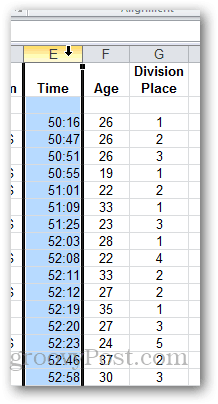
그런 다음 홈 리본의 숫자 패널에서 드롭 다운을 클릭하십시오. 고르다 더 많은 숫자 형식. 또는 원하는 경우 사전 설정 중 하나를 선택하십시오.
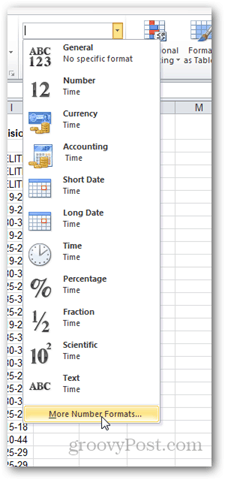
고르다 커스텀 숫자에 사용할 형식을 입력하십시오. 확인을 클릭하십시오.
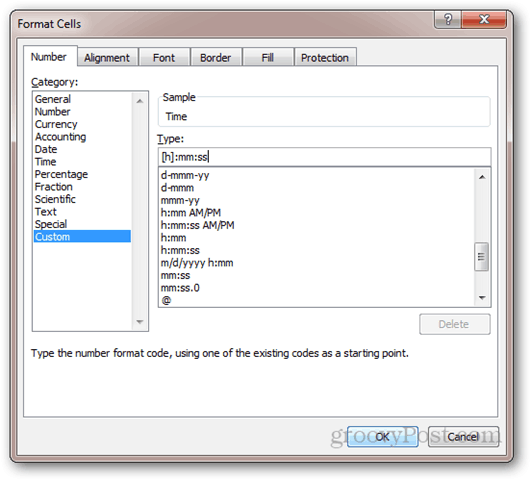
숫자 형식 드롭 다운에 "사용자 지정"이 표시 되어도 아무 것도 변경되지 않았습니다.
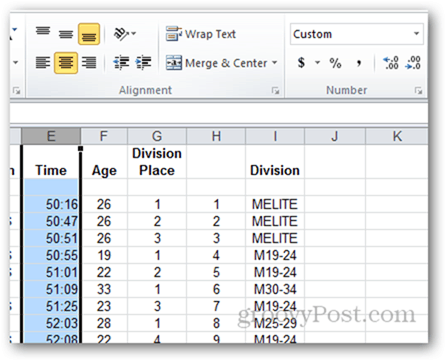
셀을 편집하고 Enter를 누르면 새 형식이 적용됩니다. 그러나 수백 행의 데이터를 사용하면 시간이 오래 걸립니다.
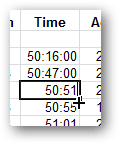
작업 속도를 높이려면 열을 선택하고 데이터 리본과 클릭 텍스트를 열로.
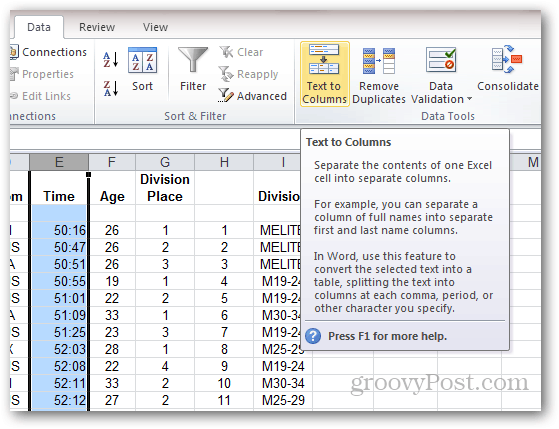
고르다 구분 클릭 다음.
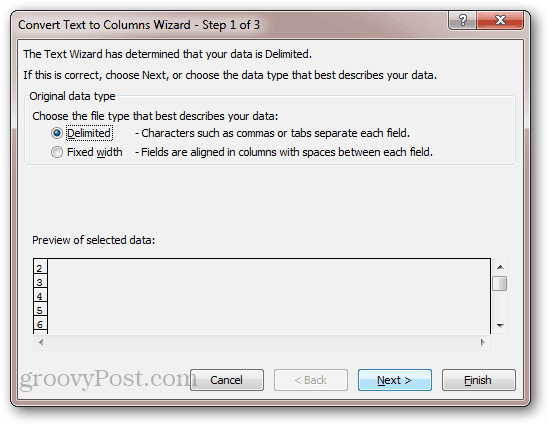
모든 분리 문자를 선택 취소하고 클릭 다음.
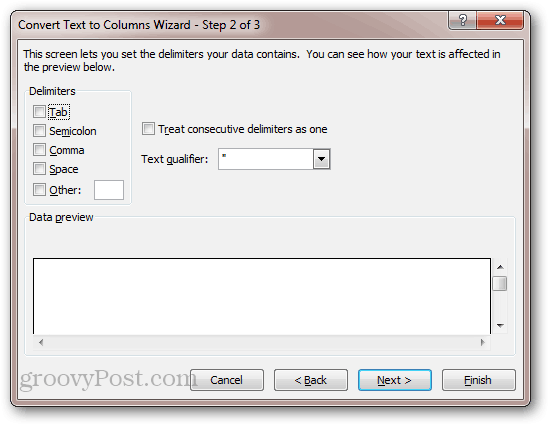
모든 셀의 숫자 서식이 업데이트됩니다.
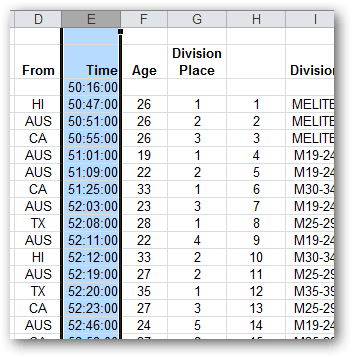
이 트릭은 약간의 해킹이지만 작동합니다. 그것이하는 것은 각 행의 모든 값을 가져 와서 셀에 자동으로 다시 입력하는 것입니다. 이러한 이유로이 트릭은 아니 수식 인 셀에서 작동합니다. 수식이있는 경우 F9 시트를 다시 계산하고 숫자 형식을 업데이트해야합니다. 그러나 내 경험상 수식에 대해서는이 문제가 없었습니다.










코멘트를 남겨주세요