Excel에서 대문자, 소문자 또는 대문자 텍스트를 대문자로 표시하는 방법 – UPPER, LOWER, PROPER 함수

Word 2016에는 편리한 대 / 소문자 변경 명령이 있지만 Excel 2016에는 해당 기능이 없습니다. 다행히도 UPPER, LOWER 및 PROPER 기능을 사용하여 동일한 작업을 수행 할 수 있습니다.
많은 텍스트 기반 데이터로 작업하는 경우Excel 스프레드 시트를 형식화하면 쉽게 지루한 작업이 될 수 있습니다. Microsoft Word와 달리 Excel에는 특수한 대문자, 소문자 또는 다른 유형의 대문자를 사용하여 텍스트를 편집하기위한 대소 문자 변경 도구가 포함되어 있지 않습니다. 이런 문제에 대한 해결책은 무엇입니까? 열을 Microsoft Word로 복사하고 대소 문자 변경 도구를 사용한 다음 Excel에 복사하여 다시 붙여 넣을 수 있습니다.
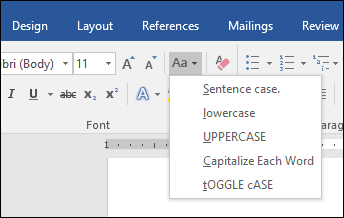
그럼에도 불구하고 약간 번거롭고 많은 양의 데이터에 대해 복사하여 붙여 넣기 오류가 발생하기 쉽습니다. 보다 Excel 중심적인 옵션은 높은, 보다 낮은, 적절한 기능. 이렇게하려면 임시 열을 만들어 텍스트 서식을 지정한 다음 이전 값을 올바르게 대문자로 바꿉니다. 일단 그것을 익히면 기술은 매우 간단하고 쉽습니다. 한 번 보자.
Excel 2016에서 변경 사례를 사용하는 방법
위에서 언급했듯이 Word 2016과 마찬가지로 Excel 2016에는 대 / 소문자 변경 옵션이 없습니다. 그러나 기본적으로 아래 단계에 따라 고유 한 롤백 옵션을 사용할 수 있습니다.
이 예에서 아래 직원 이름 열에는 ALL CAPS를 사용하는 이름이 포함되어 있지만 사용하는 경우 선호합니다 적절한 자본화.
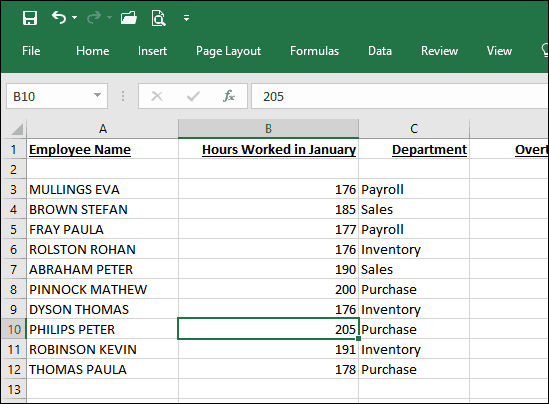
먼저 임시를 만들어야합니다수정하려는 텍스트가 포함 된 열의 오른쪽에 새 열을 삽입하여 스프레드 시트 수정. 열을 삽입 한 후 텍스트가 포함 된 열 옆의 첫 번째 빈 셀을 활성화하십시오. 대소 문자를 변경하기 위해 공식을 입력하십시오. 구체적으로 말하면, 이것은 = 프로 퍼 (A3). 다른 유형의 대문자를 사용하려면 = 위 모든 문자를 대문자로 사용하고 = 낮은 모든 소문자로 변환합니다. 공식을 입력 한 후 Enter 키를 누르십시오.
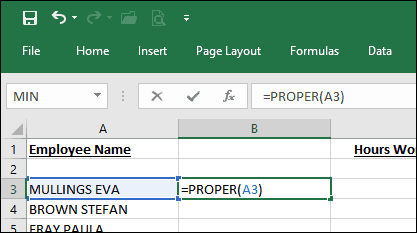
첫 번째 셀의 텍스트가 적절한 대소 문자를 사용하여 앞에서 만든 열에 복사됩니다.
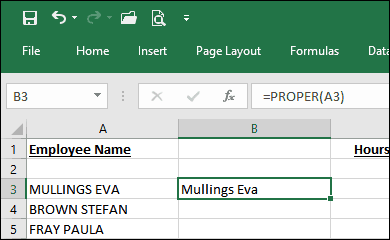
이제 자동 채우기 기능을 사용하여 다른 이름에 대한 프로세스를 반복하기 만하면됩니다.
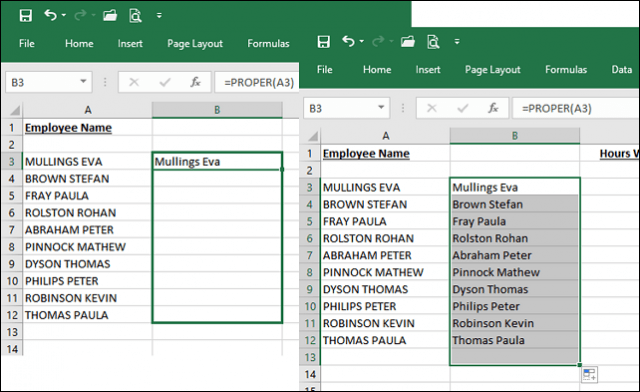
이름이 올바른 케이스를 사용하고 있으므로 복제본으로 무엇을 하시겠습니까? 간편함 : 방금 자동 입력 한 열에서 이름을 선택한 다음 복사를 클릭하거나 CTRL + C. 시작 열을 마우스 오른쪽 버튼으로 클릭하십시오. 제 경우에는 A3. 붙여 넣기 메뉴를 클릭하십시오. 가치.
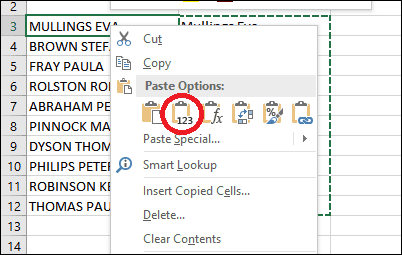
서식을 쉽게 설정하는 데 사용 된 임시 열을 삭제하십시오. 이제 이름이 올바른 케이스를 사용하고 있습니다.
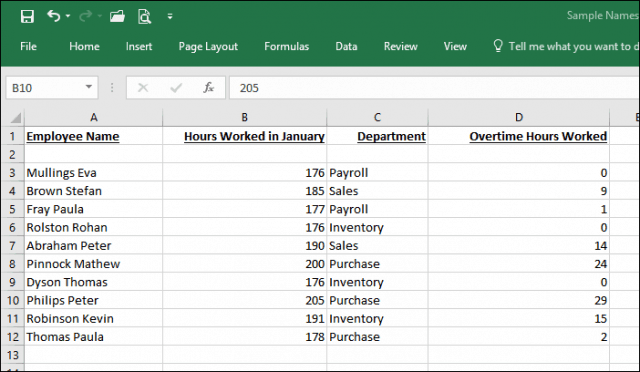
이 간단한 팁으로 방금 자신을 구했습니다.몇 분, 몇 시간의 정신 데이터 재진입 노동. 더 많은 Excel 팁에 관심이 있으십니까? Microsoft Excel을 처음 사용하는 경우이 인기있는 스프레드 시트 앱을 시작하기위한 자습서를 확인하십시오.










코멘트를 남겨주세요