사용해야하는 Microsoft Excel의 상위 24 개 기능은 다음과 같습니다.

Microsoft Excel에는 사용하지 않는 기능이 가득합니다. 다음은 업무 일을보다 쉽게하기 위해 사용해야하는 Excel의 24 가지 주요 기능입니다.
Excel은 가장 강력한 스프레드 시트 중 하나입니다유효한 공구. 이 기능의 일부는 스프레드 시트 내에서 사용할 수있는 많은 내장 기능에서 비롯됩니다. 이러한 기능 중 일부는 잘 알려져 있지만 다른 기능은 거의 사용되지 않지만 사용 방법을 이해하면 강력합니다.
필수 Excel 함수
대부분의 사람들이 없이는 할 수 없었던 몇 가지 기능이 있습니다. 여기에는 기본 SUM 기능부터 고급 COUNT 기능까지 모든 것이 포함됩니다.
그만큼 합계 기능 Excel에서 가장 일반적으로 사용되는 기능입니다. 사용은 매우 간단합니다. 그냥 입력 = SUM ( 셀에 넣은 다음 추가 할 셀 열 아래로 마우스를 끕니다.
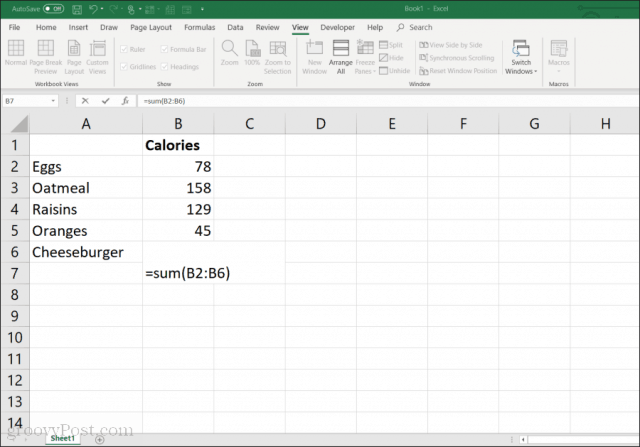
그만큼 평균 기능도 비슷하게 작동합니다. 그냥 입력 = 평균 ( 셀에서 마우스를 끌어 평균화하려는 셀 열 아래로 끕니다.
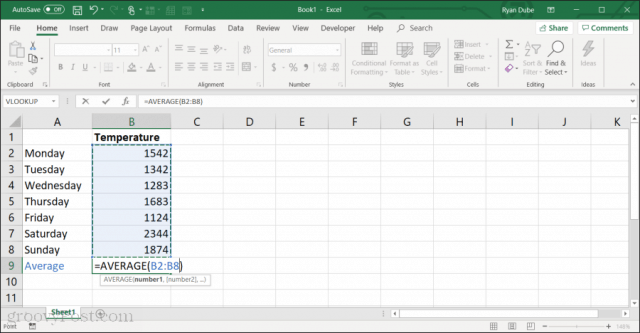
그만큼 MAX 기능 열에 매우 긴 숫자 목록이 있고 가장 큰 값을 찾아야 할 때 유용합니다. 유형 = MAX ( 셀에서 최대 값을 찾으려는 셀 열 아래로 마우스를 끕니다.
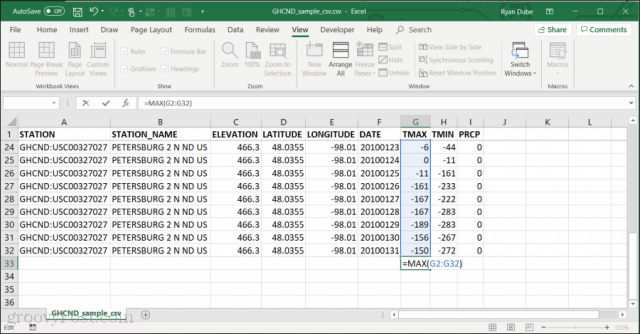
당신은 또한 사용할 수 있습니다 MIN 기능 결과가 목록에서 최소값이된다는 점을 제외하고 MAX 함수와 정확히 같은 방식으로.
그만큼 제품 기능 백분율로 표시되는 금액을 계산할 때와 같이 곱해야하는 하나 이상의 숫자가있는 경우에 좋습니다.
유형 = PRODUCT ( 셀에서 마우스를 드래그하여 곱하려는 셀 열 아래로 끕니다.
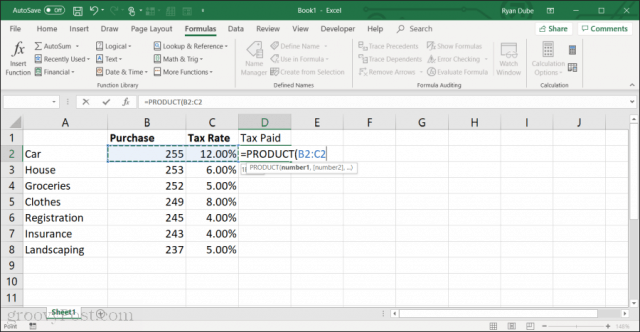
PRODUCT 기능과 유사하게 합산 기능. 이 기능이 작동하려면 스프레드 시트에서 여러 개의 숫자 목록을 선택해야합니다. 여러 데이터 열을 선택하면이 함수는 모든 열을 추가 한 다음 각 결과에 대한 답을 곱합니다.
노트: 수학 기능을 수행 할 여러 항목을 선택하는 다른 방법은 기능의 시작을 입력 한 다음 항목을 길게 눌러 개별 항목 만 선택하는 것입니다 CTRL 키를 추가하고 한 번에 하나씩 추가하거나 곱하려는 셀을 선택하십시오. 입력 할 때 ) 기능을 닫고 들어가다결과가 해당 셀에 표시됩니다.
논리적 IF 함수
Excel에서 유용한 또 다른 유용한 기능은 "IF"로 끝나는 기능입니다. 특정 조건이 충족되는 경우에만 셀에서 계산을 수행 할 수 있습니다.
예를 들어, 숫자 열이 있지만 특정 한계를 초과하는 숫자 만 평균화한다고 가정하십시오. 당신은 이것을 할 수 있습니다 평균 기능.
이 기능을 사용하려면 결과를 원하는 셀을 선택하십시오. 고르다 방식 메뉴에서. 고르다 더 많은 기능 ~로부터 기능 라이브러리을 선택한 다음 통계 목록에서 평균 기능 목록에서.
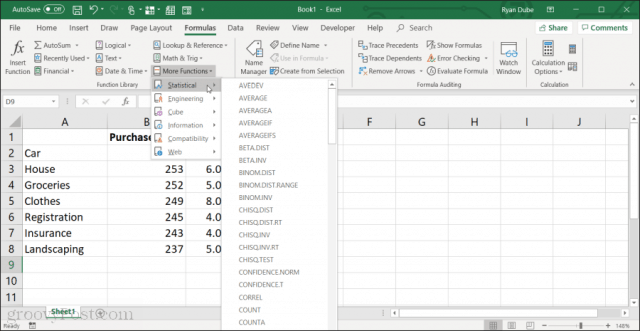
함수를 선택하면 함수 인수 창이 나타납니다.
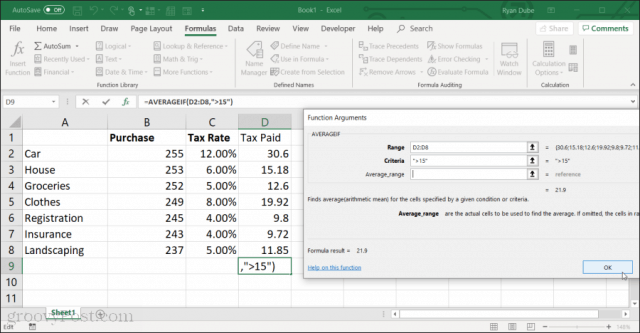
여기에서 각 필드를 선택한 다음 각 필드의 스프레드 시트에서 셀 범위를 선택할 수 있습니다. AVERAGEIFS의 경우 :
- 범위: 평균화 할 셀 범위를 선택하십시오.
- 기준: 한계와 논리적 비교를 입력하십시오. 예를 들어> 15는 15 이상의 셀만 평균화합니다.
굵은 글씨 만 입력하면됩니다. 굵지 않은 모든 필드는 선택 사항입니다.
다음과 같은 기준으로 사용할 수있는 다른 IF 함수는 다음과 같습니다.
- COUNTIF: 조건에 맞는 셀만 계산합니다.
- 계수: COUNTIF와 동일하지만 문자열 데이터를 계산하는 데 사용할 수 있습니다.
- 미니 프: 기준에 맞는 항목 만 범위에서 최소값을 반환합니다.
- MAXIFS: MINIFS와 동일하지만 범위의 최대 값을 반환합니다.
논리 함수
가장 유용한 Excel 함수 중 일부는 다른 셀을 비교하여 비교 결과에 따라 결과를 반환 할 수있는 논리 함수입니다.
예를 들어 IF 기능 세포가 비교와 일치하는지 검사합니다설정 한 조건. 비교가 참이면 결과 필드는 TRUE에 지정한 값을 반환합니다. 그렇지 않으면 FALSE에 지정한 값을 반환합니다.
IF 함수를 사용하려면 결과를 표시 할 셀을 클릭 한 후 다음을 입력하십시오. = IF (.
- 비교 연산자와 비교할 셀을 클릭하십시오. 예를 들어 A2 <B2.
- 비교가 참이면 쉼표를 입력하고 표시하려는 값을 입력하십시오. 예를 들어,“예”를 입력하면 비교가 참이면 예를 반환합니다.
- 비교가 거짓이면 다른 쉼표를 입력하고 표시하려는 값을 입력하십시오.
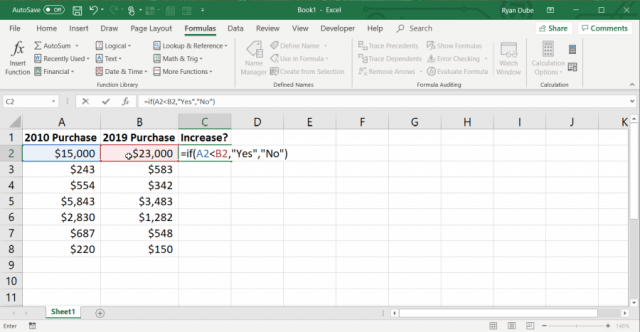
전체 행을 마지막 행으로 채우면 모든 행에서 동일한 비교를 수행 할 수 있습니다.
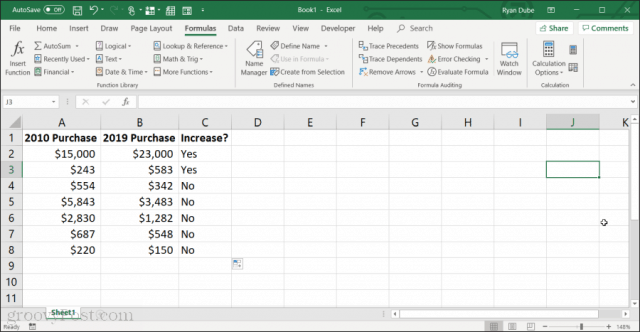
IF 함수를 사용하는 고급 방법은 True 또는 False 필드에 다른 계산을 중첩시키는 것입니다. 예를 들어 A2 <A3이면 True 필드를 A3-A2및 False 필드 A2-A3.
Excel의 다른 논리 함수는 다음과 같습니다.
- 과: 나열된 모든 셀이 True이면 결과는 True이고, 그렇지 않으면 False입니다.
- 아니:이 함수는 다른 셀에서 결과를 반전시키는 데 사용할 수 있습니다. 참에서 거짓으로, 또는 거짓에서 참으로.
- 또는: 나열된 셀 중 하나가 True 인 경우 결과는 True이고, 그렇지 않으면 False입니다.
- 스위치: 표현식이 해당하는 특정 값과 일치하는 경우 임의의 수의 특정 출력 값 또는 수식을 반환 할 수 있습니다.
- XOR: 나열된 셀 중 하나만 True 인 경우 결과는 True입니다. 모두 True이거나 모두 False이면 결과는 False입니다.
IF 문과 마찬가지로 "False"또는 "True"출력 결과를 다른 수식으로 바꿀 수 있습니다. 이것은 Excel의 논리적 기능을 매우 강력하게 만듭니다.
텍스트 기능
Excel에서 원하는 경우가 많습니다.하나의 더 긴 셀을 형성하기 위해 일련의 셀을 함께 조각합니다. 그렇지 않으면 문자열 값을 처리해야 할 수도 있습니다. Excel은 이러한 상황에서 사용할 수있는 다양한 문자열 수식을 제공합니다.
그만큼 CONCAT 기능 워크 시트의 여러 셀에서 여러 개의 텍스트 문자열을 하나의 문자열로 연결할 수 있습니다. 이 기능을 사용하는 것은 입력하는 것만 큼 간단합니다 = CONCAT (“string1 ″,”string2 ″,”string3”). 함수는 필요한만큼의 문자열을 가질 수 있으며 각 문자열은 문자열을 포함하는 셀로 대체 될 수 있습니다.
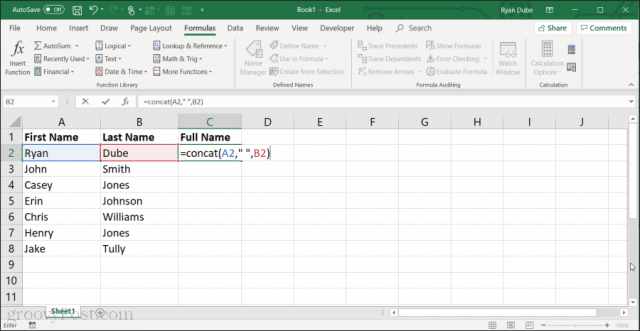
Excel에서 사용할 수있는 다른 문자열 함수는 다음과 같습니다.
- 왼쪽: 문자열의 왼쪽에서 지정한 문자 수를 반환합니다.
- 권리: 문자열의 오른쪽에서 지정한 문자 수를 반환합니다.
- MID: 방금 주어진 문자열 중간에서 문자를 추출합니다.
- 손질: 문자열의 시작 또는 끝에서 공백을 자릅니다.
- 본문: 모든 셀의 값을 해당 값의 문자열 버전으로 변환합니다.
- 렌: 문자열의 문자 수를 반환합니다.
엑셀 함수 사용하기
거의 모든 목적을 위해 Excel 기능이 있습니다. 그들에 대해 배우는 가장 쉬운 방법은 수식 메뉴를 선택하고 삽입 기능팝업 창에서 범주 모든. 사용 가능한 모든 기능을 아래로 스크롤하여 설명을 읽고 각 기능의 작동 방식에 대해 자세히 알아볼 수 있습니다.
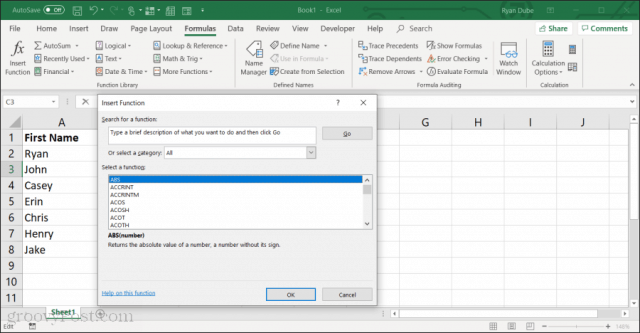
Excel 함수 사용에 대한 좋은 점은사용하는 동안 함수의 각 매개 변수를 안내합니다. 이를 통해 삽입해야 할 사항과 함수가 제대로 작동하는 데 필요한 매개 변수 수를 알 수 있습니다.
잠시 후 실습을 통해 사용하는 전문가이며 자주 사용하는 기능 목록을 정기적으로 개발하게됩니다.










코멘트를 남겨주세요