Microsoft Excel : 워크 시트에 워터 마크를 추가하는 방법

중요한 Excel 스프레드 시트가있는 경우회사 수치에는 기밀 워터 마크를 사용하려고합니다. 아니면 회사 로고를 붙일 수도 있습니다. 리본에는 특정 워터 마크 도구가 없지만 머리글 및 바닥 글 도구를 사용하여 필요한 결과를 얻을 수 있습니다.
Microsoft Word와 달리 Excel에는워크 시트에 워터 마크를 추가하는 기본 제공 기능으로 Excel 2016 이상에서이 작업을 수행하는 방법에 대해 이야기했지만 머리글 및 바닥 글 도구를 사용하여 이전 버전의 Excel에서 작동하는 방법을 설명합니다. 워크 시트에 워터 마크를 추가하려면이 간단한 단계를 따르십시오.
회사 수치가 포함 된 중요한 Excel 스프레드 시트가있는 경우 기밀 워터 마크를 사용해야합니다. 아니면 회사 로고를 붙일 수도 있습니다.
워터 마크를 추가하려는 Excel 파일을 열고 클릭하십시오. 삽입> 머리글 및 바닥 글.
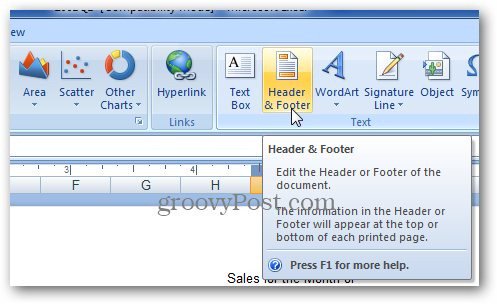
Excel에서 디자인 머리글 및 바닥 글 도구가 열립니다. 의 머리글 및 바닥 글 요소 섹션에서 리본클릭 그림 사용하려는 이미지를 찾아보십시오.
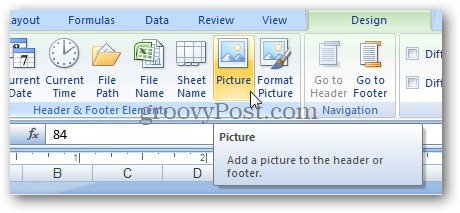
다음은 당신에게 보여줄 것입니다 & [사진] 본문.
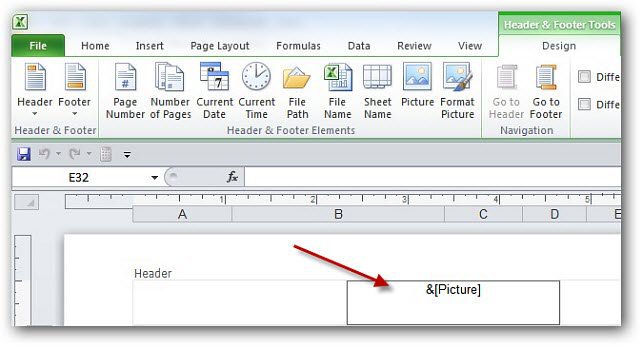
셀을 클릭하면 머리글 및 바닥 글 도구가 남습니다. Enter 키를 사용하여 로고를 수동으로 배치하고 빈 줄을 추가 할 수 있습니다. 워크 시트에서 머리글이 확장되고 아래로 이동합니다.
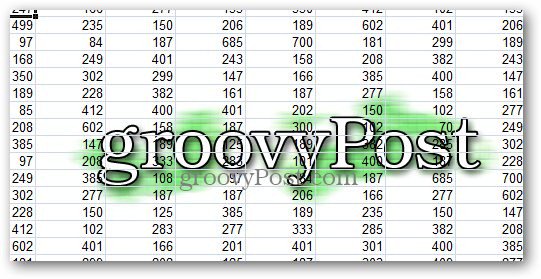
더보기 좋게 만들려면 머리글 및 바닥 글 도구에서 사진 형식.
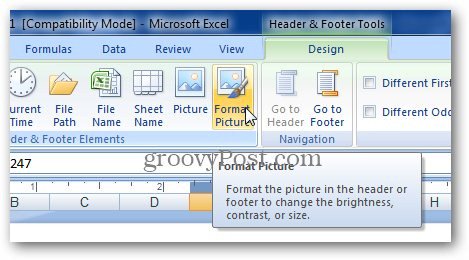
그림 형식 창이 열립니다. 를 선택하십시오 그림 탭.
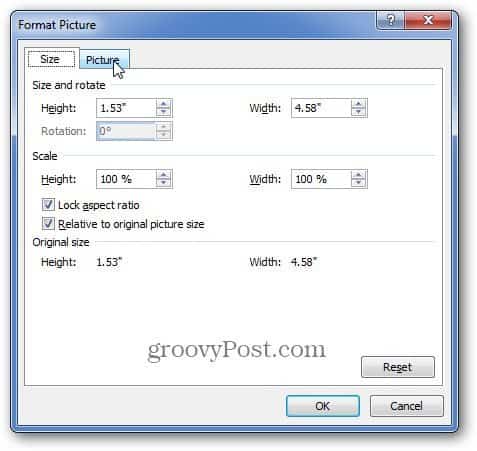
이미지 제어 설정에서 워터 마크 이미지가 표시되는 방식을 설정하십시오. 가장 쉬운 방법은 유실 클릭 승인. 그러나 여기서 이미지 밝기와 대비를 조정할 수도 있습니다. 원하는 경우 설정을 가지고 놀아서 가장 적합한 것을 얻으십시오.
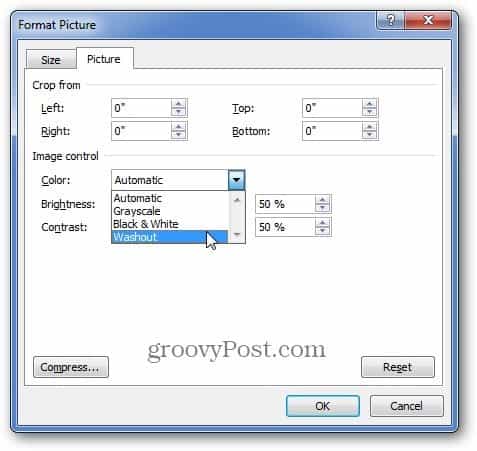
이렇게하면 워터 마크가 희미 해져서 방해가되지 않으므로 스프레드 시트 데이터를 계속 볼 수 있습니다.
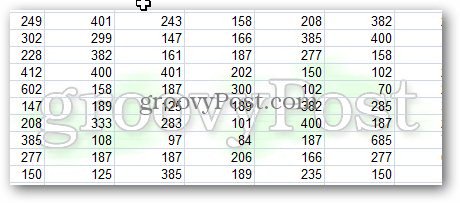










코멘트를 남겨주세요