Excel 2010 및 2013에서 워크 시트를 워터 마크하는 방법

Excel 2010 및 2013에는 워크 시트에 워터 마크를 추가 할 수있는 옵션이 있습니다. 각 버전마다 단계가 다릅니다. 차이점은 다음과 같습니다.
이전에는 워터 마크를 추가하는 방법을 보여주었습니다.Microsoft Excel 2013에는 기본 워터 마크 옵션이 있지만 Excel 2013에서는 머리글 및 바닥 글 옵션을 사용하여 워터 마크를 추가해야합니다. Excel 2010 또는 2013의 방법은 다음과 같습니다.
편집자 주 : 다음은 최신 버전의 Excel에 워터 마크를 추가하는 방법에 대한 지침을 찾고있는 링크입니다.
Excel 2010에서 워크 시트를 워터 마크하는 방법
워터 마크를 추가 할 워크 시트를 열고 리본에서 삽입 탭을 클릭하십시오. 그런 다음 머리글 및 바닥 글.
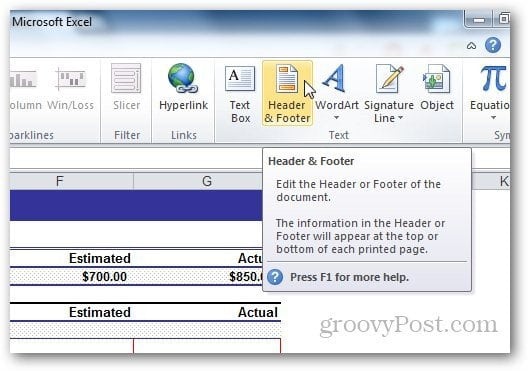
머리글 및 바닥 글 도구에서 디자인을 선택하고 머리글 및 바닥 글 요소에서 그림을 클릭하십시오.
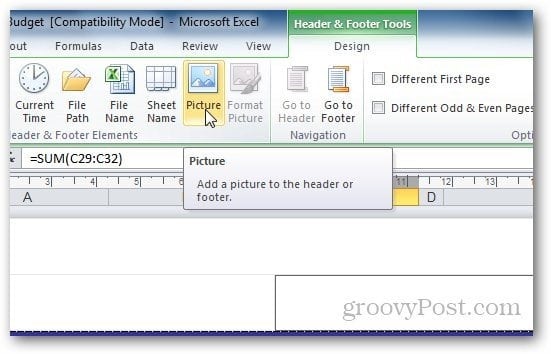
사용하려는 이미지를 탐색하십시오.양수표. 헤더 필드에 사진을 추가하면 탭에 & [Picture]가 표시되지만 걱정하지 마십시오. 다른 셀을 클릭하면이 텍스트가 이미지로 다시 변경됩니다. 시트 중간에 나타나게하려면 & [그림] 앞의 Enter 키를 누르고 머리글을 표시 할 위치로 옮기십시오.
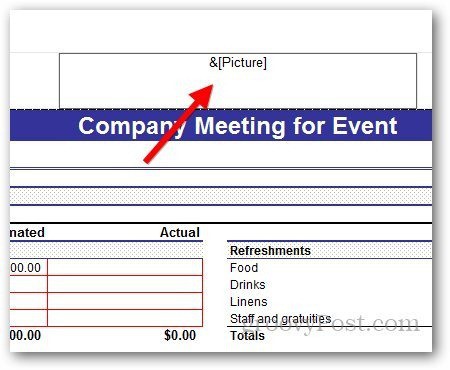
Excel 2010에서 WordArt를 워터 마크로 사용
Excel 2010에서 WordArt를 워터 마크로 사용할 수도 있습니다. 삽입 >> WordArt. 사용하려는 형식을 선택하고 텍스트를 입력하십시오.
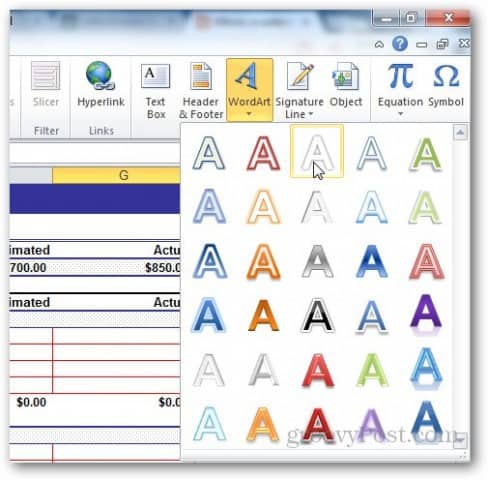
나타나는 작은 텍스트 편집기 바로 가기에서 사용하려는 글꼴의 크기를 변경할 수 있습니다.
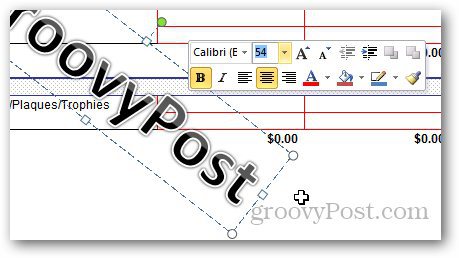
그러나이 WordArt를 사용하면 사용자가 워크 시트를 읽기가 어려울 수 있습니다. 디자인 도구에서 형식을 클릭하십시오.
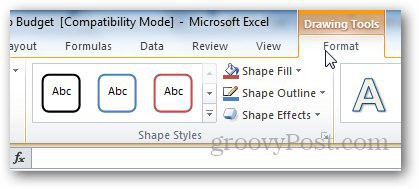
WordArt 스타일 아래의 작은 화살표를 클릭하여 WordArt 옵션을 엽니 다.
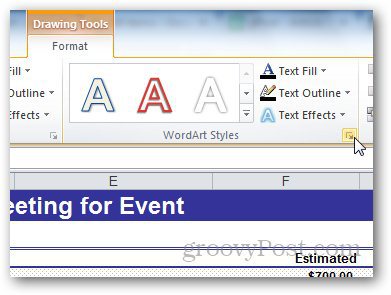
거기에서 사이드 바에서 텍스트 채우기를 선택하고솔리드 채우기를 선택하십시오. 여기에서 투명도를 적절한 것으로 조정하고 확인을 클릭하십시오. 이런 식으로 워터 마크의 가시성을 변경하여 워크 시트의 텍스트를 덮지 않도록 할 수 있습니다.
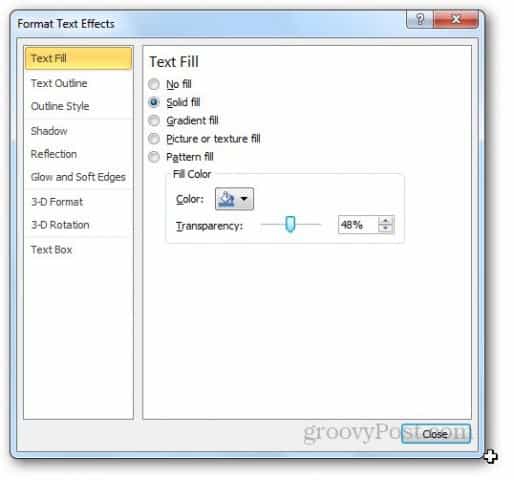
이제 텍스트 개요로 이동하여 줄 없음을 선택하십시오.
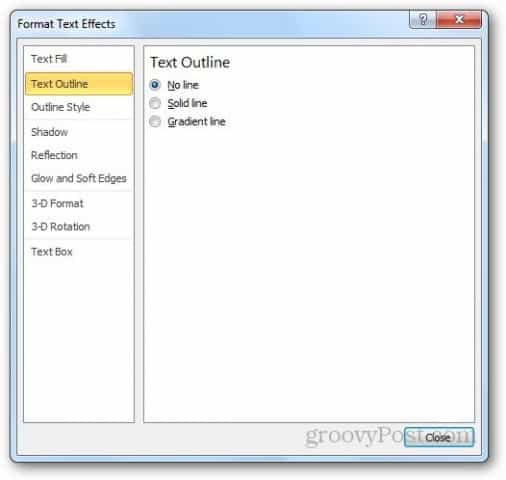
다음은 WordArt 워터 마크의 모양입니다. 설정을 가지고 놀아 원하는 결과를 얻을 수 있습니다.
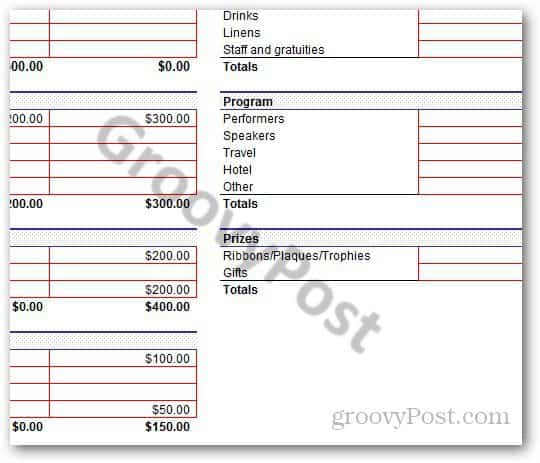
Excel 2013에서 워터 마크를 추가하는 방법
Excel 2013의 경우 대부분의 단계는 Excel 2010과 동일합니다. 가장 큰 차이점은 Excel의 레이아웃입니다. 그냥가 삽입 >> 머리글 및 바닥 글.
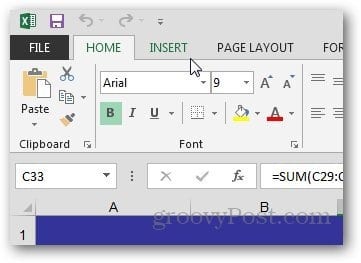
머리글 및 바닥 글 요소에서 그림 단추를 클릭하십시오.
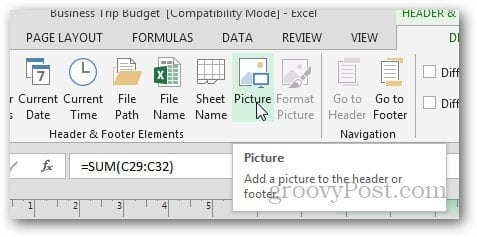
Excel 2013에서는 컴퓨터 및 Office.com 클립 아트의 이미지를 사용하거나 Bing 검색 결과에서 이미지를 검색하고 이미지를 워터 마크로 사용할 수 있습니다.
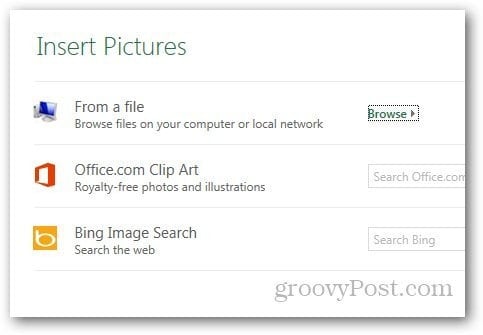
Excel 2013에서 WordArt를 워터 마크로 사용
처음에는 찾기가 어려울 수 있습니다Excel 2013의 WordArt 옵션이지만 여전히 Excel 2010과 동일한 탭에 있습니다. 삽입으로 이동하고 텍스트 탭 아래에서 아래와 같이 WordArt 아이콘을 클릭하고 원하는 것을 선택하십시오.
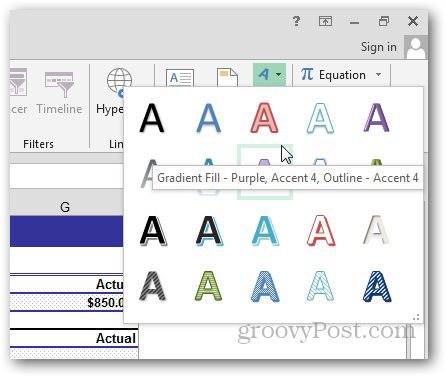
WordArt 스타일에서 같은 화살표를 클릭하여 서식 옵션을 엽니 다.
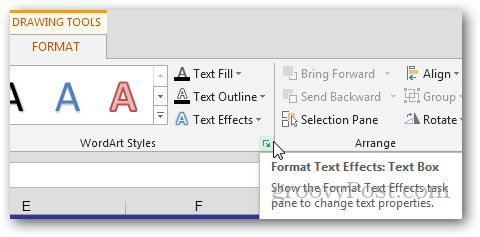
새로운 사이드 바가 나타납니다. 거기에서 텍스트 옵션을 클릭하고 텍스트 채우기 및 개요 옵션을 엽니 다.
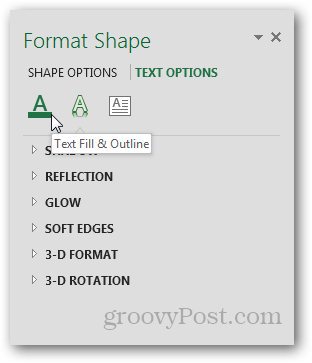
텍스트 채우기 아래에서 단색 채우기를 선택하고 텍스트 개요 아래에서 줄 없음을 선택하십시오. 원하는 투명도를 선택하고 메뉴를 닫습니다.
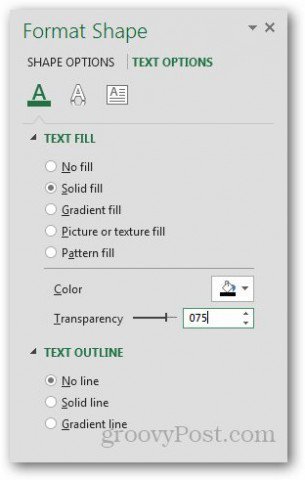
그리고 당신은 끝났습니다.
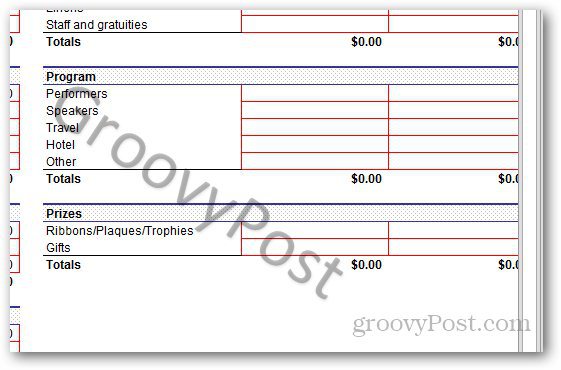
이미지 워터 마크 사용자 정의
그림 모양을 사용자 지정할 수도 있습니다. 디자인 탭에서 그림 형식을 클릭하십시오.
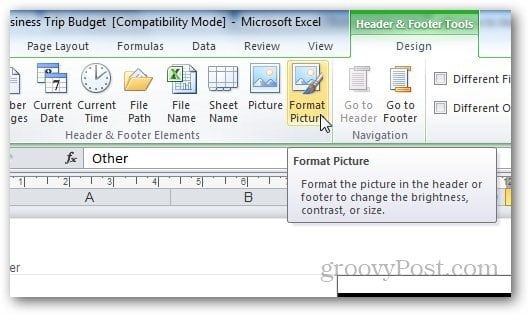
여기에서 크기와 모양을 변경할 수 있습니다이미지의. 그림 탭을 클릭하고 원하는대로 설정을 선택하십시오. 워터 마크가 희미 해지고 사용자가 워크 시트의 내용을보다 쉽게 읽을 수 있도록 Image Control 아래의 드롭 다운 메뉴에서 Washout 기능을 사용하는 것이 좋습니다.
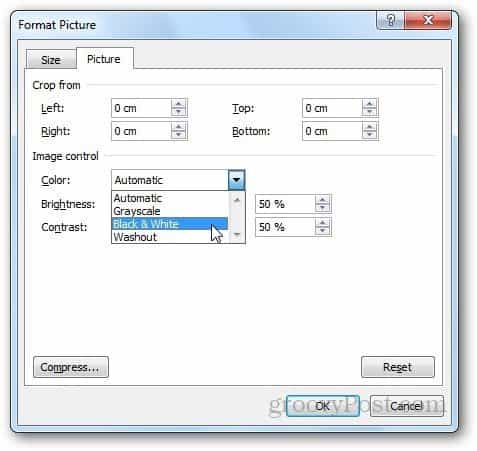
압축 옵션을 사용하면 사용자가사진의 해상도와 크기. 설정에서 워터 마크의 일부를 잘라낸 경우 압축 옵션을 사용하여 잘린 영역을 삭제하거나 이미지를 압축하여 쉽게 사용할 수 있습니다.
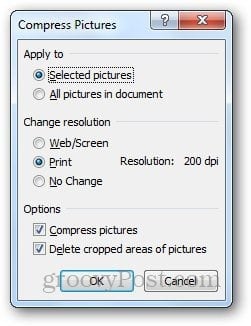
그러나 이미지를 압축하면 워터 마크의 품질이 떨어질 수 있습니다. 문제가 없으면 적용을 클릭하고 그렇지 않으면 그대로 두십시오.
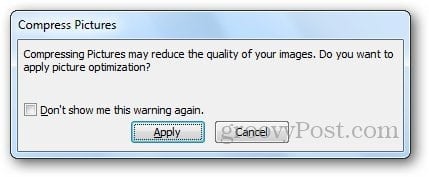
워터 마크를 사용자 지정하는 단계는 Excel 2010 및 Excel 2013에서 동일합니다.
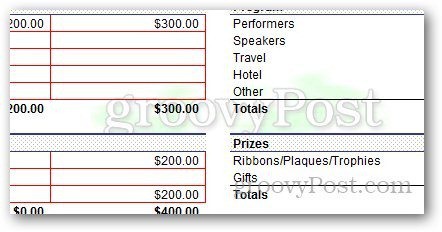










코멘트를 남겨주세요