Outlook 2013 또는 2016으로 개인화 된 대량 전자 메일 보내기

Outlook에서는 이전 버전의 Office에서 표준 및 편지 병합 기능을 사용하여 선택한 연락처 수로 메시지를 쉽게 보낼 수 있습니다.
Outlook을 사용하면 대량 이메일을 쉽게 보낼 수 있습니다.이전 버전의 Microsoft Office에서 널리 사용되는 표준 편지 병합 기능을 사용하여 선택된 연락처 수 때로는 여러 사람에게 개인별 정보가 포함 된 전자 메일을 보내야 할 수도 있습니다.
우리는 이미 Outlook 2010을 사용하여 수행하는 방법을 보여 주었으며 다음은 Outlook 2013 또는 2016을 사용하여 수행하는 방법을 보여줍니다.
Outlook 편지 병합을 사용하여 개인화 된 대량 전자 메일 보내기
Outlook을 시작하고 People을 엽니 다. 그런 다음 메시지를 보낼 연락처를 선택한 다음 편지 병합을 선택하십시오.
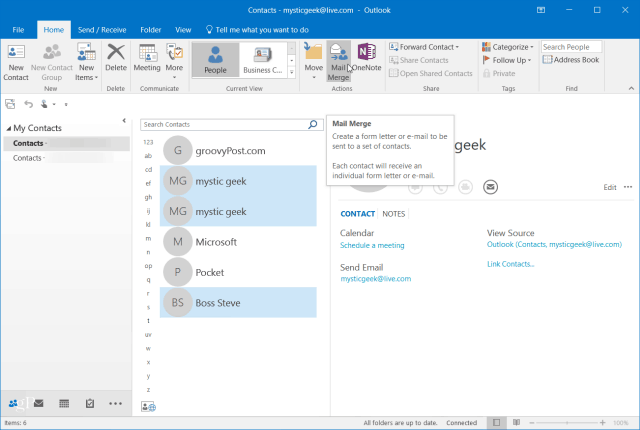
편지 병합 연락처 화면에서 선택한 연락처 만 선택하십시오. 병합 옵션 섹션에서 다음을 설정하십시오.
- 문서 유형: 양식 편지
- 병합 : 이메일
- 메시지 제목 줄 : 무엇을 읽고 싶은지. 제목 줄은 첫 번째 단계에서 선택한 모든 연락처에 대해 동일합니다.
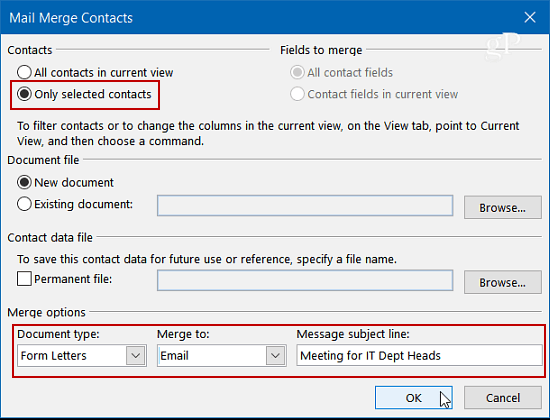
확인을 클릭하면 메시지를 작성할 수있는 Microsoft Word가 열립니다. 그러나 먼저 개인 인사말 라인을 만들고 싶을 것입니다. 메일 링 탭에서 인사말 라인을 선택하십시오.
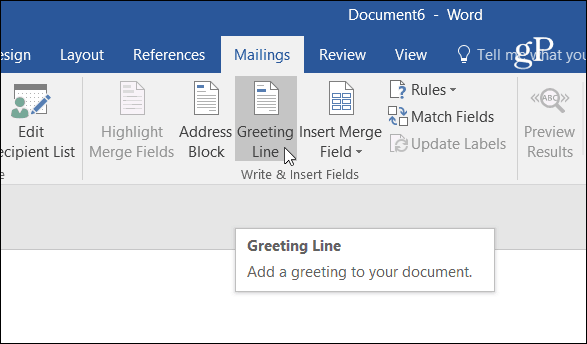
인사말 줄 삽입 상자가 나타납니다. 여기에서 각 필드를 원하는대로 사용자 정의하거나 기본값을 사용하고 확인을 클릭 할 수 있습니다 (걱정하지 마십시오. 랜달 씨는 메시지에 포함되지 않습니다).
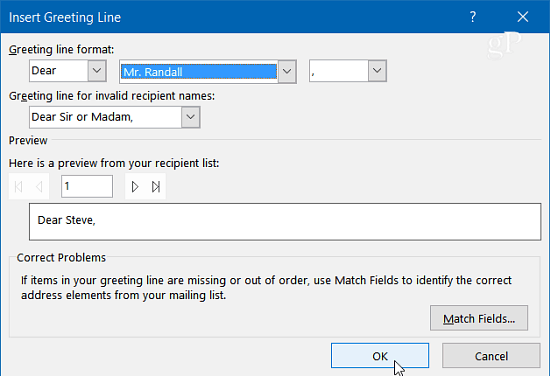
이 시점에서 다음을 수행 할 수도 있습니다.추가 필드에 입력하십시오. 병합 필드 삽입 드롭 다운 메뉴에서 선택할 수있는 항목이 많이 있습니다. 다시 말하지만 이것은 전적으로 귀하에게 달려 있으며 포함하려는 내용에 달려 있습니다.
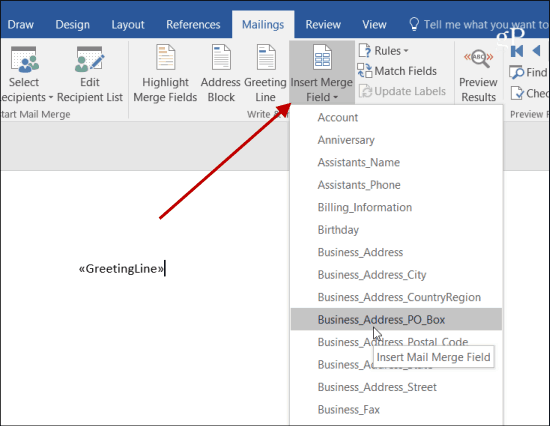
이제 모든 사람에게 보내려는 메시지를 입력 할 차례입니다. 문서의 시작 부분에 << 인사말 >> 메시지를 보낼 때 각 이름이 배치되는 메시지 섹션입니다.
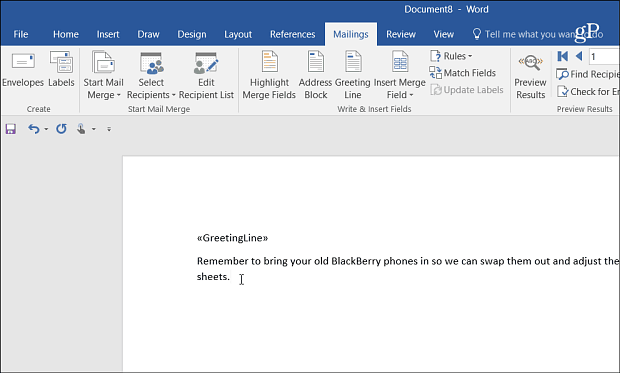
메시지 작성이 끝나면 선택 마침 및 병합> 전자 메일 메시지 보내기.
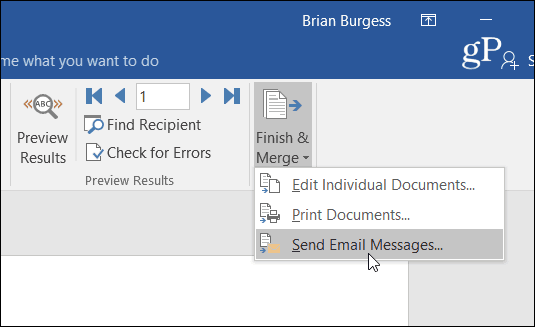
그런 다음 확인 대화 상자에서 확인을 클릭하여 선택한 각 연락처로 메시지를 보냅니다.
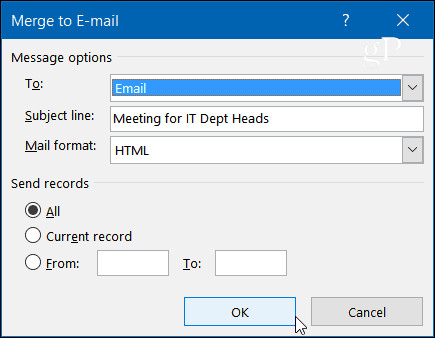
그게 전부입니다. 상대방이 메시지를 받으면 자신의 이메일 주소 만 "에" 들. << Greeting Line >>이 있던 시작 부분에 이름과 다른 사용자 정의가 나타납니다.
동일한 정보를 여러 사람에게 보내고 모든 사람에게 '통화'하는 더 개인화 된 느낌을주기를 원하는 경우이 옵션이 좋습니다.





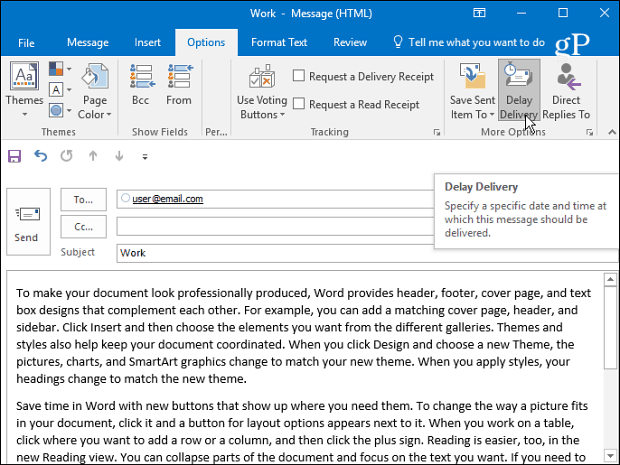
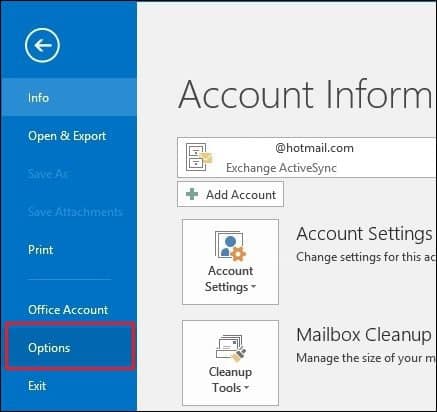

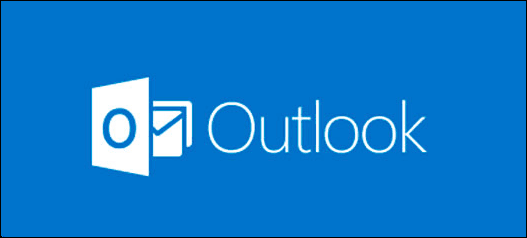

코멘트를 남겨주세요