Outlook 2010을 사용하여 개인화 된 대량 전자 메일을 보내는 방법


노트 : Outlook 2007에는 편지 병합 기능도 포함되어 있습니다아래 스크린 샷과 단계는 Microsoft Outlook 2010에서 가져온 것입니다. 또한 Outlook 2013 및 2016을 사용하여 개인화 된 대량 전자 메일을 보내는 방법도 보여줍니다.
Outlook 편지 병합을 사용하여 개인화 된 다중받는 사람 대량 전자 메일을 빠르게 만드는 방법
1. Outlook에서 연락처로 이동하여 고르다 어느 콘택트 렌즈 대량의 맞춤 이메일을 보내려는 위치
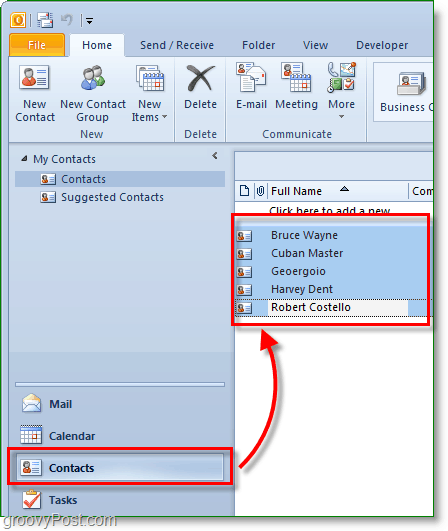
2. 툴바의 위 딸깍 하는 소리 편지 병합.
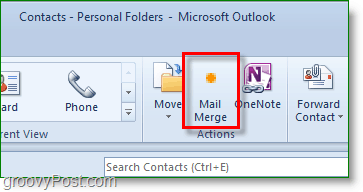
3. 편지 병합 옵션이 새 창에 나타납니다. 상단에 검사 선택된 연락처 만. 하단에 세트 그만큼 문서 유형 에 양식 편지, 합치기 에 이메일.
설정 메시지 제목 줄 에 이메일을 원하는 주제 이 예에서 나는 주제를 원한다 표제 모든 이메일 중 최신 기사를 확인하십시오.
딸깍 하는 소리 승인 계속하다.
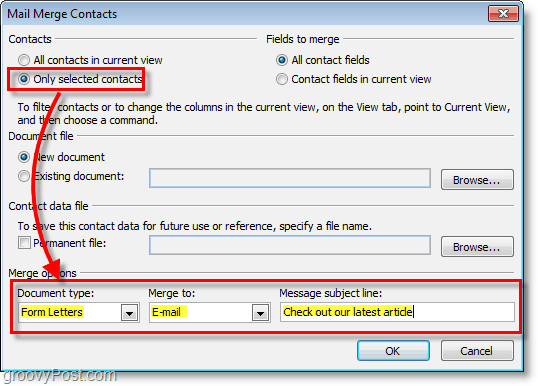
때를 딸깍 하는 소리 승인, 새로운 '구성 이메일'이 열립니다. 여기에서 모든 연락처가 저장되므로 누군가를 잊어 버린 경우를 제외하고 추가 할 걱정이 없습니다.
4. 이메일 작성 창에서 맞춤 인사말을 추가하겠습니다. 딸깍 하는 소리 인사말 라인.
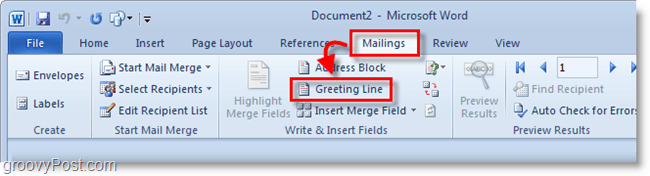
5. 팝업 창에서 인사말 줄을 사용자 정의 할 수 있지만 기본적으로 잘 작동합니다. 딸깍 하는 소리 승인 계속하다. 미리보기에는 이메일을받는 사람마다 표시된 인사말이 표시되지만 작성하는 동안«Greeting Line»처럼 보입니다.
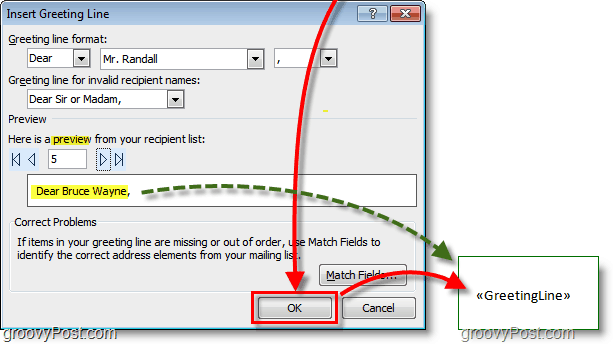
6. 옵션: 더 많은 사용자 정의 필드가 있으면 입력하십시오. 사용하다 그만큼 병합 필드 삽입 버튼을 클릭하십시오. 선택할 수있는 항목이 많이 있지만 Outlook의 연락처 프로필에 관련 정보가 있어야합니다. 걱정하지 않아도 계속 읽으십시오!
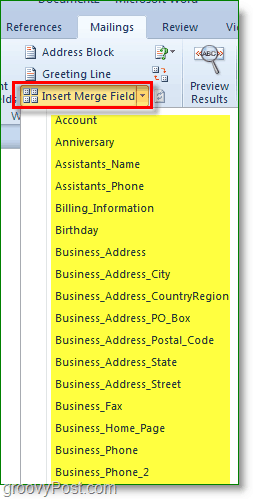
7. 쓰다 너의 이메일 내용! 이 내용은 모든 수신자에게 동일하게 적용되는 부분입니다.
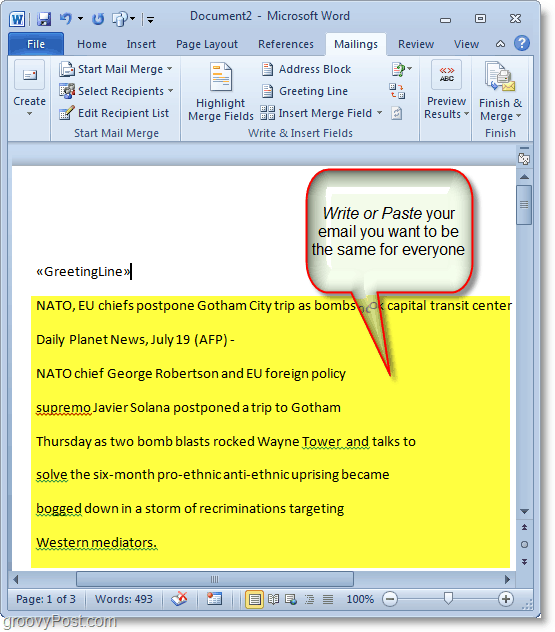
8. 모두 다 쓰면 딸깍 하는 소리 마침 및 병합그런 다음 고르다 이메일 메시지 보내기
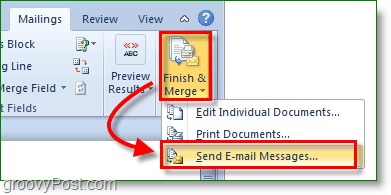
9. 보내려는 확인 팝업이 나타나고 정보가 올바른지 확인하십시오. 딸깍 하는 소리 승인 그리고 메일이 간다!
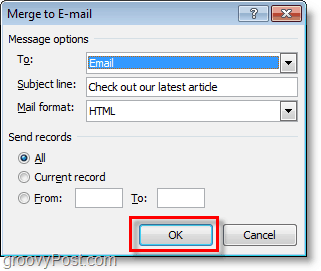
이제 모든 사람에게 대량 이메일을 보냈습니다.당신의 연락처! 이메일을 받으면 "to"필드 아래에 이메일 만 표시됩니다. 인사말 줄과 개인 설정 한 내용은 Outlook 연락처 목록에서 가져온 특정 정보에 맞게 조정됩니다.
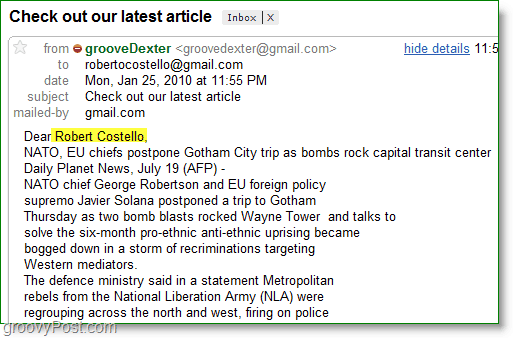

![전체 IMAP 메일을 다운로드하려면 Outlook 2010 – 2007 구성 [사용 방법]](/images/microsoft/configure-outlook-2010-8211-2007-to-download-entire-imap-mail-how-to.png)


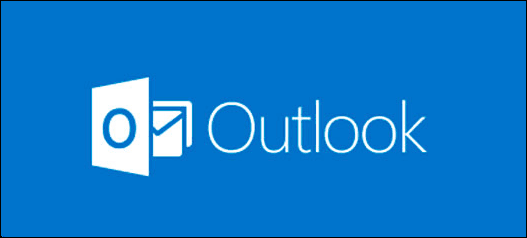





코멘트를 남겨주세요