Microsoft Word 2007でフローチャートを作成する方法

フローチャートは非常に効果的な提示方法です視覚的なアイデア。 Microsoft Office 2007などのツールを使用する前は、グラフィックデザインに関する基本的なスキルと、プロ並みのフローチャートを作成するための多くの自由時間が必要でした。ただし、Word 2007のツールを使用すると、スキルや労力をほとんどかけずにすばやく作成できます。
フローチャートとは何ですか?以下に例を示します!これは、Microsoft Word 2007を使用して作成されました。このHow-To記事では、この方法でフローチャートを作成する方法について説明します。
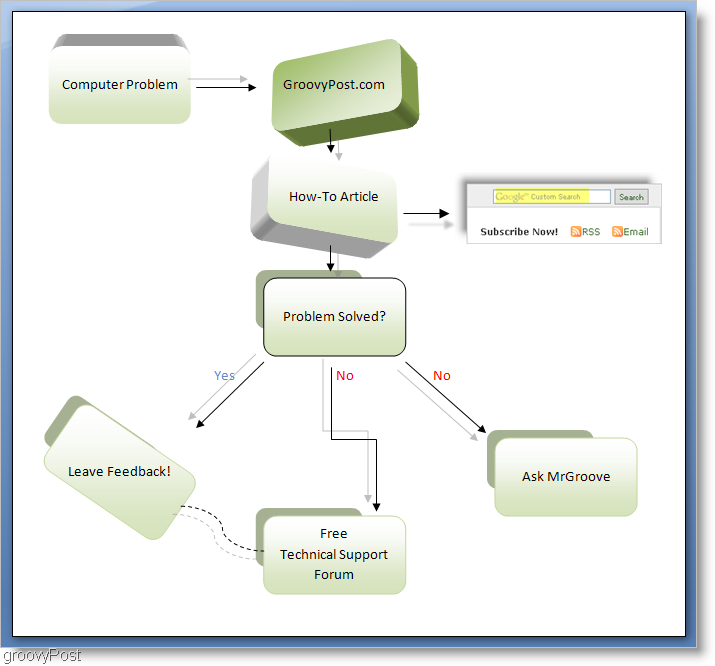
自分でフローチャートを作成しましょう!ただし、開始する前に、ツールに精通し、Wordのコピーをタスクに備えましょう。
フローチャートを作成するために使用するツールがいくつかあります。最初のツールは 形 下にあるツール インサート >シェイプ。 2番目は フォーマット ツール、配置 最後に オブジェクトの選択時のみ。
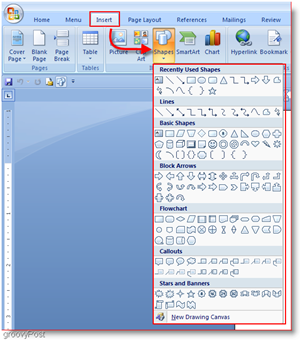
![Microsoft Word 2007の[形式]タブ Microsoft Word 2007の[形式]タブ](/images/word/how-to-make-a-flow-chart-in-microsoft-word-2007_4.png)
便宜上、フローチャートを作成しながら、 クイックアクセスツールバーに形状ツールを追加します.
これをする クリック その オフィスボタン それから クリック ワードオプト私オンス。次に、Wordのオプションウィンドウで クリック カスタマイズ それから クリック それから リストからコマンドを選択 そして 選択する チャートツール|レイアウトタブ。次に、下のリストを下にスクロールして、 クリック 形 それから クリック その Addボタン。 さらに便利にするために、 小切手 言う箱 Shリボンの下のクイックアクセスツールバー。 いま クリック OK.
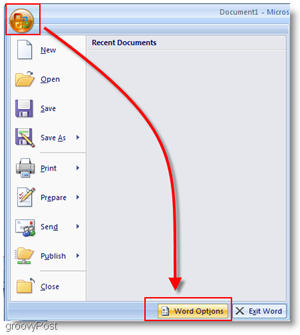
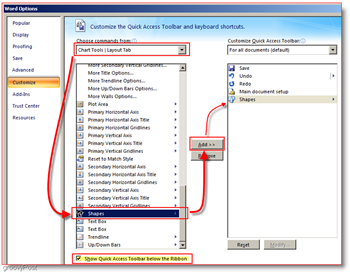
これでツールバーに追加され、ツールバーがメインリボンメニューの下に配置されます。
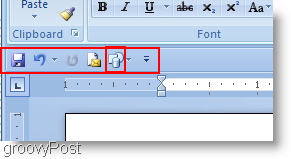
ツールをセットアップする必要があるので、実際のフローチャートを作成しましょう!
Microsoft Office Word 2007を使用してフローチャートを作成する方法
1. クリック その 形 ツールを使用して、使用したい形状を選択します。
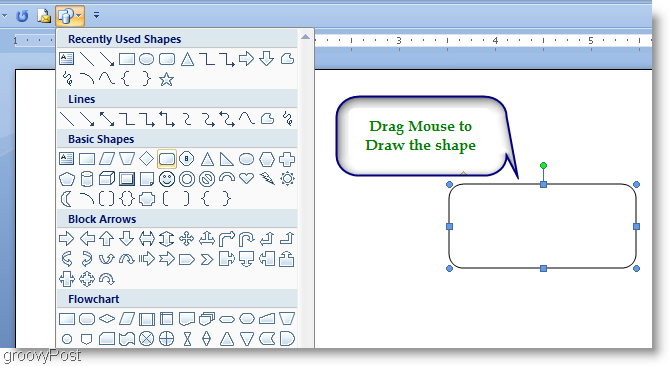
2. フローチャートを作成するほとんどの人は、チャートのサイズの一貫性を維持する必要があります。これを行う最も簡単な方法は、 コピー そして ペースト。 右クリック その 形状 作成したばかりで 選択する コピー、 その後 右クリック に 空きスペース そして 選択する ペースト 複製を作成します。これを必要な回数だけ実行して、必要な数の複製図形を作成します。
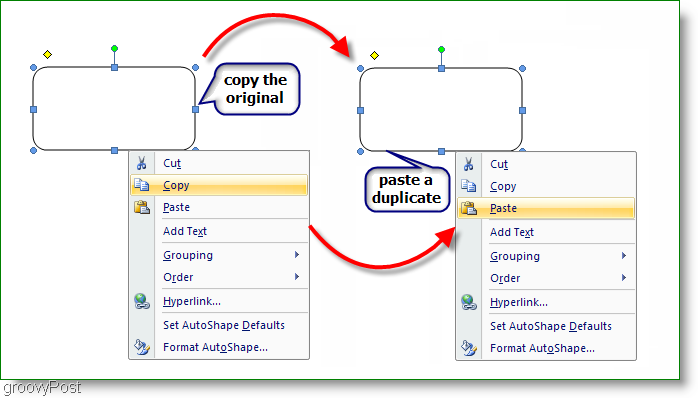
3. ボックスにテキストを追加し、 右クリック a 形状 そして 選択する テを追加バツt。 それを入力して、それに応じてフォーマットします。
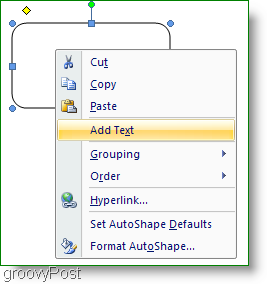
4. ここで、チャートフローを作成するための行を追加するために、さまざまな選択肢があります。 クリック その 形状 ツールを使用して、使用する行を選択します。いま クリックしてドラッグ に 線を引く マウスで。
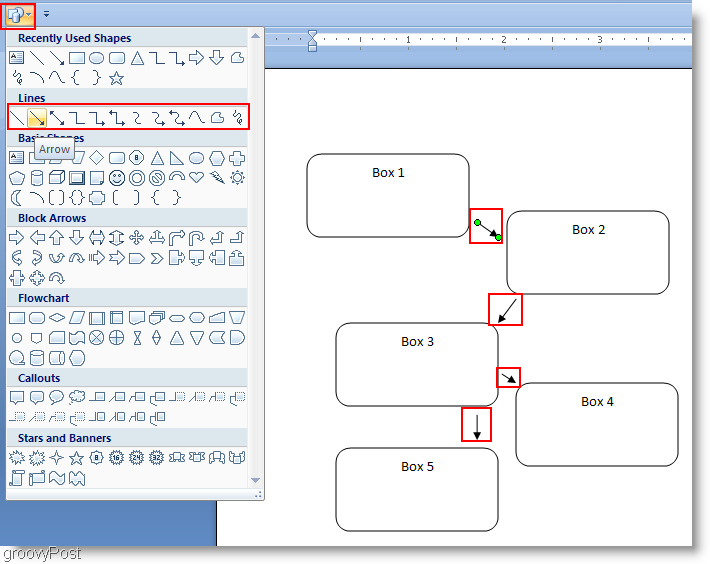
5. この時点で、それを完了と呼ぶことができますが、正直なところ、かなり単純に見えます。しましょう スパイス それを使用して少し上に フォーマット ツール。 クリック その フォーマット リボンからツールを選択して、スタイルから始めましょう。追加の形状を手動で選択するには ホールド Ctrl そして クリック 各追加 ボックス。これは、ボックスと矢印の両方で機能します。
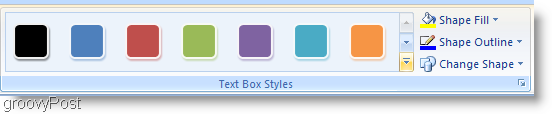
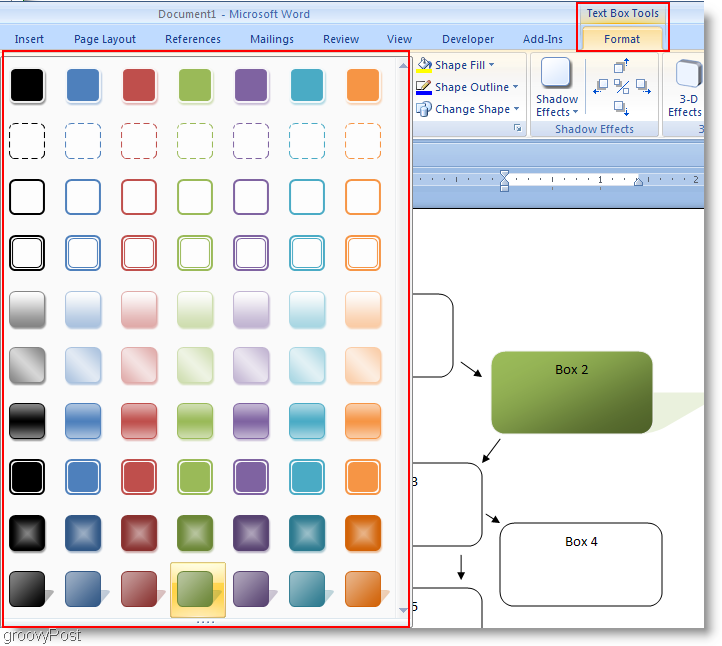
6. 次に、さらにエフェクトを追加したり、そのまま使用することができます。シャドウまたは3D効果は、チャートを際立たせることができます。
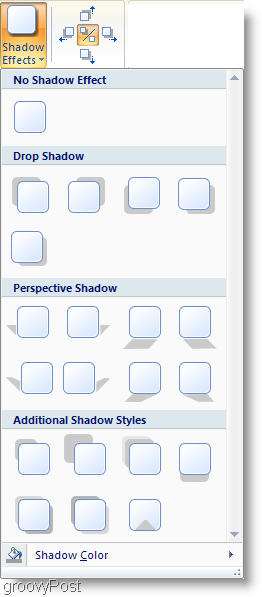
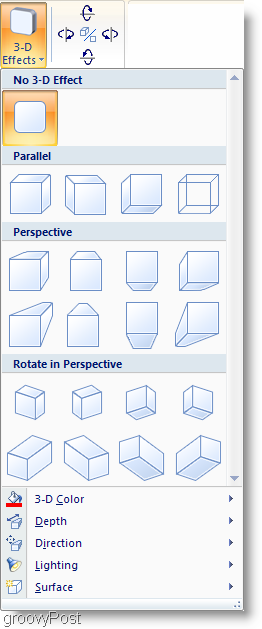
7. これはオプションですが、できます インサート スマートアート。 スマートアートは、物事を簡単にするための事前に設計されたグラフィックのセットです。 クリック その インサート リボン、そして クリック その SmartArt ボタン。 選択する a グラフィック それはあなたに合って クリック OK 挿入します。ドキュメントのスマートアートグラフィックの移動に問題がある場合は、 つかいます その フォーマット > ポジション ツール。
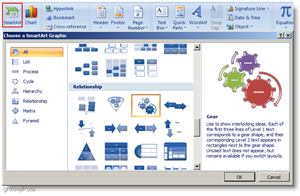
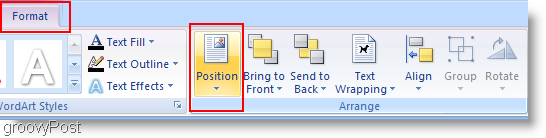
全部終わった!
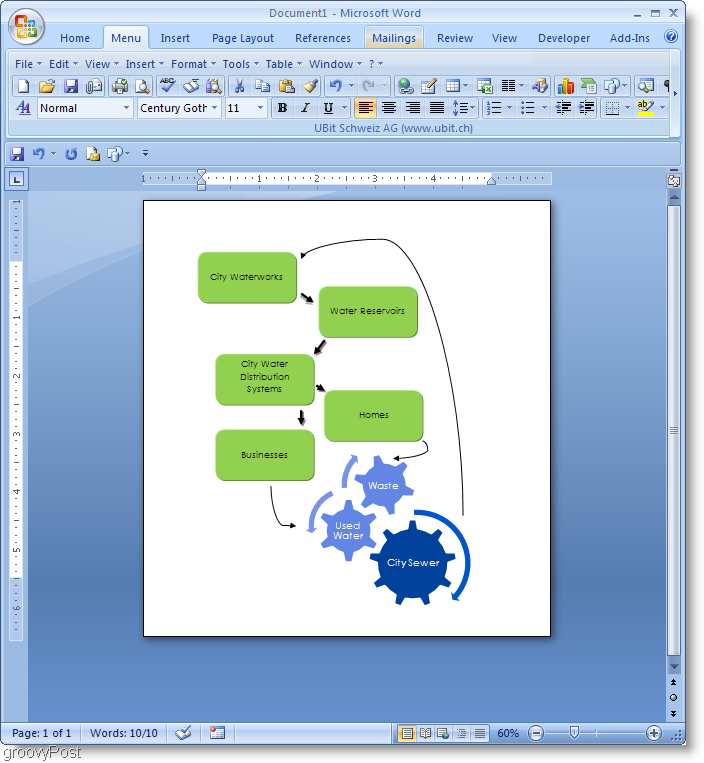
かっこいい そこで、Microsoft Word 2007を使用して、グルーヴィーなフローチャートを作成してください。これまたは他のトピックに関して質問がある場合は、groovyPostの無料テクニカルサポートとコミュニティフォーラムに進んでください。





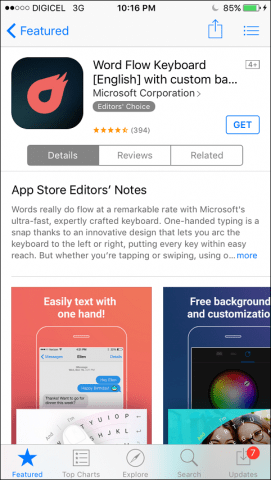
![Windows 7でWord文書から画像を抽出する簡単な方法[Office 2007/2010]](/images/howto/the-easy-way-to-extract-images-from-a-word-document-in-windows-7-office-20072010.png)



コメントを残す